MacでPDFを画像に変換する方法[ガイド]
公開: 2021-11-10PDF または Portable Document Format は、ドキュメントを電子形式で表示するための標準ファイル形式です。 PDF は主にドキュメントに使用されるだけでなく、画像に使用されることもあります。

しかし、PDF ファイルのファイル サイズは通常の JPG や PNG ファイルよりもかなり大きく、専用の PDF ビューアーが必要になるため、画像を含むドキュメントや PDF 形式の画像ファイルを共有することは賢明ではありません。表示および編集できます。 そのため、特に PDF 形式の画像が必要な場合を除き、JPG や PNG などの一般的な画像形式に変換することをお勧めします。
このガイドでは、Mac で PDF を JPG または PNG に変換するさまざまな方法をすべて紹介します。
目次
MacでPDFを画像に変換する方法
Mac を使用している場合は、以下に示すように、いくつかの異なる方法で PDF を画像 (JPG と PNG の両方) に変換できます。
1. プレビューを使用して PDF を JPG または PNG に変換する
macOS のプレビューは、画像やドキュメントに対してさまざまな操作を簡単に実行できる機能豊富な画像編集ユーティリティです。 また、PDFを画像に変換するためにも使用できます。
これを行うには、次の手順に従います。
- 画像に変換する PDF ドキュメントを右クリックし、[プログラムから開く] > [プレビュー]を選択します。
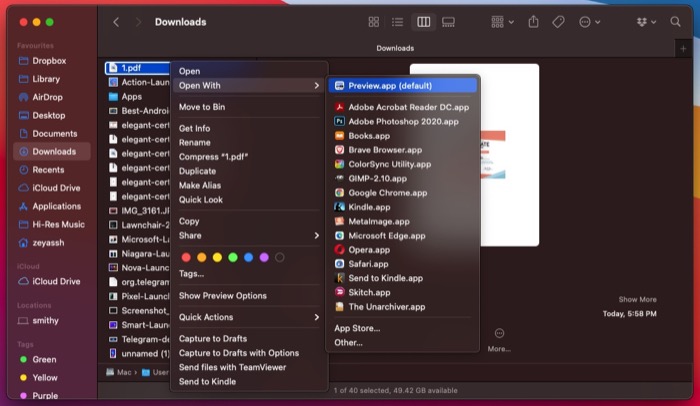
- メニュー バーの[ファイル] をクリックし、メニュー オプションから [エクスポート] を選択します。
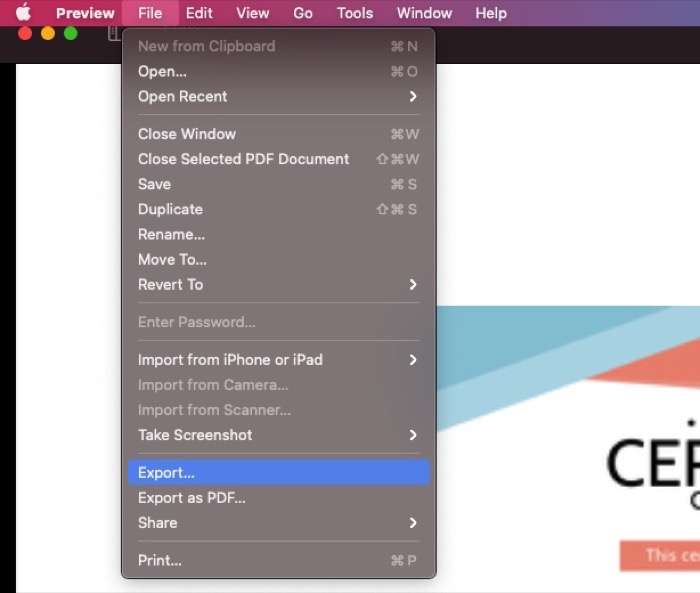
- [エクスポート] ウィンドウで、[形式] の横にあるドロップダウン ボタンをクリックし、好みに応じてJPEGまたはPNGを選択します。 [品質] のスライダーを [最高] または [最低]にドラッグして、画質を調整します。 必要に応じて、このウィンドウで名前を設定し、宛先フォルダーを選択し、画像の解像度を設定することもできます。
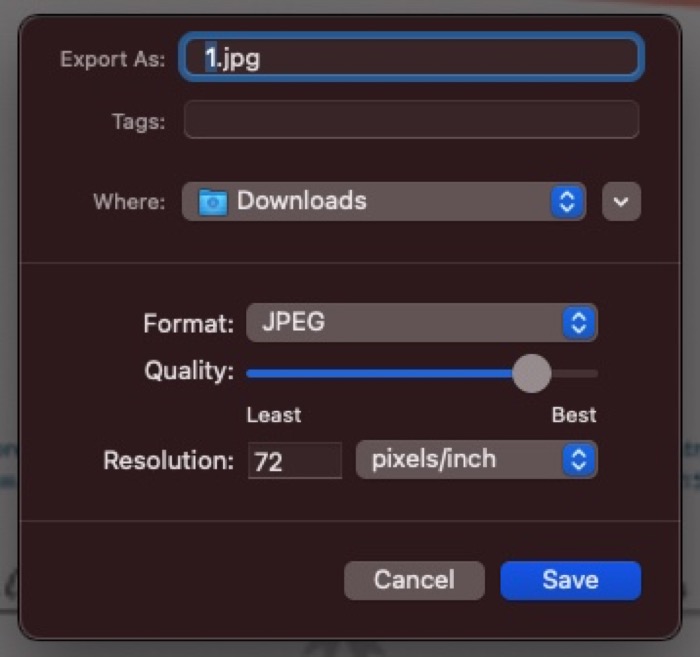
- [保存]をクリックして PDF を変換し、指定した画像ファイル形式で保存します。
2.AutomatorでPDFから画像への変換を自動化する
Automator は強力な Mac アプリで、Mac で単純でありふれたタスクを自動化できます。 これを使用すると、画像のサイズ変更、画像変換、バッチ画像の名前変更など、頻繁に実行されるアクションを自動化できます。
このガイドでは、Automator を使用して PDF 変換プロセスを自動化します。 これは、一度に複数の PDF を画像に変換する必要がある場合、または非常に頻繁に実行する必要がある場合に便利です。
画像変換を自動化するために、Automator クイック アクションを作成します。 開始するには、以下の手順に従います。
- Mac で Automator を起動します。 Spotlight 検索(コマンド+スペース) を開き、 automatorを検索するか、 Finderを開き、 Applicationsに移動して、 Automatorをダブルクリックします。
- [クイック アクション] を選択し、[選択] をクリックします。
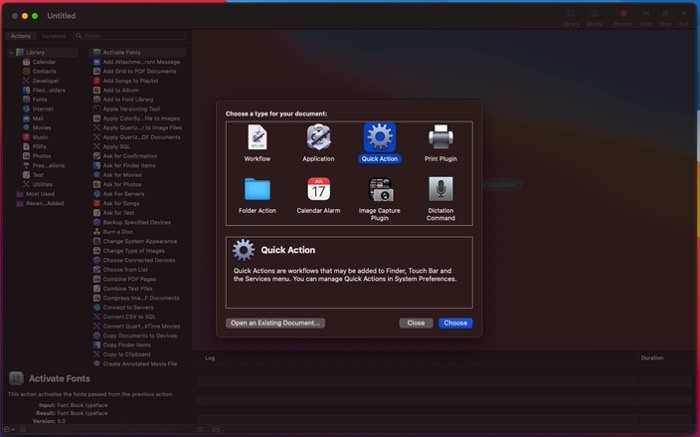
- [ Workflow receive current and select PDF files ] の横にあるドロップダウン ボタンをクリックします。
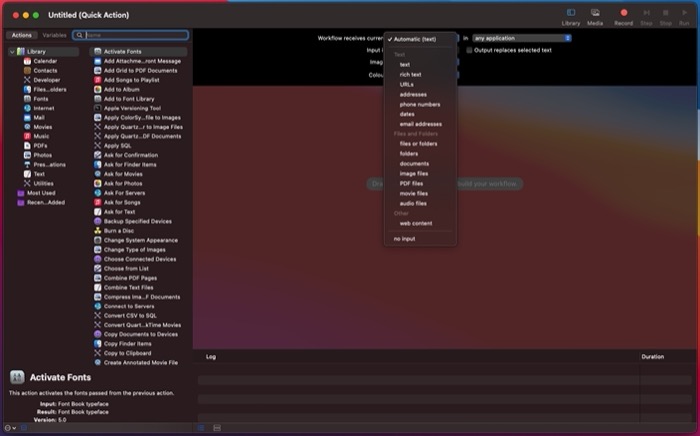
- [変数] の横にあるテキスト ボックスをタップし、[ PDF ページを画像としてレンダリング]アクションを検索します。
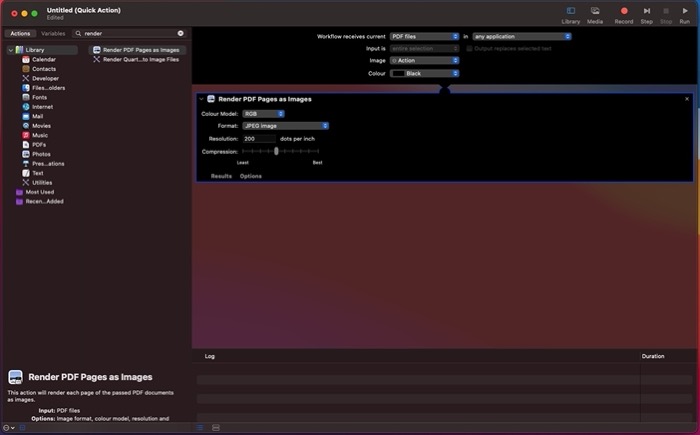
- アクションを右側の空のウィンドウにドラッグします。
- [形式] の横にあるドロップダウンをタップし、ドロップダウン リストから目的の出力形式を選択します。
- 圧縮スライダーをスライドして、必要に応じてファイル圧縮を調整し、同様に、必要に応じて解像度を設定します。
- 再度、検索ボックスをタップしてMove Finder Itemsを検索します。
- 右側のウィンドウの現在のアクションの下にドラッグします。
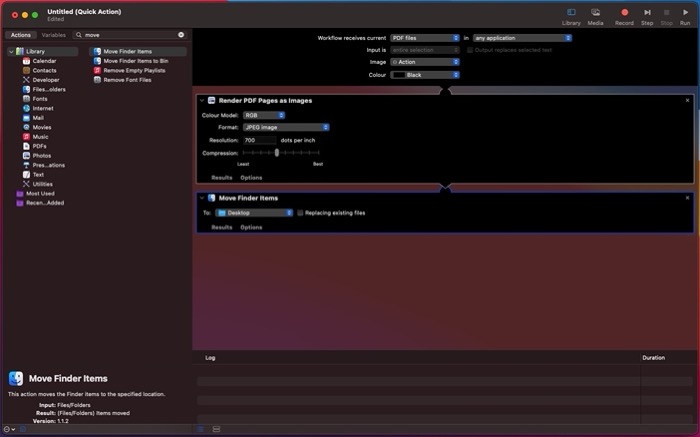
- Toの横にあるドロップダウンをタップし、変換した画像を保存する出力フォルダーを選択します。 ファイルが乱雑にならないように、[既存のファイルを置き換える] オプションをオンにすることができます。
- メニュー バーの[ファイル] をクリックし、 [保存] を選択します。 または、 command+Sショートカットを押して、保存メニューを表示します。
- アクションに名前を付け、[保存]をクリックして保存します。 今後の参考のために、このアクションを PDF to JPG と呼びます。
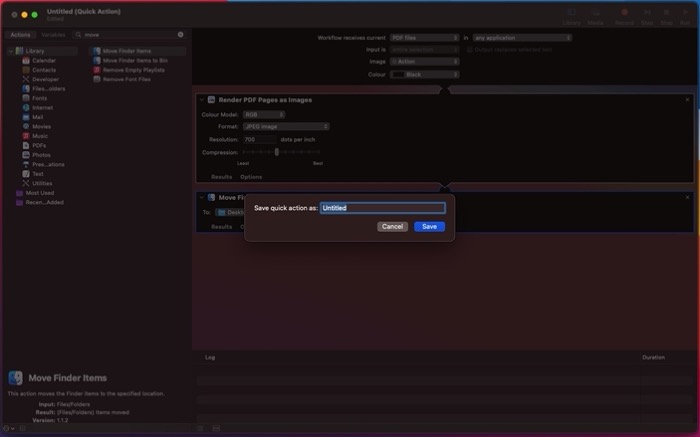
ここで、PDF を JPG (またはその他の画像ファイル形式) に変換するには、それを右クリックして [クイック アクション] > [PDF から JPG ] を選択します。 Automator は画像ファイルを変換し、Mac 上の指定されたファイルの場所に保存します。

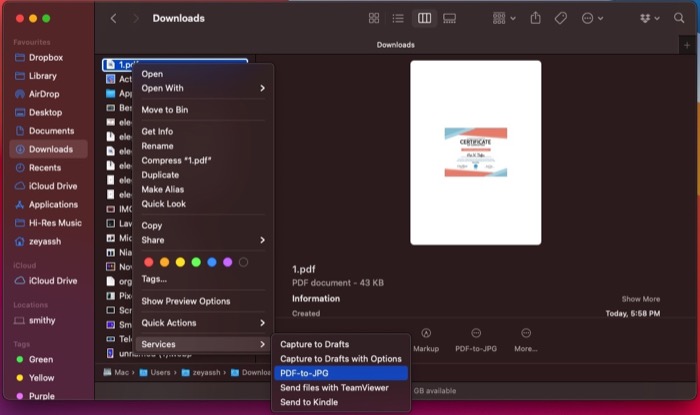
3. サードパーティの PDF 変換ツールを使用して PDF を JPG または PNG に変換する
メディア変換ツールを使用すると、数回クリックするだけでファイルをある形式から別の形式に変換できます。 これらのツールの多くは Mac で利用でき、それらを使用して PDF を JPG、PNG、またはその他の画像形式に変換できます。 これらのツールを使用する利点の 1 つは、ネイティブ ユーティリティと比較して、ファイルの変換をより細かく制御できることです。
以下は、Mac で PDF を変換するのに最適なメディア変換ツールの一部です。
- PDF要素
- 並べ替える
- PDFコンバーター
4.オンラインでPDFをJPGまたはPNGに変換
上記の方法は PDF を画像 (JPEG ファイルまたは PNG ファイル) に変換するのに役立ちますが、面倒な場合や手動で操作を実行する手間をかけたくない場合は、オンラインの PDF ツールを使用して変換することができます。あなたのPDF文書。
以下は、PDF を変換するのに最適な PDF から画像への変換ツールのリストです。
- Adobe Acrobat Online: PDF を JPG ファイル、PNG ファイル、および TIFF ファイルに変換します。
- Smallpdf: PDF を JPG ファイルに変換します
- PDFtoImage: PDF を JPG ファイルと PNG ファイルに変換します
- PDF コンバーター: PDF を JPG ファイルと PNG ファイルに変換します。
- Online2PDF: PDF を JPG ファイルと PNG ファイルに変換します
これらの編集ツールの使用は非常に簡単です。 ブラウザ ウィンドウで Web サイトにアクセスし、画像に変換したい PDF ファイルをアップロードして、[変換] (または同等の) ボタンをクリックするだけです。 PDF ファイルのサイズによっては、オンライン コンバータ ツールが PDF を変換するのに時間がかかる場合があります。 その後、ファイルを Mac にダウンロードできます。 ダウンロードしたファイルは、 Downloadsフォルダー内にあります。
5.スクリーンショットを使用してPDFを画像ファイルに変換する
スクリーンショットは、ビデオ、GIF、またはその他のファイルやドキュメントから、画面に表示されているコンテンツをキャプチャできる気の利いたシステム機能です。
Mac では、キャプチャされたスクリーンショットは PNG ファイル形式で保存され、JPEG またはその他の必要な画像ファイル形式に変換することを選択できます。 結局のところ、この機能を利用して、PDF ドキュメントを画像ファイルに変換 (変換のようなもの) することができます。
これを行うには、次の手順に従います。
- 画像に変換する PDF ドキュメントを開きます。
- PDF コンテンツ (または画像) が画面の中央に配置され、適切なサイズにズームされていることを確認してください。
- Command+Shift+4キーボード ショートカットを押して、Mac のスクリーンショット機能を有効にします。
- マウス/トラックパッドを使用して十字線をドラッグし、PDF 内の画像の周囲の領域を選択してキャプチャします。
- 右下隅にあるフローティング スクリーンショットをタップします。
- command+sキーボード ショートカットを押して、スクリーンショットを保存します。
Mac でスクリーンショットの設定を変更していない限り、キャプチャしたスクリーンショットはデスクトップに PNG 形式で保存されます。 その後、デスクトップに移動して、必要に応じて他の画像ファイル形式に変換できます。
MacでPDFを画像に変換するのが簡単に
このガイドに記載されているすべての方法は、PDF を JPG または PNG 形式のファイルに簡単に変換するのに役立ちます。 私たちの意見では、Preview メソッドはこの操作に適していて、ほとんどのユーザーのニーズを十分に満たすはずです。
一方、変換された PDF ファイルの出力をより詳細に制御したい場合は、サードパーティの PDF 変換ツールが最適ですが、シンプルな操作性を求めるなら、オンライン PDF 変換ツールが最適です。
最後に、プロセス全体を自動化したい場合、または定期的に実行する必要がある場合は、Automator を使用して PDF 変換のクイック アクションを作成できます。
