WindowsでPDFを画像に変換する方法[ガイド]
公開: 2021-11-10PDF または Portable Document Format は、ドキュメントを表示するために広く使用されているファイル形式です。 PDF は、ドキュメント形式としての主な用途に加えて、画像にも使用されることがあります。
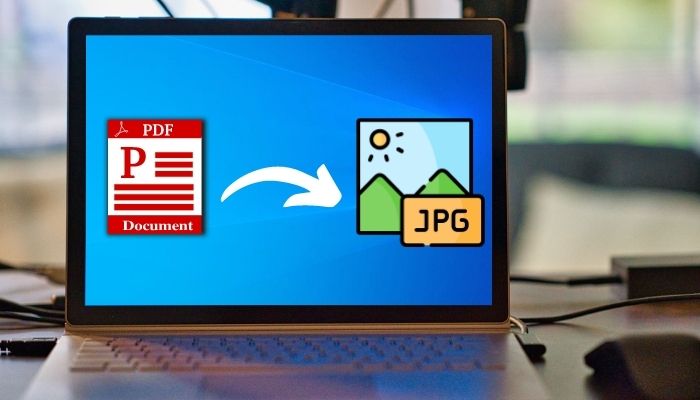
ただし、PDF ファイルは通常の JPG または PNG ファイルよりもサイズがかなり大きく、表示または編集するには PDF ビューアーが必要になるため、ドキュメント (画像を含むドキュメント) または PDF 形式の画像ファイルを共有することは賢明ではありません。
そのため、特に PDF 形式の画像が必要な場合を除き、JPG や PNG などの一般的な画像形式に変換することをお勧めします。
このガイドでは、Windows PC で PDF を JPG または PNG に変換するさまざまな方法をすべて紹介します。
目次
WindowsでPDFをJPGまたはPNG形式に変換する方法
PDF ファイルを JPEG ファイルまたは PNG ファイルに変換するには、いくつかの方法があります。 これらの方法については、以下で詳しく説明します。
1.オンラインでPDFを画像ファイルに変換
Windows で PDF を画像ファイルに変換する最も簡単な方法は、オンライン コンバーターを使用することです。 さまざまなオンライン PDF 変換ツールがありますが、このガイドで紹介するのは Adobe のオンライン PDF ツールです。
これは Adobe Acrobat online と呼ばれ、PDF ドキュメントを JPEG (または JPG) ファイルに変換できるだけでなく、PNG や TIFF などの他の一般的な画像ファイル形式に変換することもできます。
開始するには、以下の手順に従ってください。
- Web ブラウザーを開き、Adobe Acrobat オンラインにアクセスします。
- 右上隅にある [サインイン] をクリックし、Adobe ログイン資格情報を入力します。 お持ちでない場合は、サインアップするか、引き続き Google、Facebook、または Apple アカウントを使用してログインできます。
- [ PDF を JPG に変換] ボックスの [ファイルを選択] ボタンをクリックし、ファイル エクスプローラーを使用して、変換するファイルに移動して選択し、 [アップロード] をクリックします。
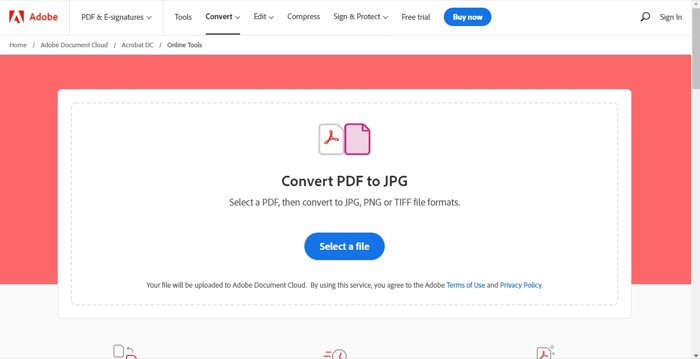
- PDF ファイルがアップロードされるのを待ってから、[変換先] の下のドロップダウン ボタンをクリックして、目的の出力画像形式を選択します。 [画質] の下のドロップダウンをクリックして、出力品質を設定することもできます。
- 選択した形式に基づいて、[ X に変換] ボタンをクリックします。ここで、 Xは前の手順で選択した画像ファイル形式です。
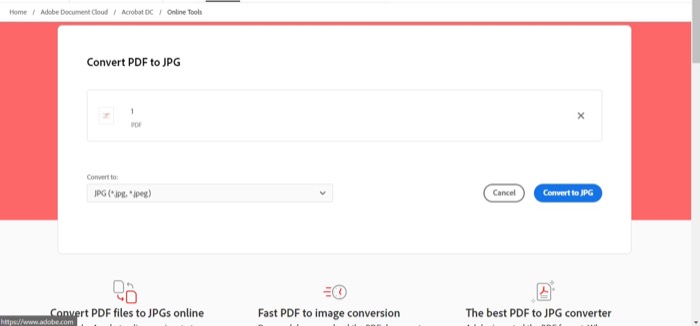
現在、PDF ファイルのサイズによっては、Adobe Acrobat が PDF を変換するのに時間がかかる場合があります。 変換が完了すると、ファイルをダウンロードする準備が整います。
表示するには、[ダウンロード] ボタンをクリックします。 ダウンロードしたファイルは、ダウンロード フォルダーに ZIP ファイル形式で保存されます。元の JPG、PNG、または TIFF ファイルを取得するには、このファイルを解凍する必要があります。
これを行うには、PC のダウンロード フォルダーを開き、ファイルを右クリックして、[プログラムから開く] > [WinRAR アーカイバー] (またはその他の抽出ユーティリティ) を選択します。 または、ファイルを右クリックして [すべて展開] を選択することもできます。
Adobe Acrobat オンラインは PDF を適切に変換しますが、他のオンライン コンバーターをチェックしたい場合は、次のものを試すことができます。
- Smallpdf: PDF を JPG ファイルに変換します
- PDFtoImage: PDF を JPG ファイルと PNG ファイルに変換します
- PDF コンバーター: PDF を JPG ファイルと PNG ファイルに変換します。
- Online2PDF: PDF を JPG ファイルと PNG ファイルに変換します
2. デスクトップ PDF エディターを使用して PDF を画像ファイルに変換する
専用のデスクトップ PDF 変換ソフトウェアは、PDF を画像に変換するもう 1 つの便利な方法です。 それらを使用する利点の 1 つは、オンライン PDF コンバーターでは利用できないいくつかの追加機能を利用できることです。

Windows には、有料と無料の両方の PDF 編集プログラムが多数あります。 ただし、このガイドでは、Microsoft Store で入手できる無料の PDF コンバーターを使用して手順を説明します。
ダウンロード: 無料の PDF コンバーター
ツールをインストールしたら、以下の手順に従って PDF を JPG または PNG に変換します。
- Free PDF Converterを起動します。
- PDF を変換する形式に応じて、利用可能なユーティリティから選択します。 このガイドでは、PDF から JPEG を使用します。
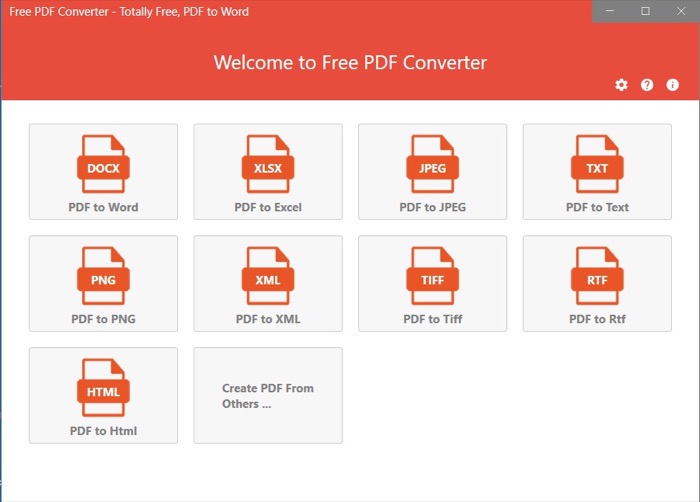
- 上部にある [ファイルを追加] ボタンをクリックして、変換する PDF ファイルを選択します。
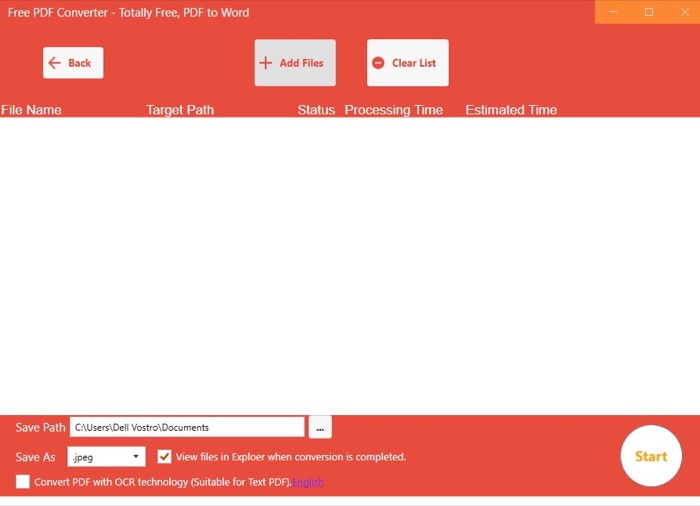
- ファイルを選択した状態で、[保存パス] の横にあるボタンをクリックし、保存先フォルダーを選択します。
- [名前を付けて保存] の横にあるドロップダウン ボタンをクリックし、選択した出力が正しいことを確認します。
- [開始] ボタンをクリックして、変換プロセスを開始します。
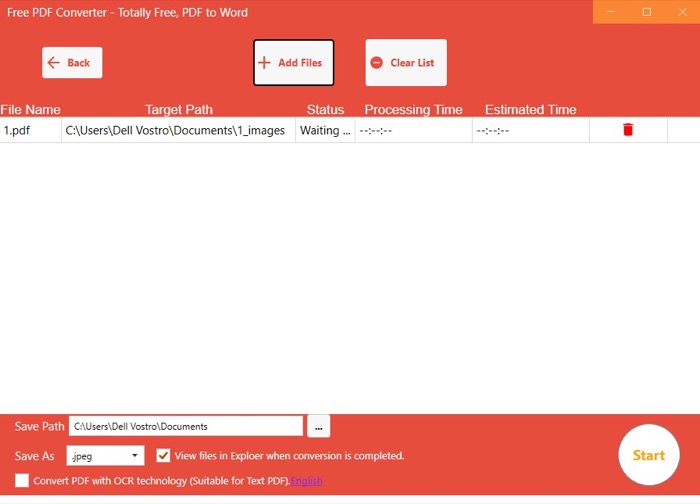
変換が完了すると、JPG または PNG ファイルが PC の指定したフォルダーに保存されます。
無料の PDF コンバーターと同様に、PDF を画像に変換するために使用できる Windows 用の PDF コンバーターが他にもいくつかあります。 これらのツールの中には、PDF ファイルを変換する前にファイル圧縮や画質を設定できる高度な機能を提供するものもあります。
以下は、Windows 用の最高の PDF 編集ツールの一部です。
- Icecream PDF コンバーター: PDF を JPG ファイル、PNG ファイル、および TIFF ファイルに変換します。
- EaseUS PDF Editor: PDFをJPGファイル、PNGファイル、TIFFファイルに変換
- Adobe Acrobat DC: PDF を JPG ファイル、PNG ファイル、および TIFF ファイルに変換します。
- PDFelement: PDF を JPG ファイル、PNG ファイル、TIFF ファイル、および BMP ファイルに変換します。
- PDFescape: PDF を JPG ファイルと PNG ファイルに変換します
3.スクリーンショットを使用してPDFを画像ファイルに変換する
スクリーンショットは、ビデオ、GIF、またはその他のファイルやドキュメントから、画面に表示されているコンテンツをキャプチャできる気の利いたシステム機能です。
Windows では、キャプチャしたスクリーンショットを JPEG、PNG、または GIF ファイル形式で保存できます。 これが、PDF 文書を画像ファイルに変換する (むしろ変換する) ために利用するものです。
従う必要がある手順は次のとおりです。
- 画像に変換する PDF ドキュメントを開きます。
- PDF 内の PDF コンテンツ (画像) が画面の中央に配置され、適切なサイズにズームされていることを確認してください。
- プリント スクリーン (PrtScr) ボタンを押して、 Snipping Toolを起動します。 または、[スタート] をクリックして、そこからSnipping Toolを起動することもできます。
- Rectangular Snip (またはその他のオプション) をクリックし、キャプチャする画像の周りに輪郭を描き、スクリーンショットを撮ります。 [スタート] メニューから Snipping Tool を起動する場合は、まず [新規] ボタンをクリックして、これらの切り取りオプションを取得する必要があります。
- 右下隅にあるSnipping Tool通知をタップします。
- Ctrl+sキーボード ショートカットを押して、保存メニューを表示します。
- スクリーンショットに名前を付けます。
- [ファイルの種類] の横にあるドロップダウン ボタンをクリックし、スクリーンショットの出力ファイル形式を選択します。
- キャプチャしたスクリーンショットを保存する宛先フォルダーを選択します。
- 保存ボタンを押して保存します。
これで、PDF ファイル内の画像が JPG または PNG ファイルとして PC に正常にキャプチャされ、元の PDF ファイルはそのままで変更されていないはずです。
Windows Simplified での PDF から画像への変換
上記の方法はすべて、Windows で PDF を JPG または PNG ファイル形式に変換する便利な方法を提供します。 私たちの意見では、オンライン PDF 変換ツールはこの操作に適していて、ほとんどのユーザーのニーズを満たすはずです。
ただし、変換された PDF ファイルの出力をより詳細に制御したい場合は、デスクトップ PDF 変換ツールが最適です。
