PDFをテキストに変換する7つの方法
公開: 2022-02-13PDFをテキストドキュメントに変換したいですか? PDFは読みやすいかもしれませんが、編集作業は思ったよりも複雑です。 では、PDFではなくWord形式を好む場合がありますか? PDFドキュメントは、21世紀のデータを保存するための一般的な方法です。 いつでも、複数の目的でPDFを.txt形式のテキストに変換する必要がある場合があります。
ここでは、変換するためのオンラインとオフラインのメソッドを取得します。 PDFファイルから.txtファイルへ。 オンラインとオフラインの方法に加えて、1つのプレミアム方法が利用可能です。 以下の記事で推奨するプレミアムな方法は、WondersharePDFelementです。 これは、Adobe AcrobatDCの最良の代替手段です。 Adobe Acrobat Dcを購入したいが、あまりお金をかけたくない場合は、最良のソリューションを提供するPDFelementを使用してください。
- 続きを読む–複数のPDFファイルを1つのPDFドキュメントにマージする7つの方法
- PDFを複数のファイルに分割する4つの方法(オンライン、オフライン、無料)
目次
PDFをテキストに変換する最良の方法
1. Wondershare PDFelementを使用してPDFをテキストに変換する方法(プレミアムオフライン–推奨)
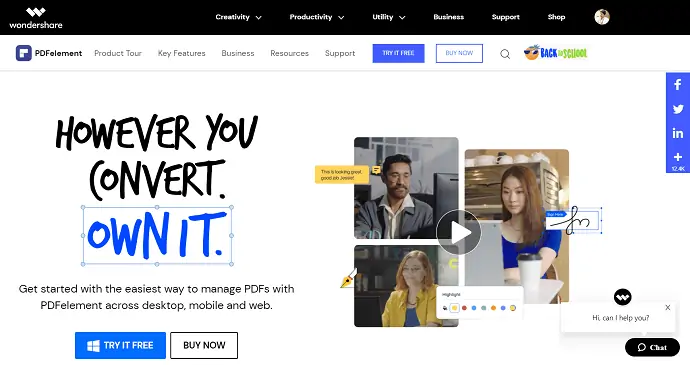
Wondershare PDFElementは個人的に使用されており、私が推奨しています。 それは有料のソフトウェアですが、それが提供する機能の前に価格は何もありません、そして無料の試用版が利用可能です。 これは、ほぼすべての機能を固定価格で提供するAdobe AcrobatReaderの最良の代替手段です。 WondersharePDFElementの完全なレビューを読むことができます。 WhatVwantの読者は、この割引ページを通じて特別割引を受けられます。
あなたがする必要があるのは–
- PDFelementを開き、[PDFの変換]オプションを選択します。 ファイルを選択し、目的のファイルを選択して、 「開く」をクリックするように求められます。
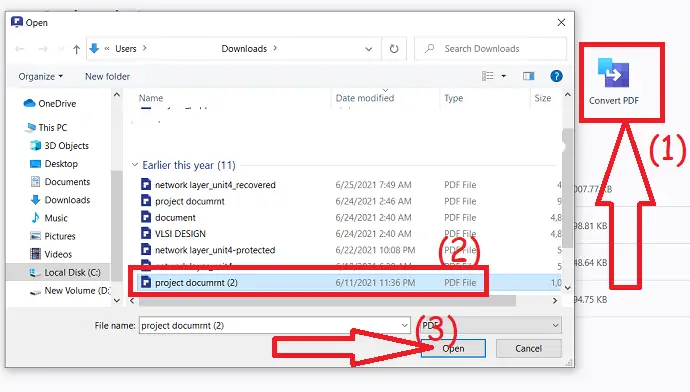
- 次に、ファイルを保存できるすべてのオプションが表示されます。 「タイプとして保存」と宛先のドロップダウンボックスから目的のファイル形式を選択し、 「保存」をクリックします。
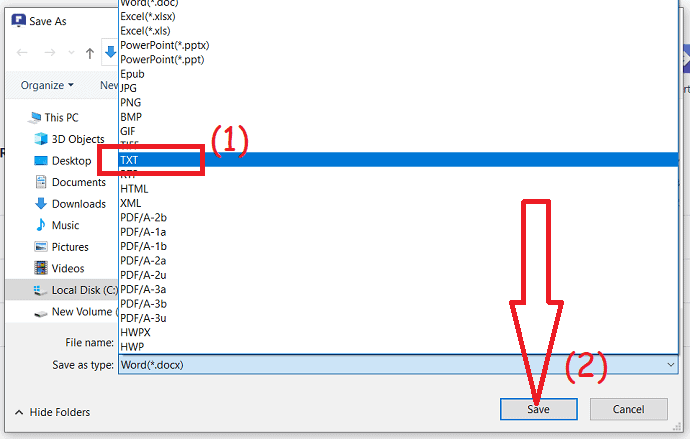
オファー:私たちの読者は、すべてのWondershare製品の特別割引を受けられます。 最新のオファーについては、ワンダーシェア割引クーポンページをご覧ください。
2.PDFをオンラインで無料のテキストに変換する方法
ビデオチュートリアル:PDFをオンラインで.txtファイルに変換する方法は?
テキストのチャンクを読む代わりにビデオチュートリアルを見る場合は、ここをクリックしてください。 それ以外の場合は、ビデオの後に記載されている手順に進みます。
この方法では、アクティブなインターネット接続と、現在ほとんどすべてのデバイスに搭載されているブラウザのみが必要になります。 この方法は、たまにこれを行う必要があり、この目的だけに専用のソフトウェアが必要ない人に役立ちます。
あなたがする必要があるのは–
- WindowsまたはMacでお気に入りのブラウザを開き、PDFtoTextWebサイトにアクセスします。
- 「ファイルのアップロード」オプションを選択し、目的のファイルを選択します。最大20個のファイルを一緒に追加できます。
- アップロードしたら、「変換」をクリックして、ファイルがアップロードされるまでリラックスしてください。
- 変換プロセスが完了すると、.zipファイルのダウンロードが開始され、解凍すると.zipファイルが取得されます。
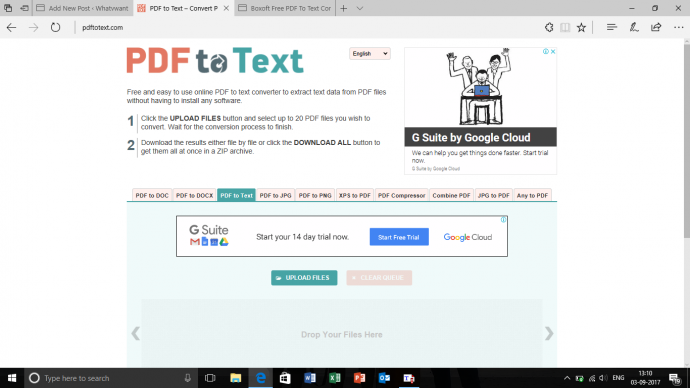
3. Boxoft PDFからテキストへのコンバーターの使用(オフライン無料)
これは、それを行うためのもう1つの無料の方法です。 Boxoftからソフトウェアをダウンロードする必要があります。 BoxoftのWebサイトからダウンロードできます。 これは、PDFを頻繁にテキストに変換する必要があり、目的を果たすための専用ソフトウェアを持っていても大丈夫な人に役立ちます。
あなたがする必要があるのは–
- Boxoft Free PDF To Text Converterをダウンロードして、起動します。 (WindowsとMacの両方で無料で利用できます)
- アプリが表示されたら、 「開く」をクリックして目的のファイルを選択します。 次に、それをクリックすると抽出オプションが表示され、ファイルを保存する必要がある場所を尋ねられます。
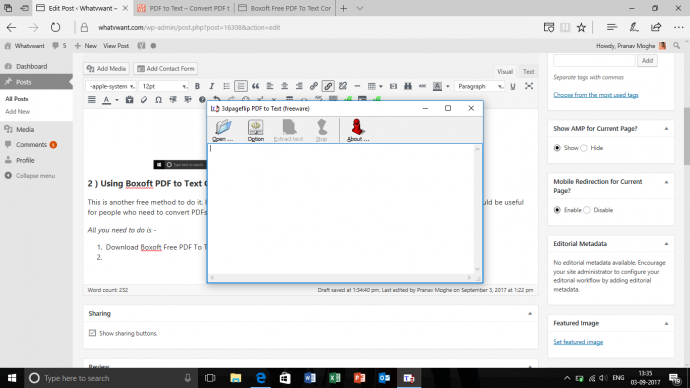
- 続きを読む– PDFからパスワードを削除:2つの驚くべきUnlock Pdf Hacks
- Word、Excel、画像からPDFに変換する無料の方法
4. Adobe AcrobatDCを使用してMacでPDFをテキストファイルに変換する方法
Adobe Acrobat DC Proは、PDFファイルを即座にプレーンテキストに変換し、光学式文字認識を処理します。 テキストを好きなように編集したり、さらに変更を加えたり、テキストをコピーして外部アプリに貼り付けたりすることもできます。

- まず、Adobe AcrobatReaderを使用してPDFファイルを開きます。
- 上部のメインメニューから[ファイル]オプションをクリックします。
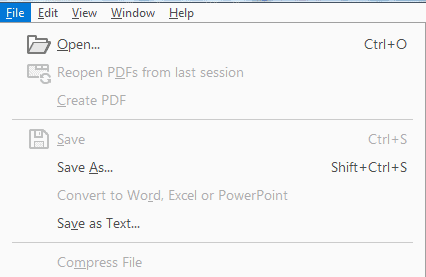
- テキストファイルに変換するPDFファイルを選択します。
- [ホーム]タブの横にあるトップメニューから[ツール]タブをクリックします。
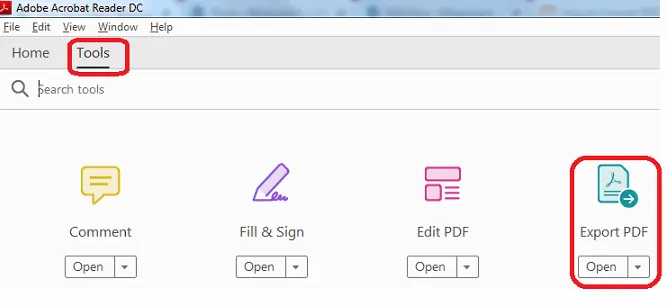
- 次に、使用可能なオプションから「PDFのエクスポート」オプションを選択します。
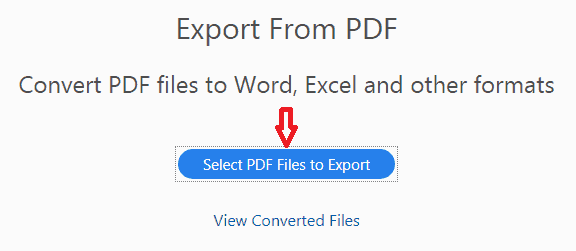
- 次に、 「エクスポートするPDFファイルの選択」ボタンをクリックしてPDFファイルを選択します。
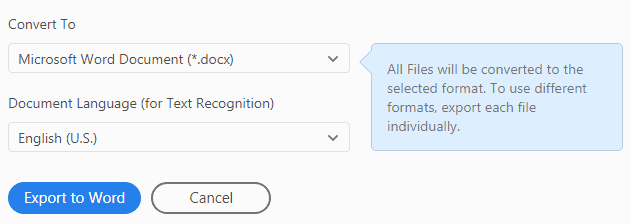
- リストに多くのオプションがある[変換先]ドロップダウンを確認できます。
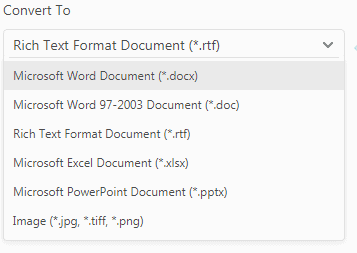
- PDFファイルをテキストに変換するので、 「リッチテキスト形式のドキュメント(* .rtf)」を選択します。 次に、[ RTFにエクスポート]ボタンをクリックします。
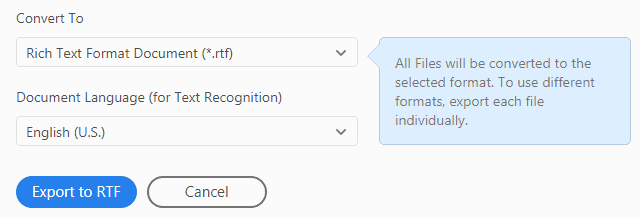
- ドロップダウンメニューで選択した形式に基づいて、ボタンが自動的に変更されることに注意してください。
- 単語を選択すると、ボタンが「Wordにエクスポート」などに変わります。
- 「エクスポートするファイルの追加」ボタンをクリックして、複数のファイルを選択することもできます。

- これで、PDFをテキストに変換する作業は完了です。
5.WindowsでAdobeAcrobatDcを使用してPDFファイルをテキストファイルに変換する方法
Adobe Acrobatは、PDFファイルを他の形式に(またはその逆に)変換するためのプロフェッショナルなツールです。 また、作成、編集、署名、保護などを行うこともできます。 バッチプロセスも非常に単純なタスクです。 必要に応じてドキュメントを編集できます。
ステップ-1: Adobe Acrobat DCproアプリケーションで変換するPDFファイルを開きます。
STEP-2:アップロードしたファイルが画面に表示されます。 左側のメニューから「PDFのエクスポート」オプションを選択します。
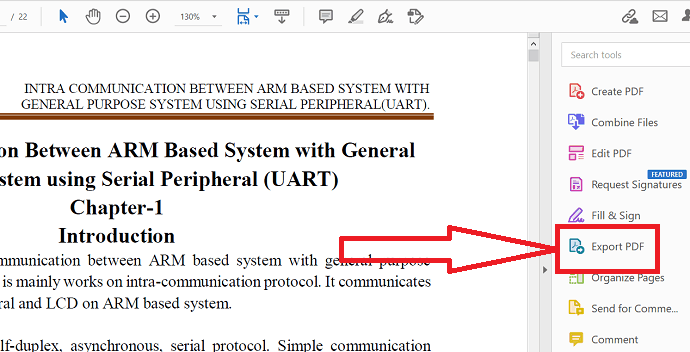
ステップ-3: PDFのエクスポートページにリダイレクトします。 「その他のオプション」をクリックし、 「テキスト(プレーン)」オプションを選択します。 最後に、 「エクスポート」をクリックします。
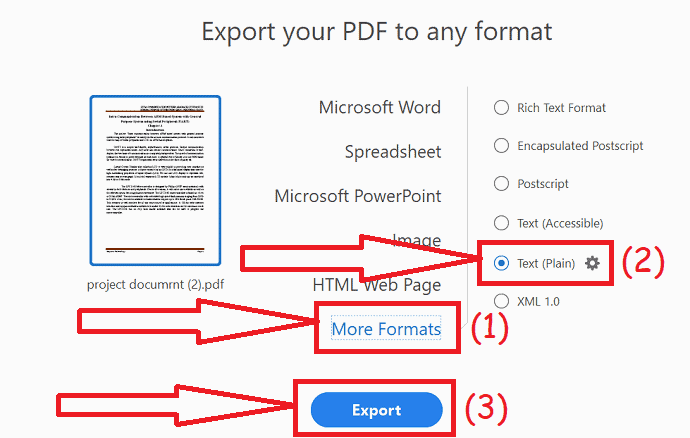
6.コピー-貼り付け方法
最も簡単な方法の1つは、PDFファイルからテキストをコピーしてテキストファイルに貼り付けることです。
- PDFファイルを開き、すべてのテキストをコピーします。
- Macを使用している場合は、Windowsまたはその他のワードプロセッサでメモ帳を開きます。
- コピーしたテキストを貼り付けて、ファイルを.txtファイルとして保存します。
この方法は少し面倒ですが、たまに行う人に適しています。
7. Easy PDF to TextConverterの使用
あなたもそれをするためにこの完全に無料のアプリケーションを使うことができます!
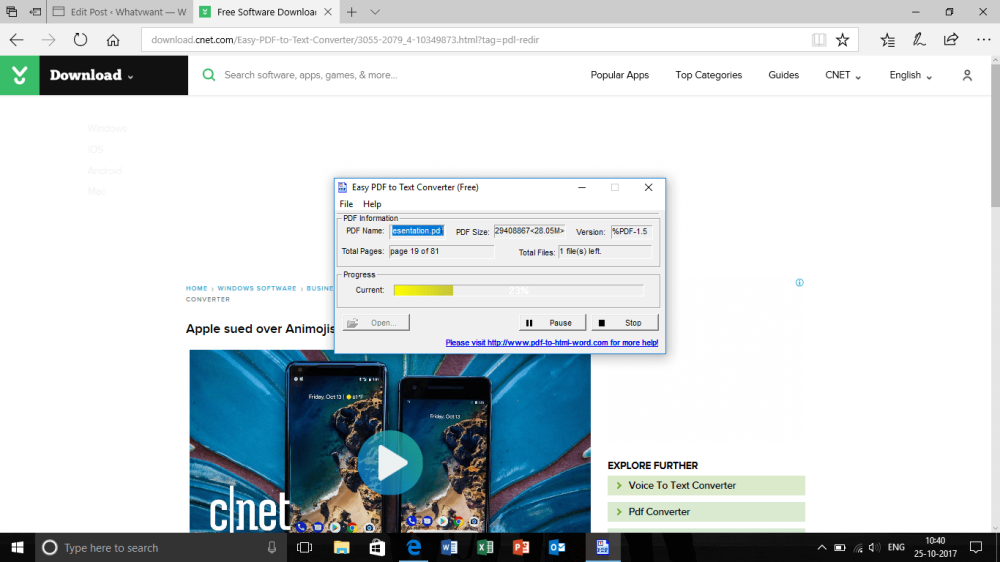
- ここからダウンロードしてください(Easy PDF to Text Converter)
- インストールウィザードのガイドに従って、アプリをインストールします。
- [開く]をクリックして、目的のPDFファイルを参照して見つけます
- 終わり!!!
結論:
PDFファイルをテキスト形式に簡単に変換するのに役立つ素晴らしいツールがあります。 それらを調べて、最適なものを見つけてください。 PDFファイルで頻繁に作業する場合は、Adobe AcrobatDCをお勧めします。 あまりお金をかけたくない場合は、WondersharePDFelementが最適です。
PDFをテキストに変換するための最良の方法に関するこのチュートリアルが気に入った場合は、これを友達と共有してください。 より多くの技術が欲しい。 ヒント、Facebook、Twitter、YouTubeでWhatVwantをフォローしてください。
PDFをテキストに変換する7つの方法– FAQ
Adobe AcrobatはPDFコンバーターですか?
Acrobat PDF変換ツールを使用すると、Microsoft 365、テキスト、および画像ファイルをpdfに変換できます。これには、DOCX、DOC、XLSX、XLS、PPTX、PPT、RTF、TIFF、TXT、JPG、PNG、およびBMPファイル形式が含まれます。
オンラインPDFコンバーターは安全ですか?
はい、PDFConvertOnline.comでPDFファイルを変換しても安全です。 他の人が見つけられないように、ファイル名はランダムなファイル名に名前が変更されます。
Simple PDFは安全ですか?
はい、すべてのアップロードはHTTPS / SSLを使用し、さらなるポリシーのためにエンドツーエンドの暗号化が含まれています。
iLove PDFは無料ですか?
すべて100%無料で使いやすいです! 数回クリックするだけで、PDFをマージ、分割、圧縮、変換、回転、ロック解除、透かしを入れることができます。
