ハイパーリンクを使用してWordをPDFに変換する7つの方法
公開: 2022-02-13ハイパーリンクを使用してWordをPDFに変換したい。 多くの方法を使用して、Word文書をPDFファイルに変換できます。 ただし、多くのメソッドはハイパーリンクを保持しません。 WordをPDFに変換すると、ハイパーリンクが表示されますが、クリックすることはできません。
プレミアムPDFエディタソフトウェアであるWondersharePDF要素を使用してEBookをWordドキュメントからPDFファイルに変換したときにこの状況に直面しました。 これは、Adobe AcrobatDCリーダーの安価で最良の代替品です。 プレミアムソフトウェアを使用してWord文書をPDFファイルに変換しても、ハイパーリンクは保持されませんでした。 また、別のプレミアムPDFエディターソフトウェアAble2Extractを試しましたが運がありませんでした。
しかし最後に、ハイパーリンクを使用してWordをPDFに変換する2つの無料の方法を発見しました。 Adobe Acrobat DCは、ドキュメントをハイパーリンク付きのPDFに変換します。 お金を使いたくない場合は、この記事を読んでください。
目次
ハイパーリンクを使用してWordをPDFに変換する方法は?
通常、MSWord自体からWord文書をPDFに変換できます。 MSWordでWord文書を開きます。 [印刷]-> [プリンタ名]で[ MicrosoftPrint to PDF ]オプションを選択し、 [OK ]を選択します。 Word文書をPDFに変換します。 ただし、Word文書のハイパーリンクはPDFファイルに保存されません。
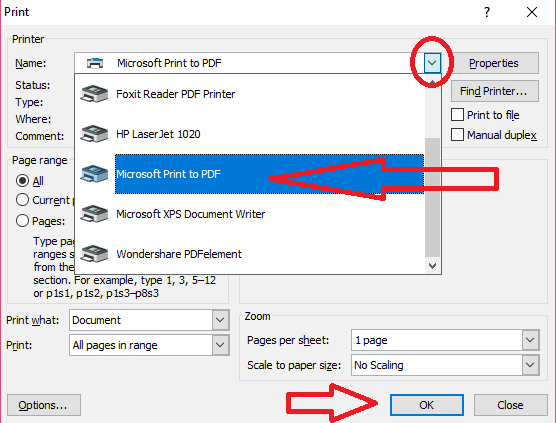
ハイパーリンクが表示されますが、クリックすることはできません。 次に、クリック可能なハイパーリンクを使用してWordドキュメントをPDFに変換する方法を見てみましょう。
1. WondersharePDFelementの使用
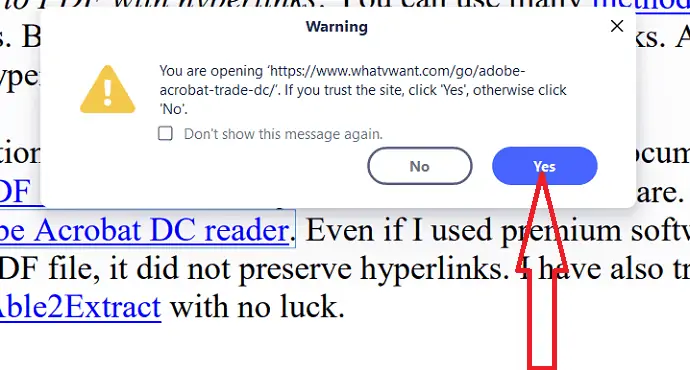
このセクションでは、WondersharePDFelementを使用してハイパーリンクを使用してWordをPDFに変換する方法について説明します。 Wondershare PDFelementは、PDFに変換したり、その逆を行ったりするのに最適なツールです。 また、PDFファイルの編集、パスワードによるファイルの保護などにも役立ちます。 これは最も安価な選択肢の1つです
合計時間: 3分
ステップ1:Word文書をアップロードする
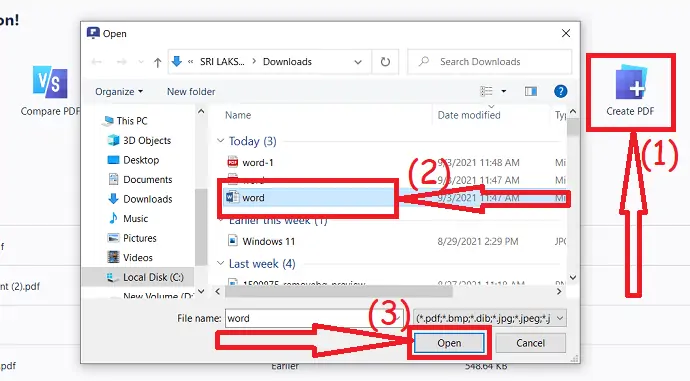
Wondershare PDFelementを購入するか、ダウンロードして、公式サイトからインストールします。 WondersharePDFelementアプリケーションをLauchします。 「PDFの作成」オプションをクリックします。 画面に開いているウィンドウが表示されます。 PDFに変換したいドキュメントを選択し、「開く」をクリックします。
ステップ2:PDFドキュメントを保存する
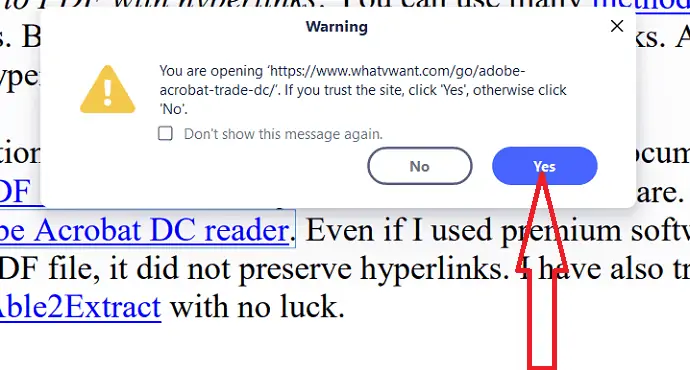
ドキュメントのサイズによっては時間がかかります。 変換が完了すると、PDFファイルが画面に表示されます。 リンクをクリックして、機能しているかどうかを確認します。 リンクを初めてクリックすると、警告プロンプトが表示されます。 サイトを信頼する場合は「はい」をクリックし、そうでない場合は「いいえ」をクリックします。 以上です…最後に、キーボードのCtrl + SをタップしてPDFドキュメントを保存します。
供給:
- Wondershare PDFelement
ツール:
- Wondershare PDFelement
オファー:私たちの読者は、すべてのWondershare製品の特別割引を受けられます。 最新のオファーについては、ワンダーシェア割引クーポンページをご覧ください。
2. Adobe AcrobatDCを使用する
以下は、Adobe AcrobatDCを使用してハイパーリンク付きのWordをPDFに変換する手順です。
- 公式サイトからAdobeAcrobatDCのプレミアムバージョンをダウンロードしてインストールします。
- MSWordでWord文書を開きます。
- 上部に「アクロバート」があります。 それをタップし、「PDFを作成」オプションをクリックします。
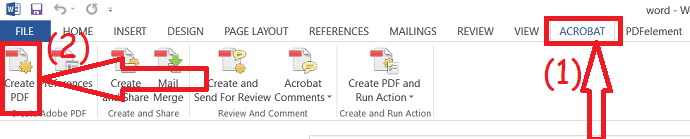
3.MSワードのその他の形式オプションの使用
ビデオチュートリアル
読者の便宜のために、この記事をビデオチュートリアルの形で提供しました。 読みたい場合は、ビデオをスキップして読み始めることができます。
Microsoft Word文書をハイパーリンク付きのPDFに変換する一般的で簡単な方法は、MicrosoftWordで利用可能な組み込みオプションを「PDFとして保存」オプションとして使用することです。 このプラグインは、Microsoft Office2010以降のバージョンで使用できます。
MSWordでドキュメントを開きます。
[ファイル]-> [名前を付けて保存]-> [出力フォルダー]を選択します。

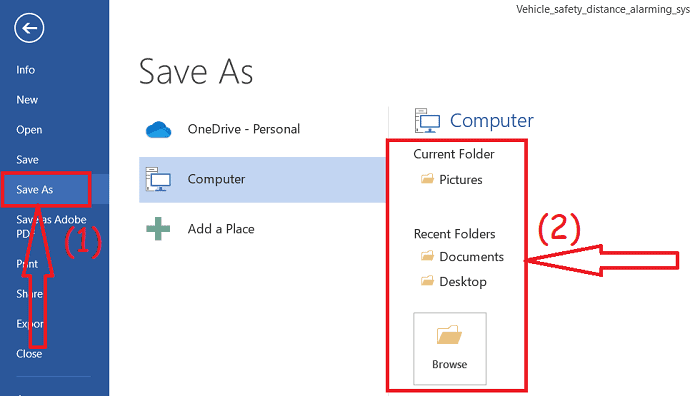
[ファイルの種類]でドロップダウン記号をクリックします。 PDF(.pdf)を選択->保存を選択します。
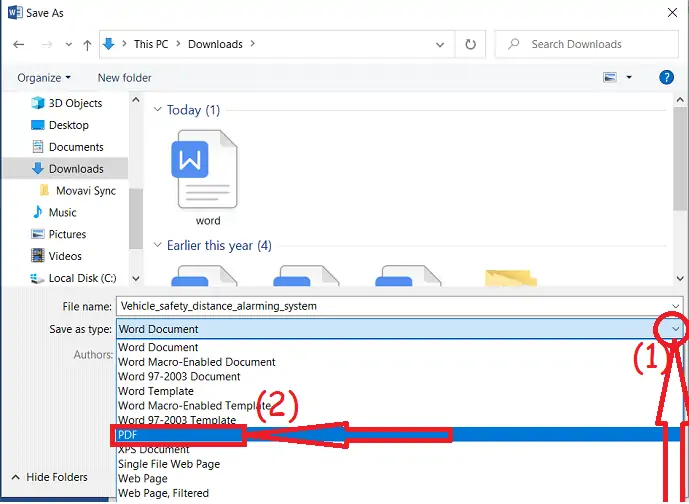
ハイパーリンクを保持することにより、Word文書をPDFファイルとして保存します。
- 関連:任意のブラウザからWebページをPDFとして保存するための素晴らしいトリック
- PDFからパスワードを削除する2つの方法
4.Foxitリーダーの使用
- いくつかのPDF編集機能を備えた無料のPDFリーダーであるFoxitPhantomPDFをダウンロードしてください。 インストールするときは、WordおよびExcelプラグインを選択していることを確認してください。
- MSWordでWord文書を開きます。
- 上部にあるFoxitPhantomPDFタブを選択します。 [ドキュメントのプロパティを保持する]オプションが選択されていることを確認します。 [ PDFの作成]をクリックします。
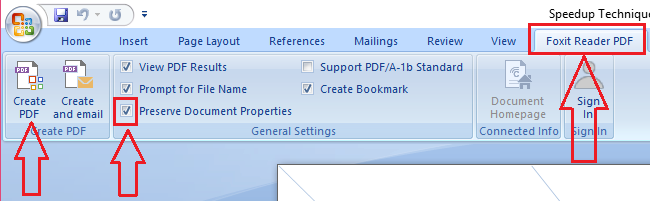
作業リンクを含むPDFファイルが作成されます。
- あなたも好きかもしれません:MacとWindowsのための8つの最高のPDFエディタソフトウェア
- Wondershare PDF要素のレビュー:AdobeReaderの最良の代替手段
- Able2ExtractPDFエディターレビュー
5. Adobe AcrobatDCを使用してPDFでハイパーリンクを手動で作成する
- Adobe Acrobat DCは、Wordを使用せずにPDFで直接ハイパーリンクを作成するのに役立ちます。 また、使用するのに最適なツールの1つです。
- まず、Adobe AcrobatReaderを使用してPDFファイルを開きます。
- 左上のメインメニューから[ファイル]オプションをクリックします。
- ハイパーリンクを作成する必要があるPDFファイルを選択します
- 右側のメニューから[PDFの編集]オプションをクリックします。
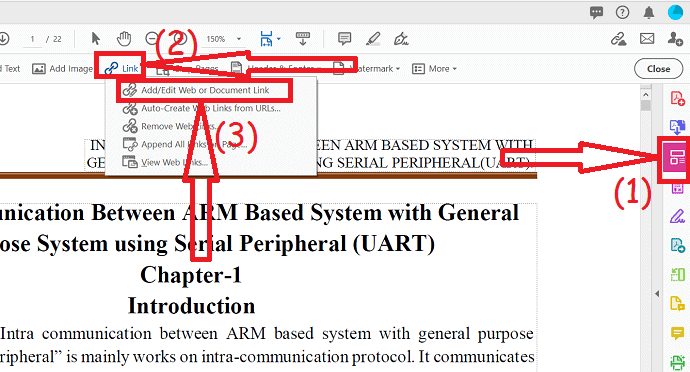
- 上部に「リンク」オプションがあります。 それをクリックすると、いくつかのオプションがあります。 [Webまたはドキュメントリンクの追加/編集]オプションをクリックします。
- これで、ハイパーリンクに変換するテキストを選択できます。
- 新しいダイアログボックスが開きます。
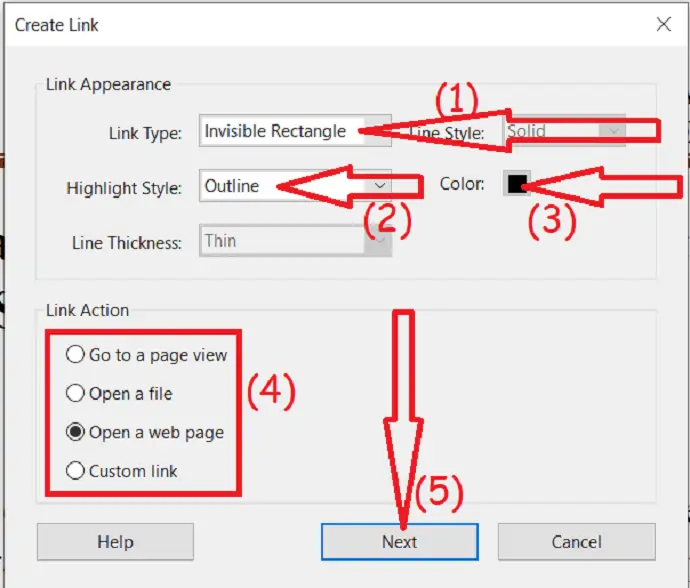
- このダイアログボックスから、必要に応じてさまざまな設定を選択できます。
- ハイパーリンクを追加するときに、リンクタイプを「非表示の長方形」として選択してください。誰もが長方形を見る必要はありません。
- 使用可能なオプションから「 Webページを開く」として「リンクアクション」オプションを選択します。 その他のオプションは、[ページビューに移動]、[ファイルを開く]、および[カスタムリンク]です。
- ダイアログボックスの[次へ]ボタンをクリックします。
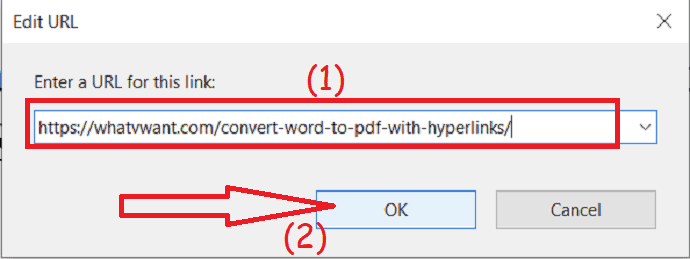
- 再び新しいダイアログボックスが開きます。ここで、「このリンクのURLを入力してください」というテキストボックスにURLを入力し、[OK]ボタンをクリックします。
- これで、テキストがハイパーリンクとして変換されます。
- ハイパーリンクに変換するすべてのテキストに対してこのプロセスを繰り返す必要があるため、これは時間のかかるプロセスです。
6. PDF内のURLを自動検出し、AcrobatReaderを使用してそれらをリンクに変換します
- Adobe AcrobatDCは本当に便利なソフトウェアです。 PDF内のリンクを自動的に検出して作成するのに大いに役立ちます。 このプロセスは非常に簡単です。
- PDFファイルをAcrobatReaderで開きます。
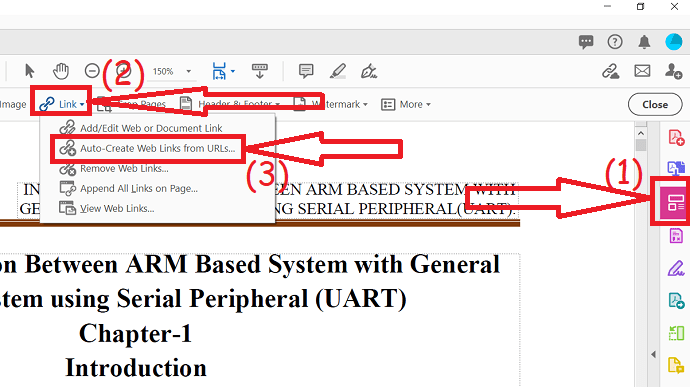
- 右側のメニューから[PDFの編集]オプションをクリックします。
- リンクオプションをタップし、「URLからWebリンクを自動作成」を選択します。
![[はい]をクリックします。](/uploads/article/6554/VtPUg3jWcsxTHp3E.png)
- ダイアログボックスに「この操作は元に戻せません」という警告メッセージが表示されます。 続行しますか?」
- [はい]ボタンをクリックして続行できます。
![ページ範囲を選択し、[はい]をクリックします。](/uploads/article/6554/RQLaSHe0VpWQ6l0P.png)
- ページ範囲を選択できるもう1つのダイアログボックスが開きます。
- URLを検出してハイパーリンクに変換するすべてまたはページ範囲を選択できます。
- [OK]ボタンをクリックします。
- これで完了です。 これで、Adobe AcrobatはすべてのURLを検出し、PDF内のリンクに変換します。 リンクを手動でチェックして、すべてが要件に沿っていることを確認してください。
7. WPSを使用する–Macで最高の無料のMSOffice代替品
ええと、WPSはMacの無料のOffice代替品です。 完全に無料で、Officeに対してある程度の最適化を行うため、競合他社よりもはるかに優れています。
次の手順でMac用のWPSを使用することにより、Macでハイパーリンクを使用してWordをPDFに変換できます。
- ここからMac用のWPSをダウンロードし、Wordファイルを開きます。
- [ファイル]に移動し、[PDFにエクスポート]をクリックします。
- [エクスポートオプション]で、[ハイパーリンク]ボックスをオンにして、[OK]ボタンをクリックします。
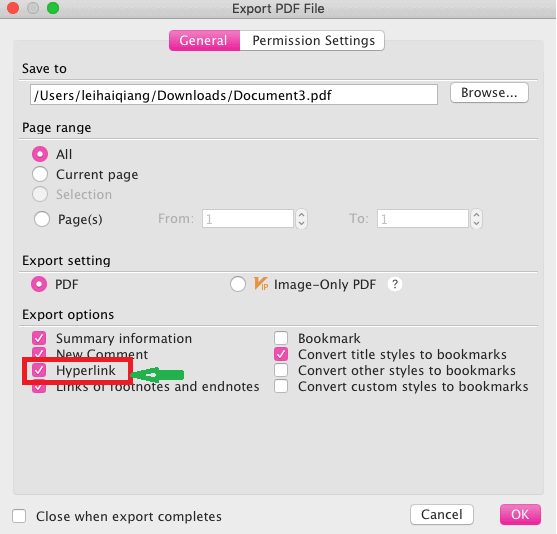
- 保存プロセスが完了するまで待ってから、新しいウィンドウで[ファイル]ボタンをクリックして開きます。
- 各ハイパーリンクにマウスを合わせると、手のアイコンが表示されます。 つまり、すべてクリック可能です。
結論
最初の方法では、他のソフトウェアをインストールしない簡単な解決策が得られると思います。 最初の方法が失敗した場合は、2番目の方法を使用できます。 完全なPDF編集機能が必要な場合は、Adobe Acrobat DCProを使用することをお勧めします。 ただし、月額サブスクリプションプランが付属しています。 だから私はあなたにワンダーシェアPDF要素をお勧めします。 生涯ライセンスが付属しています。 アドビリーダーでは完成しないかもしれませんが、アドビリーダーの最良の代替品です。
ハイパーリンクを使用してWordをPDFに変換する方法に関するこの記事が気に入った場合は、友達と共有してください。 Facebook、Twitter、YouTubeでwhatvwantをフォローしてください。
ハイパーリンクを使用してWordをPDFに変換する方法– FAQ
ハイパーリンクを使用してWordをPDFに変換することはできますか?
はい。 ハイパーリンクを使用してWordをPDFに変換することができます。
Adobe acrobat DCを使用したハイパーリンクを使用してWordをPDFに変換するにはどうすればよいですか?
MSWordを使用してWord文書を開きます。 Acrobatを選択し、「PDFの作成」をクリックします。
ハイパーリンクを使用してWordをPDFに変換するのに最適なツールはどれですか?
AdobeAcrobatは最高のツールです。 しかし、それはより高価です。 最高で安価なツールが必要な場合は、WondersharePDFelementを使用してください。 無料版では、PDFファイルを簡単に作成することもできます。
他のソフトウェアなしでWordto PDFを作成できますか?
はい、MSWord自体でPDFファイルを作成できます。 [ファイル]> [名前を付けて保存]> [出力フォルダー]をクリックし、出力タイプをPDFとして選択> [保存]をクリックするだけです。
