ファイルをより速くコピーする方法
公開: 2021-02-15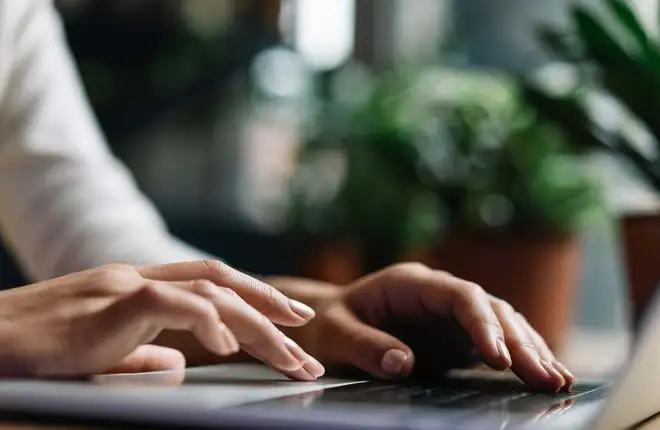
コンピュータで使用しているオペレーティング システムの種類に関係なく、ファイルのコピー プロセスが予想よりも遅い場合があります。 これはさまざまな理由で発生する可能性がありますが、必ずしもファイルが大きすぎることが原因であるとは限りません。
ハードドライブの速度や使用年数など、他の要因も影響します。 ただし、このプロセスをスピードアップできる方法があります。 したがって、コンピュータのパフォーマンスを向上させ、ファイルのコピーを高速化するショートカットにアクセスし、エクスペリエンスを 10 倍向上させるソフトウェアについて学ぶ準備ができている場合は、この記事を読んで調べてください。
Windows 10、8.1、7 でファイルをより速くコピーする方法
クイックリンク
Windows OS では、ファイルを右クリックして「コピー」を選択し、新しい宛先に貼り付けることでファイルをコピーできます。 キーボード ショートカットを使用するのがより迅速な方法です。 キーボードで Ctrl + C を押し、続いて Ctrl + V を押して新しい場所に貼り付けます。 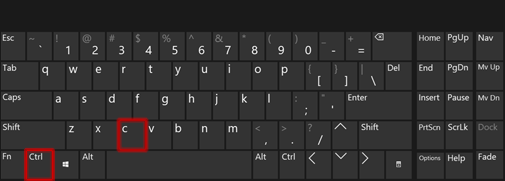
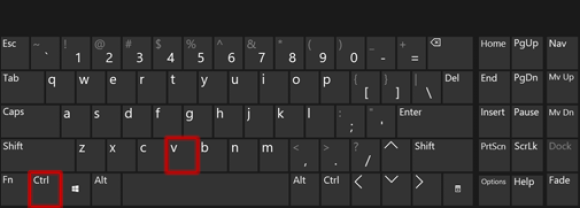
ファイルをコピーせずに完全に転送する場合は、コピー ショートカットの代わりに Ctrl + X を使用します。 ファイルのコピー速度に関しては、Windows 7 は Windows 8.1 よりも大幅に遅く、特に Windows 10 よりも遅いことを指摘することが重要です。 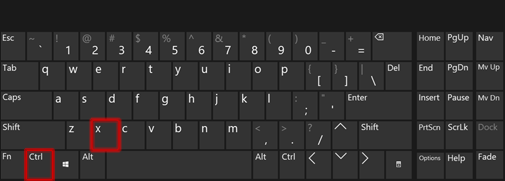
また、使用している Windows のバージョンに関係なく、コンピュータを最適化すると、ファイル コピー プロセスの高速化が大幅に向上します。
コンピュータを最適化する 1 つの方法は、一時ファイルを含む乱雑なファイルをすべてクリーンアップすることです。 もう1つは、使用しないアプリをすべてアンインストールすることです。 ハードディスクのアップグレードを選択することもでき、それによって最良の結果が得られます。 古い HDD は SSD よりも著しく遅いため、古いハード ドライブを使用してファイルをコピーすると、SSD を使用するよりも常に遅くなります。
Mac でファイルをより速くコピーする方法
Mac でのファイルのコピーは、Windows での場合と非常によく似ています。 ファイルを選択し、メニューバーから「編集」を押し、次に「コピー」を押す必要があります。 キーボードの「command」+「C」を押して、このタスクを少し速く実行することもできます。 
貼り付けたい場合は「command」+「V」を押します。 ただし、Mac でファイルをコピーするプロセスを迅速化するという観点からは、ファイル コピーの速度を低下させる可能性のある要求の厳しいプロセスを必ず検出して排除してください。 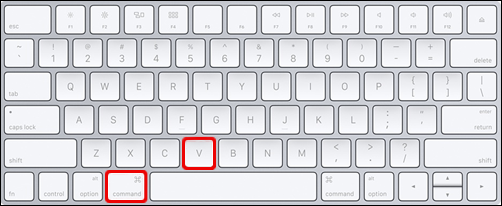
使用していないアプリをアンインストールし、Mac の「ユーティリティ」フォルダーの「アクティビティ モニター」を確認するとよいでしょう。 ファイルの移動を遅くしている原因がわかるかもしれません。
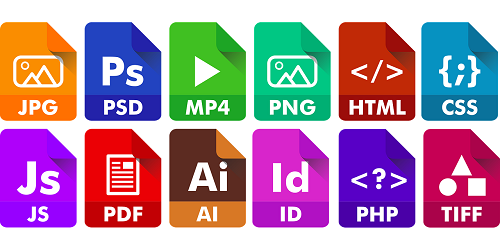
Linux でファイルをより速くコピーする方法
Linux で大きなファイルをコピーする場合、時間がかかりすぎることがあります。 「cp」コマンドは Linux では非常に便利ですが、ファイルをコピーする最速の方法ではありません。 代わりに「tar」コマンドを使用してみてください。 仕組みは次のとおりです。
- Ctrl + Alt + T キーボード ショートカットを押してターミナルを開きます。
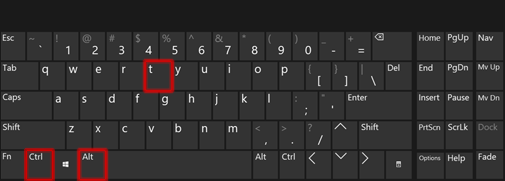
- ターミナルで、ファイルをコピーするディレクトリを開きます。
- 次に、次のコマンド「tar cf – 」を実行します。 | (cd /output/directory/ && tar xvf -)”
- 「出力/ディレクトリ」部分をファイルの開始と終了の宛先で必ず変更してください。
ファイルをUSBおよび外付けハードドライブにより速くコピーする方法
USB ペン ドライブや外付けハード ドライブのコピー速度を大幅に向上させる方法の 1 つは、ドライブを背面の USB ポートに接続することです。

もちろん、これは PC ユーザーにのみ当てはまります。 便利なため、USB を使用して前面ポートに接続することがよくあります。
ただし、背面のポートは統合されたマイクロプロセッサによって実行され、前面のポートよりも高速な速度を実現します。 さらに、より安定した電力供給を実現します。
もう 1 つのオプションは、USB または外付けハード ドライブのドライバーを更新することです。ドライバーは製造元の Web サイトで見つけることができます。
最後に、パフォーマンスを向上させるために USB および外付けハード ドライブの設定を調整できます。 その方法は次のとおりです。
- ドライブを USB ポートに接続します。

- Windows OSを使用している場合は、「デバイス マネージャー」を開きます。
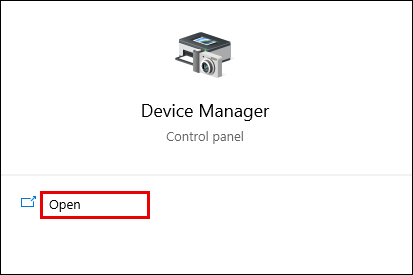
- USB または外付けハードドライブを見つけて、「プロパティ」を選択します。
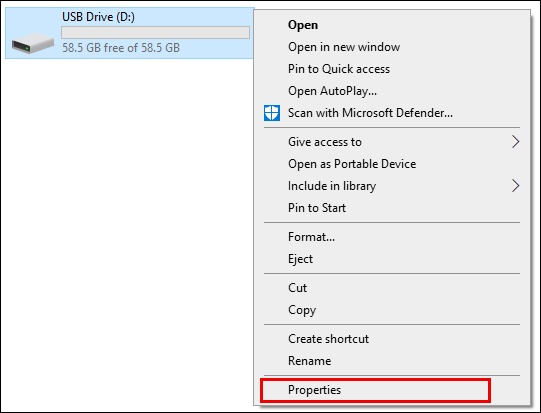
- 「ポリシー」タブを選択し、「パフォーマンスの向上」オプションを選択します。
重要な注意事項: この機能は、USB を取り外すたびに安全に取り外す必要があることを意味します。 そうしないと、データの損失または破損が発生する可能性があります。
Mac ユーザーの場合、「Spotlight」と呼ばれるインデックス作成ツールを使用すると、USB ファイル転送速度の向上に役立ちます。 行う必要があるのは次のとおりです。
- 「システム環境設定」を開き、「スポットライト」をクリックします。
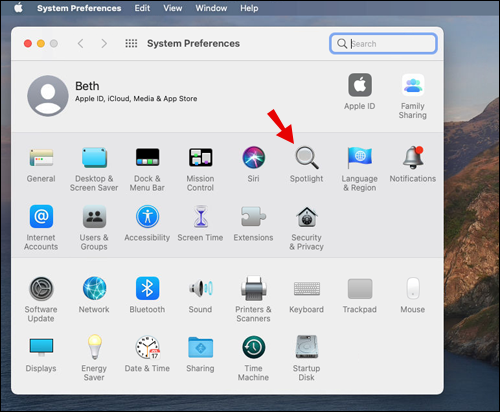
- 「プライバシー」タブを選択します。
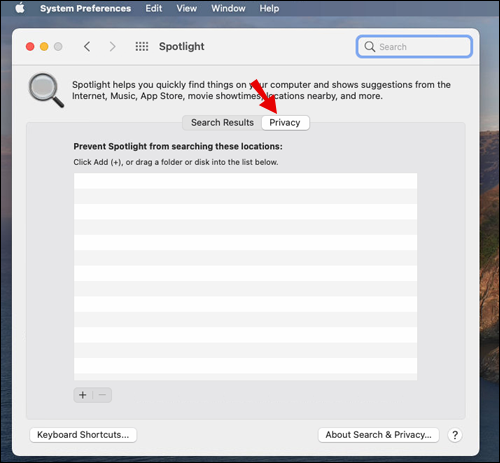
- 下部の「+」を選択し、USB または外付けハードドライブを追加します。
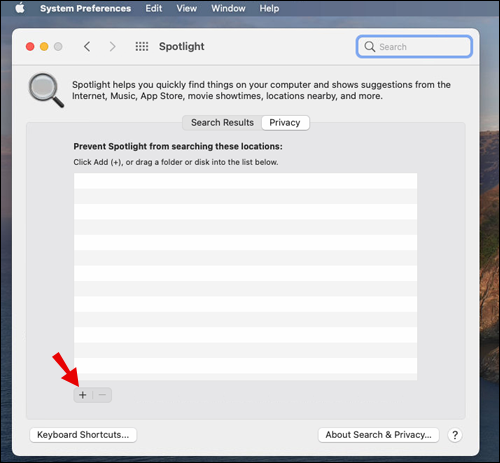

PS4でファイルをより速くコピーする方法
PS4 はゲームのアップデート ファイルを時々ダウンロードします。 これらのファイルがダウンロードされると、インストール プロセスでは基本的にゲーム ファイル全体がコピーされます。 これにより、ファイルの破損が防止されますが、更新のサイズが大きすぎる場合には、処理が遅くなることがよくあります。
問題は、PS4のハードドライブを交換しない限り、これを高速化する実際の方法はないということですが、それでも、それほど大きな違いは生じない可能性があります。 超高速 SSD を搭載しているため、多くのユーザーがすでに PS5 に切り替えています。
ファイルを Google ドライブにすばやくコピーする方法
Google ドライブに関しては、ファイルをコピーする速度に影響する要因が 2 つあります。 1 つ目は、コンピュータの状態と動作速度です。 そして 2 つ目は、おそらくより重要なことですが、インターネットの速度です。 Wi-Fi が高速であればあるほど、巨大なファイルでもより速くコピーできるようになります。 多くの場合、特に大きなファイルをコピーする場合、LAN 接続の方が安定して高速です。
追加のよくある質問
1. 小さなファイルのコピーに時間がかかりすぎるのはなぜですか?
小さなファイルのコピーで問題が発生している場合は、デバイスにシステムの問題があり、このプロセスが遅くなっている可能性があります。
大きなファイルの場合は転送が遅くなることが予想されますが、小さなファイルの場合は迅速に処理されるはずです。 したがって、コンピュータの修理を行って、何が問題なのかを確認するのが最善です。
2. 最高の無料ファイル コピー ソフトウェアは何ですか?
小さいファイルと大きいファイルの両方のコピー速度を上げる最適な方法を見つけたい場合、無料のファイル コピー ソフトウェアを選択するオプションが選択されることがあります。 市場には多くのオプションがありますが、そのうちのいくつかが際立っています。
Windows 10 の場合、File Fisher は優れたオプションです。 軽量で Windows OS との互換性も抜群です。 Mac および Linux ユーザーにとっては、UltraCopier が最適です。 このソフトウェアは、2018 年のベスト ファイル コピー ソフトウェアという栄誉あるタイトルも獲得しており、依然として優れた状態を保っています。
ファイルを待って時間を無駄にしないでください
ファイルが必要な速度でコピーされない場合、非常にイライラすることがあります。 大量の小さなファイルや 1 つの巨大なファイルを操作している場合、時間がかかりすぎる可能性があります。 コンピューターの速度とハードドライブの状態は非常に重要です。
USB デバイスの場合は、いくつかの調整で速度を若干向上させることができます。 Google ドライブでは、インターネットの速度がすべてです。 さらにサポートが必要な場合は、優れたサードパーティ製ソフトウェアが役に立ちます。
ファイルのコピーに関して何か問題がありますか? 以下のコメントセクションでお知らせください。
