Windows 10、11 の Corsair H115i ドライバーの問題
公開: 2023-09-23使用しているクーラーと通信できるようにするには、オペレーティング システムで Corsair H115i ドライバーが実行されている必要があります。 冷却剤と CPU の温度を監視し、冷却パフォーマンスをカスタマイズし、RGB LED ライトの色をデフォルトの白からデバイスとより互換性のある色、またはデバイスに応じて変化する色に変更することができます。温度の測定値と追加の入力。
ドライバーがコンピューターに正しくインストールされていない場合、Corsair クーラーは最大限の能力を発揮できません。 このため、Corsair H115i のドライバー ソフトウェアの最新バージョンを常に維持することを強くお勧めします。 この記事では、Windows 10、11 用の Corsair H115i ドライバーのダウンロードを実行する最も簡単な方法を説明します。 続きを読む!
Windows 10/11 で Corsair H115i ドライバーをダウンロード、インストール、更新する方法
Corsair H115i ドライバーを最新の状態に保つことで、ドライバー関連の問題を簡単に解決できます。 したがって、正しいドライバーを見つけやすくするために、面倒ではない方法をいくつか紹介しました。 以下をご覧ください。
方法 1: 公式サイトから Corsair H115i ドライバーをダウンロードして手動でインストールする
Corsair は自社向けのドライバー アップデートをリリースし続けています。 したがって、Corsair H115i ドライバー アップデートの最新バージョンは Corsair の公式 Web サイトから入手できます。 入手するには、以下の手順に従ってください。
ステップ 1: Corsair の公式 Web サイトに移動します。
ステップ 2:右上隅に検索記号が表示されます。それをクリックしてください。
ステップ 3:検索バーに「h115i」と入力し、結果のリストから製品を選択します。
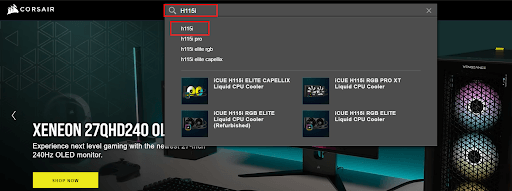
ステップ 4: [ダウンロード]メニュー オプションに移動し、使用している Windows の種類 (たとえば、Windows 32 ビット) と互換性のあるドライバーを選択し、ドライバーを手動でダウンロードします。
ステップ 5:ドライバーをインストールするには、ダウンロードしたファイルをダブルクリックし、画面に表示される指示に従います。
こちらもお読みください: Windows 10、11 用の Corsair K55 ドライバーのダウンロードとアップデート
方法 2: デバイス マネージャーで Corsair H115i ドライバーを更新する
デバイス マネージャーは、デバイス上の最新のドライバー更新を見つけるもう 1 つの方法です。 したがって、デバイス マネージャー経由で Corsair H115i ドライバーのダウンロードを実行するには、以下の手順に従ってください。
ステップ 1:キーボードでWindows + Xキーを押します。
ステップ 2:次に、利用可能なすべてのオプションからデバイス マネージャーを見つけて選択します。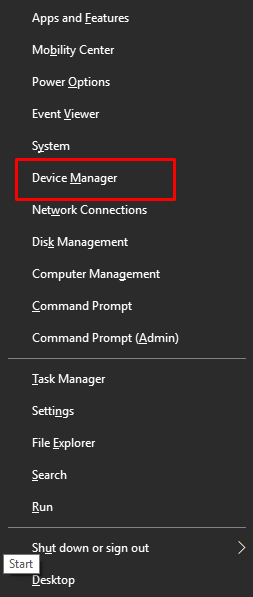
ステップ 3:デバイス マネージャーで、目的のカテゴリを探し、同じカテゴリをダブルクリックして展開します。
ステップ 4:その後、Corsair H115i ドライバーを右クリックし、コンテキスト メニュー リストから[ドライバー ソフトウェアの更新]を選択します。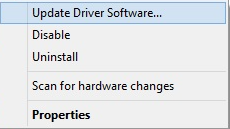
ステップ 5:次に、 「更新されたドライバー ソフトウェアを自動的に検索」を選択して続行します。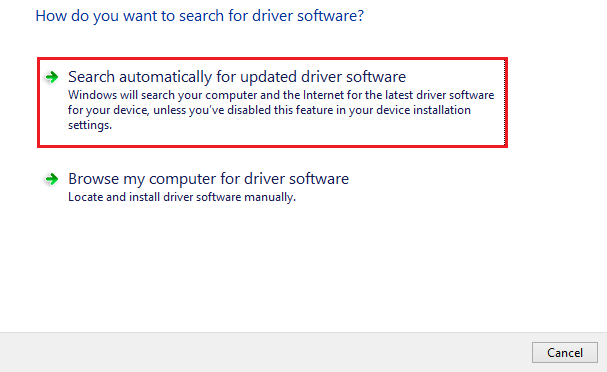
これで、デバイス マネージャーはシステムの最新のドライバー アップデートを検索し、Corsair H115i ドライバーを含む利用可能なドライバー アップデートを自動的にダウンロードします。 すべてが完了したら、システムを再起動して新しいドライバーを適用するだけです。

こちらもお読みください: Corsair マウスとキーボードが動作しない問題を修正する方法
方法 3: Bit Driver Updater を使用して Corsair H115i ドライバーを自動的にインストールする (推奨)
ドライバーを手動で更新することもできますが、それに必要な時間、忍耐力、コンピューターのスキルがない場合は、Bit Driver Updater を使用して自動的に更新することができます。 マウスを数回クリックするだけで完了します。
Bit Driver Updater は、コンピューターの構成を自動的に認識し、コンピューターで使用する適切なドライバーを検索します。 コンピューターが使用しているオペレーティング システムを正確に理解する必要はありません。さらに、間違ったドライバーをダウンロードしてインストールする可能性はなく、インストール時に間違いを犯すことを心配する必要もありません。
Bit Driver Updater は、WHQL でテストされ署名されたドライバーを提供します。 次に、以下の手順に従って、Bit Driver Updater を通じて Corsair H115i ドライバーのアップデートを自動的にダウンロードしてインストールします。
ステップ 1:下のボタンから Bit Driver Updater をダウンロードします。
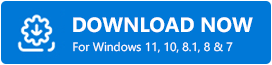
ステップ 2:ダウンロードしたファイルを実行し、セットアップ ウィザードに従ってインストール プロセスを完了します。
ステップ 3:インストール後、Bit Driver Updater を起動し、左側のメニューで [スキャン] オプションを選択します。その後、Bit Driver Updater はコンピューターのスキャンを実行して、問題のあるドライバーを探します。 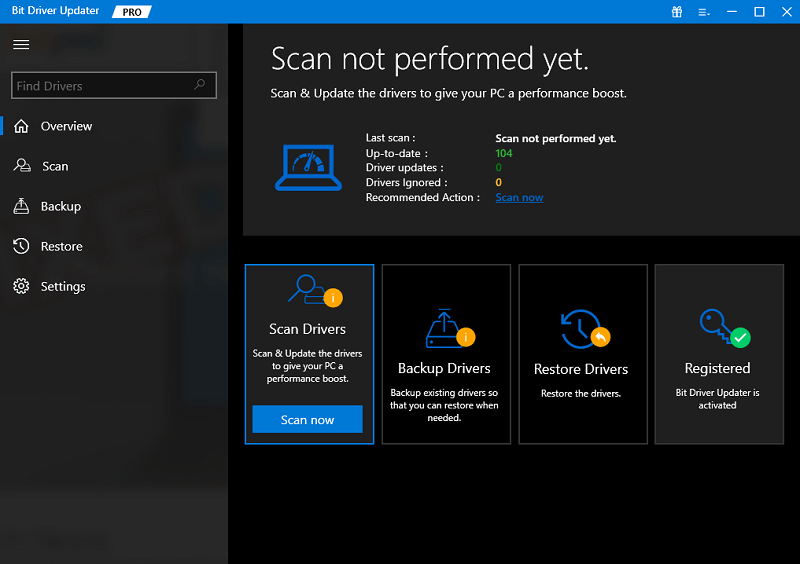
ステップ 4: Corsair H115i ドライバーの最新かつ最も正確なバージョンを自動的にダウンロードするには、ドライバー名の横にある [更新] ボタンをクリックします。その後、ドライバーを手動でインストールできます (無料バージョンでこれを行うことができます)。[すべて更新]をクリックして、すべてのドライバーの正しいバージョンを自動的にダウンロードし、システムにインストールすることもできます。ただし、この機能はソフトウェアの Pro バージョンでのみ利用可能であり、 [すべて更新]をクリックすると Pro バージョンにアップグレードするように求められます。 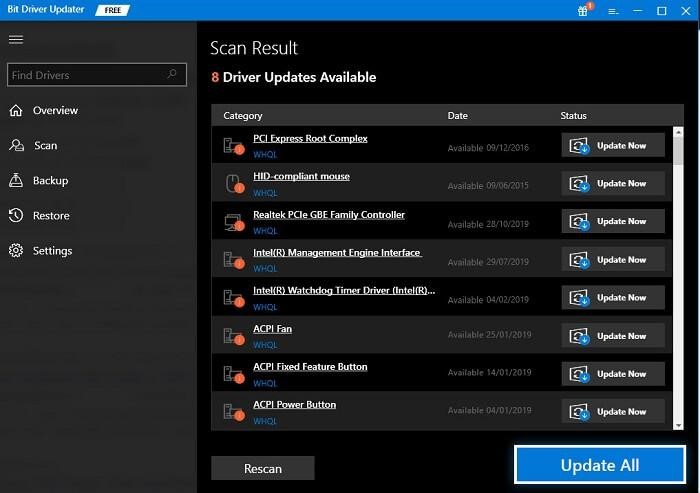
それでおしまい! Bit Driver Updater を使用して古いドライバーを更新することがいかに簡単かつ迅速であるかをご覧ください。 完了したら、デバイスを再起動するだけです。
こちらもお読みください: Corsair HS35 マイクが機能しない問題を修正する方法 [簡単]
方法 4: Windows Update を実行して Corsair H115i ドライバーのアップデートをインストールする
最後になりましたが、Windows Update サービスは、Windows PC に最新のドライバー更新プログラムをインストールするもう 1 つの方法です。 以下は、Windows 10、11 用の Corsair H115i ドライバーをダウンロードする方法です。
ステップ 1:キーボードからWindows + Iキーを同時に押します。これにより、Windows の設定が表示されます。
ステップ 2: Windows の設定で、 [更新とセキュリティ]オプションを見つけてクリックします。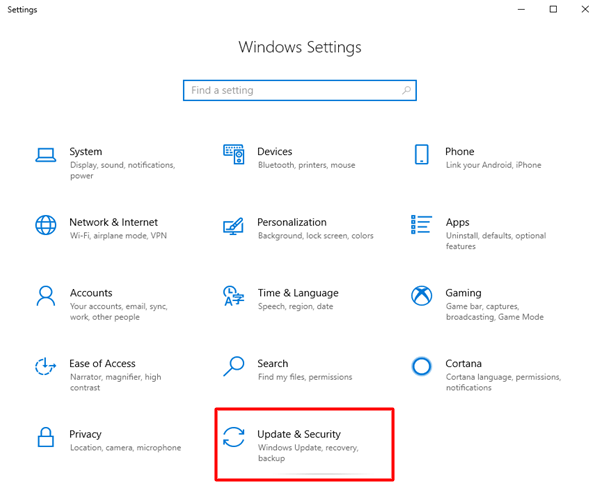
ステップ 3:次に、左側のメニュー ペインでWindows Updateが選択されているかどうかを確認してください。
ステップ 4:最後に、 「アップデートの確認」をクリックして続行します。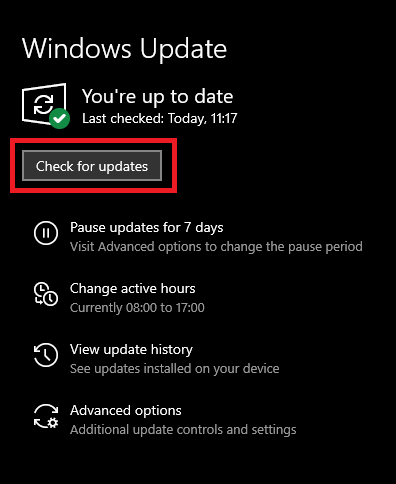
あとは、Windows が利用可能なドライバーの更新プログラムとシステムの更新プログラムを PC 上で検索、ダウンロード、インストールするまで待ってください。 完了したら、マシンを再起動して新しい変更を適用します。
こちらもお読みください:Kotionの各G2000マイクが機能しない問題を修正する方法(簡単)
Windows 10、11のH115iドライバーの問題を修正する方法: 説明
ドライバーを随時更新することで、Windows PC 上のドライバー関連のエラーをすべて簡単に修正できます。 したがって、Windows 10、11 で Corsair H115i ドライバーの問題に直面している場合は、それぞれのドライバーを最新の状態に保つだけで問題を解決できます。 最も正確なドライバーのアップデートを入手できるように、4 つの異なる方法を提供しました。 次のいずれかの方法を使用して、Windows 10、11 に最適な Corsair H115i ドライバー アップデートをダウンロードしてインストールできます。
この記事がお役に立てば幸いです。 さらにご質問やご提案がございましたら、下のコメント欄にご記入ください。 さらに、ニュースレターを購読し、Facebook、Instagram、Twitter、Pinterest などのソーシャル メディアでフォローしていただくと、技術的な最新情報を見逃すことがなくなります。
