Outlook2019で.PSTファイルを作成/インポート/エクスポートする方法
公開: 2020-07-17メールでの作業は私たち全員にとって不可欠です。 私たちは従業員であるかもしれませんし、ビジネスパーソンであるかもしれません。今日、電子メールは避けられないコミュニケーションの源です。 メールボックスを維持することは誰にとっても面倒です。 電子メールサービスにはメールボックスの容量に制限があるため、メッセージをバックアップするために何らかの手段を使用することが重要です。
Microsoft Outlook 2019は、電子メールをバックアップするための拡張クラウドストレージを提供できる優れたツールです。 ここでは、Microsoft Outlook2019の使用について説明します。この本物のツールの卓越性を探求する準備ができていることを願っています。
MICROSOFT OUTLOOK2019アカウントを作成する
MICROSOFT OUTLOOK2019アカウントをインポートする
EXPORT MICROSOFT OUTLOOK2019アカウント
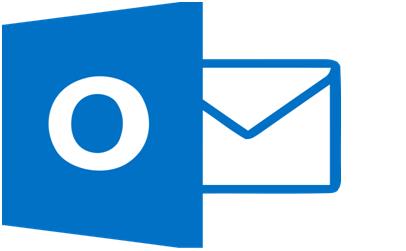
.PSTまたは.DATファイルとは
.PSTファイルまたはPersonalStorage Tableファイルは、Microsoft Outlook 2019で作成されたバックアップドキュメントです。このファイルには、電子メール、連絡先、およびその他の資格情報を保存できます。 PSTファイルは移植可能であり、必要に応じて移動して使用できます。 メールボックスがいっぱいになったら、このファイルを作成して、不要で頻度の低いメッセージを保存できます。 また、すべてのカレンダーイベントおよびその他の情報は、このデータファイルに記録するか、.DATファイルと呼ぶことができます。
OutlookでPSTファイルをインポートする方法
Outlook PSTファイルとは別に、既存のバックアップファイルをインポートすることもできます。 これにより、ファイルで利用可能なデータにアクセスできるようになります。 これは、OutlookメールクライアントでGmailまたはHotmailを構成する場合にも役立ちます。 必要に応じて、.DATまたは.PSTファイルで利用可能なデータを取得して使用できます。 次の手順で、バックアップのOutlookメールを取り込むことができます。
手順1: Microsoft Outlook2019アカウントにアクセスします。
ステップ2:左上からファイルオプションを選択し、[開くとエクスポート]メニューを選択します。
ステップ3: [インポート/エクスポート]の選択肢を見つけてクリックします。
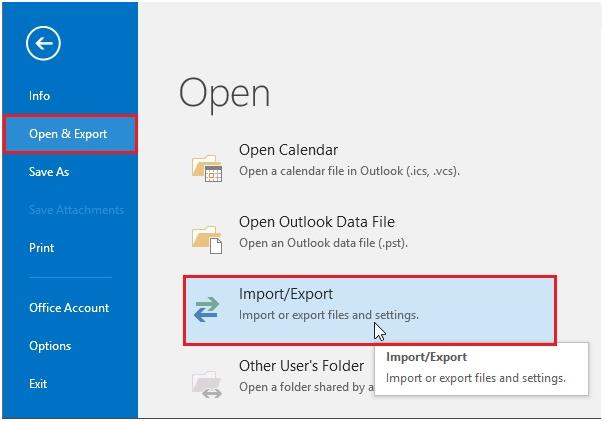
ステップ4: 「他のプログラムまたはファイルからインポート」設定を選択します。
手順5:ファイルの種類として拡張子が.PSTのOutlookデータファイルを選択します。
手順6: [参照]オプションを選択し、重複するエントリを置き換えるオプションを選択します。
ステップ7: PSTファイルをインポートするフォルダーを選択し、サブフォルダーを含めます。
手順8: [完了]をクリックしてインポートを開始します。
Outlookからメールをエクスポートする方法
電子メールを使用する場合は、Exchangeアカウントを使用します。 すべてのメールはサーバーに保存されます。 さらに、メールボックスのOutlookメールのバックアップを作成することもできます。 バックアップファイルを使用すると、データをローカルに保存したり、PSTファイルを表示したりできます。 これらの手順は、Outlookからメールをエクスポートするのに役立ちます。
ステップ1: [ファイル]メニューを選択し、[開くとエクスポート]オプションを選択します。
ステップ2: 「インポートとエクスポート」の選択に移動します。
ステップ3: [ファイルにエクスポート]を選択し、[次へ]ボタンをクリックします。
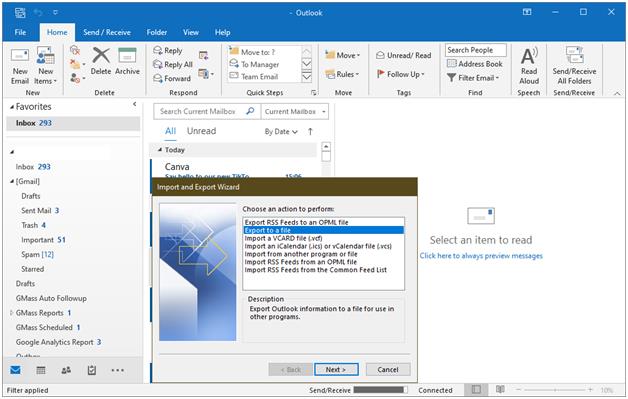
ステップ4:ファイルタイプを「出力データファイル(.pst)」として選択します。
ステップ5: [次へ]をクリックして、バックアップするメールフォルダーを選択します。
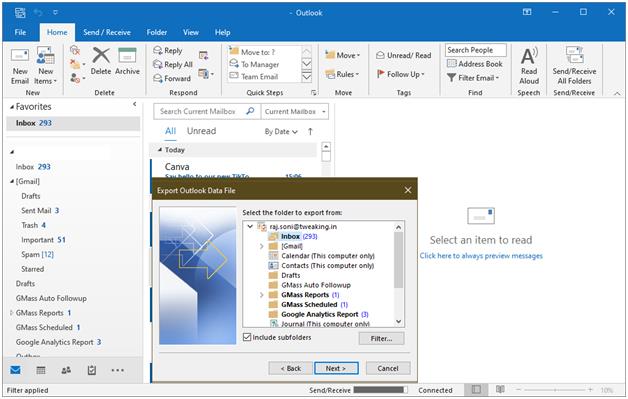

手順6: Outlookメールをバックアップする場所を選択し、ファイルに適切な名前を入力します。
手順7: [完了]ボタンをクリックして操作を完了します。
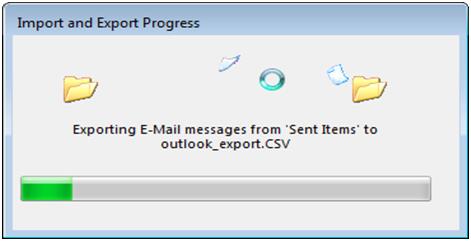
PSTファイルを作成するさまざまな方法
POP3メールボックスで設定されたメールアドレスは、PSTファイルを自動的に作成します。 このファイルには、メールボックスのOutlookメールのバックアップが含まれます。 Office 365メールボックスをPSTにエクスポートし、必要に応じて使用できます。 以下に示す簡単な説明は、PSTファイルを作成するための手順を明確にすることができます。
手順1: [スタート]メニューからMicrosoftOutlookを開きます。
ステップ2: [新しいアイテム]オプションをクリックし、[Outlookデータファイル]を選択します。
手順3:新しいファイルの名前を指定します。
ステップ4:必要に応じて、PSTファイルをパスワードで保護します。 これは、「パスワードの追加」オプションを使用して実行できます。
手順5:新しいファイルがMicrosoftOutlookフォルダーに設定されます。
破損したPSTファイルを追加する方法
PSTファイルは、メールやカレンダーのデータを保存するために広く使用されています。 ファイルを移動するとファイルが破損する可能性があるため、PSTファイルの処理は面倒な作業です。 彼らは貴重で機密データを持っているので、あなたはどういうわけか破損したPSTファイルを修正する必要があります。 破損したファイルを診断して修正するために利用できるソフトウェアはたくさんあります。 これらのフリーウェアアプリケーションは、PSTファイルを修復するのに役立ち、破損したPSTファイルから電子メール、カレンダーイベント、連絡先を回復できます。
Outlook修復ツールを使用して、PSTファイルを修復してMicrosoftOutlookにインポートできます。 最初に、ファイルのインポートオプションを利用する必要があります。 デバイスメモリで復元されたファイルを見つけてインポートします。
受信トレイ修復ツールの使用
Outlookのデータファイルはエラーに対して脆弱であり、時間の経過とともに破損する可能性があります。 受信トレイの修復ツールは、PSTファイルの整合性をチェックでき、PSTファイルの修復に役立ちます。 Outlookのバックアップファイルが破損または破損している場合、Outlookから「Outlookはデータファイルを開けません」というメッセージが表示されます。 その場合、以下の手順でPSTファイルを診断できます。
手順1:システムフォルダからSCANPST.EXEを検索して見つけます。
ステップ2:アプリケーションを開き、修復するファイルを参照します。
ステップ3: [開始]ボタンをクリックしてスキャンを開始します。
ステップ4:識別後、エラーはファイルを修正するために「修復」を選択します。
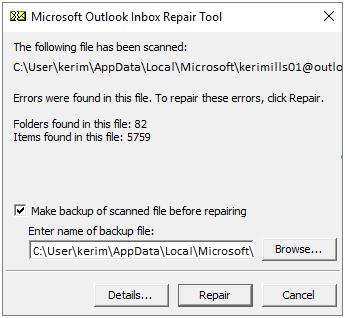
PSTファイルを共有する方法
PSTファイルはサイズが大きいため、共有することは不可能のようです。 いくつかの方法を使用して、ドキュメントのサイズを小さくすることができます。 大きなPSTファイルを圧縮して移植可能にすることができます。 「Outlookデータファイル設定」で利用可能な「今すぐコンパクト」オプションを使用して可能です。 また、大きなPSTファイルを小さな部分に分割してみることができます。 PSTファイルを細かく分割するためにPST分割ツールを使用できます。
まとめ
電子メールは、大規模な組織に適した効果的なコミュニケーション手段です。 電子メールの操作には、自動返信の署名など、プラットフォームを効果的に使用するためのいくつかの追加ツールが含まれます。 Microsoft Outlookは、メールボックス、カレンダー、およびその他のデータのバックアップコピーを作成できる、広く使用されている正規のツールです。 この記事は、OutlookでPSTファイルをインポートする方法、Outlookメールをバックアップする方法、Office 365メールボックスをPSTにエクスポートする方法、またはOutlook2019からメールをエクスポートする方法を理解するのに役立つと信じています。PSTファイルの優れたプロパティを備えたスマートバックアップオプションの美しさをお楽しみください。
次の記事:
ExcelスプレッドシートからOutlookに連絡先をすばやくインポートする方法
MicrosoftOutlookを使用してGmailとWindowsLiveHotmailを構成する
