Windows10タスクバーをカスタマイズする方法
公開: 2016-02-19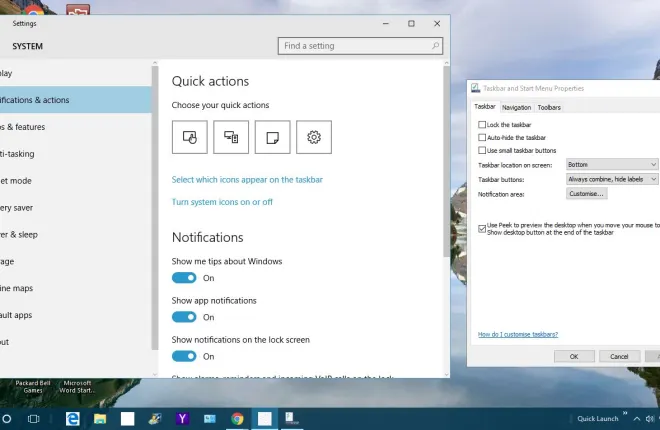
Windows 10タスクバーはデスクトップの一部であり、ソフトウェアおよびシステムウィンドウへのショートカット、Cortana検索ボックス、[スタート]ボタン、タスクビュー仮想デスクトップオプション、時計、および通知領域が含まれています。 Windows10内でこのタスクバーをカスタマイズする方法はたくさんあります。MicrosoftはWindows10タスクバーをそれほど変更していませんが、それでもいくつかの興味深い新しいオプションがあります。
タスクバーとスタートメニューのプロパティウィンドウからタスクバーをカスタマイズする
タスクバーをカスタマイズするための良い出発点は、タスクバーとスタートメニューのプロパティウィンドウを開くことです。 タスクバーを右クリックし、コンテキストメニューから[プロパティ]を選択して、下のスナップショットのウィンドウを開くことができます。 そのウィンドウの[タスクバー]タブには、いくつかのカスタマイズオプションが含まれています。
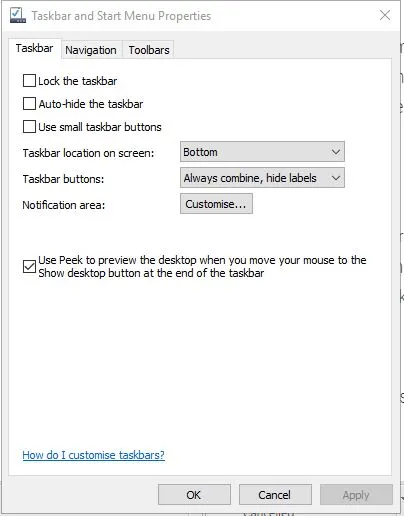
まず、タスクバーアイコンのサイズを調整できます。 以下に示すように、[小さなタスクバーアイコンを使用する]チェックボックスと[適用]ボタンをクリックして、アイコンを縮小します。 利点は、タスクバーに収まるものが増えることですが、Windows 10の仮想デスクトップでは、それほど大きな利点ではありません。

Windows 10では、タスクバーアイコンにはデフォルトでウィンドウタイトルが含まれていません。 ただし、ウィンドウアイコンにラベルを追加することはできます。 [タスクバーボタン]ドロップダウンリストと[結合しない]オプションをクリックします。 すぐ下に示すように、 [適用]を押してラベルを追加します。
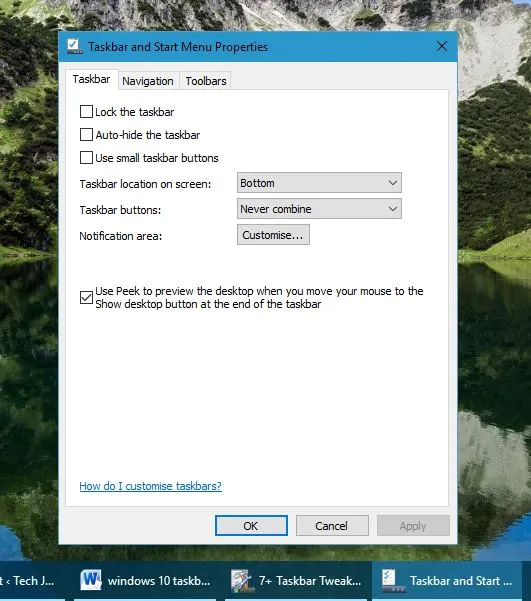
Windows 10タスクバーは、デフォルトでデスクトップの下部にあります。 ただし、いつでもデスクトップの上部、左側、または右側に移動できます。 画面のドロップダウンリストでタスクバーの場所をクリックし、そこから[左] 、[右]、または[上]を選択します。 [適用]ボタンを押して選択を確認し、タスクバーを移動します。
Windows10タスクバーの通知領域のカスタマイズ
次に、タスクバーの右側にある通知領域をカスタマイズできます。 [タスクバーとスタートメニューのプロパティ]ウィンドウで[タスクバー]タブを選択し、そこで[カスタマイズ]ボタンを押します。 以下のウィンドウが開きます。
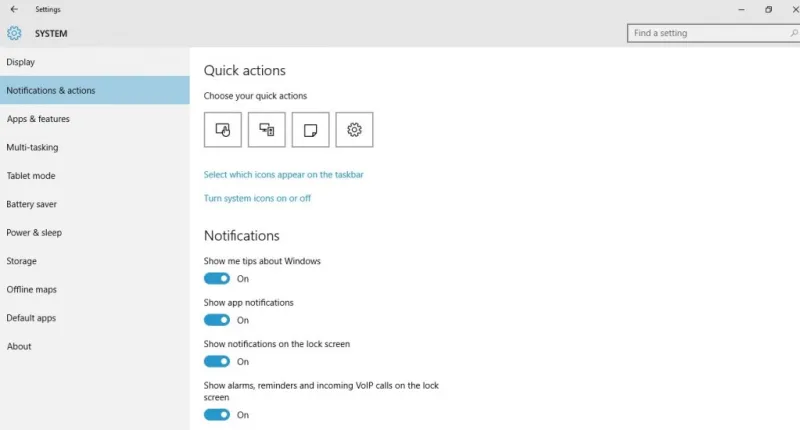
通知領域で[システムアイコンをオンまたはオフにする]オプションを選択すると、システムアイコンを削除または通知領域に追加できます。 これにより、以下に示すオプションが開きます。

そのため、通知領域からいくつかのシステムアイコンを削除できます。 たとえば、時計の設定をオフに切り替えます。 これにより、タスクバーから時計が削除されます。
または、[通知とアクション]オプションからタスクバーに表示するアイコンを選択をクリックして、すぐ下のウィンドウを開きます。 違いは、これらのアイコンはシステムのアイコンだけではないということです。 [通知領域のすべてのアイコンを常に表示する]オプションをオンに切り替えると、すべてのアイコンが含まれます。 ただし、すべてのアイコンがタスクバーのスペースをかなり占有する可能性があります。 したがって、より具体的なアイコンを選択することをお勧めします。
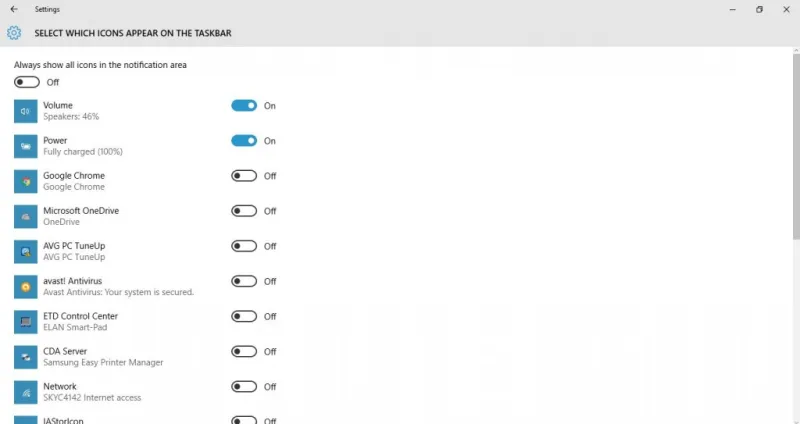
コンテキストメニューを使用したタスクバーのカスタマイズ
タスクバーには独自のコンテキストメニューがあり、右クリックして開くことができます。 これには、さらにカスタマイズオプションが含まれます。 たとえば、そこからいくつかの新しいWindows10タスクバーボタンをカスタマイズできます。
Cortanaは、タスクバーのボタンを押すことで開くことができるWindows10の新しい仮想アシスタントです。 タスクバーのコンテキストメニューで[ Cortana ]を選択すると、そのボタンをさらにカスタマイズできます。 これにより、さらに3つのオプションを含むサブメニューが開きます。 ボタンを完全に削除するには、[非表示]をクリックします。 または、[検索ボックスの表示]オプションを選択して、すぐ下に示すように、Cortana検索ボックスをタスクバーに追加します。


タスクバーのコンテキストメニューの上部には、ツールバーオプションがあります。 これで、タスクバーにツールバーを追加できます。 そのオプションを選択して、5つのタスクバーオプションから選択できるサブメニューを開きます。 たとえば、[アドレス]を選択すると、サイトを開くことができるタスクバーにURLバーが追加されます。
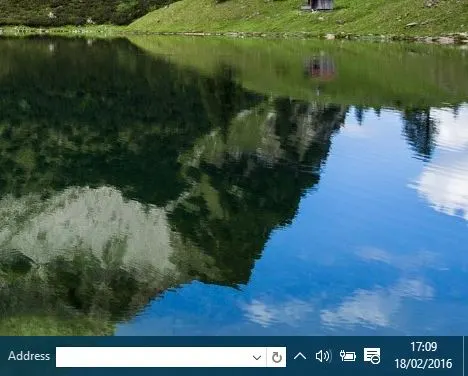
クイック起動バーは以前のWindowsパッケージに含まれていたものでしたが、Windows 10には含まれていません。ただし、タスクバーのコンテキストメニューの[ツールバー]サブメニューから[新しいツールバー]を選択すると、Windows10タスクバーにクイック起動バーを追加できます。 次に、[新しいツールバー]ウィンドウのアドレスバー%appdata%\ Microsoft \ Internet Explorer \ QuickLaunchに次のように入力します。 [フォルダの選択]ボタンを押してウィンドウを閉じ、クイック起動バーをタスクバーに追加します。
タスクバーの[クイック起動]の横にある小さな二重矢印をクリックして、ソフトウェアショートカットの小さなリストを開きます。 デスクトップからクイック起動の横にある二重矢印にショートカットをドラッグすることで、そのメニューにソフトウェアを追加できます。

タスクバーの色のカスタマイズ
デスクトップを右クリックし、[パーソナライズ]を選択して、タスクバーの色をカスタマイズします。 次に、ウィンドウから[色]を選択し、[背景からアクセント色を自動的に選択する]オプションがオンの場合はオフに切り替えます。 これにより、タスクバーやその他のウィンドウの新しい色を選択できるパレットが開きます。 選択した色をタスクバーに追加するには、パレットのすぐ下にある[スタート、タスクバー、アクションセンター、およびタイトルバーウィンドウに色を表示する]オプションも選択している必要があることに注意してください。
このウィンドウからタスクバーに透明度を追加することもできます。 ウィンドウの下部にある[スタート]、[タスクバー]、[アクションセンターの透明]オプションをオンにします。 これにより、タスクバーの透明度が高まりますが、透明度レベルを調整するためのバーは含まれていません。
7以上のタスクバーツイーカーでタスクバーをカスタマイズする
Windows 10にはさまざまなタスクバーのカスタマイズオプションがありますが、フリーウェアソフトウェアを使用してさらにカスタマイズすることもできます。 たとえば、このSoftpediaページからWindows10に7以上のタスクバーツイーカーを追加してみてください。 そこにあるダウンロードボタンを押してインストーラーを保存し、セットアップを実行してプログラムをWindows10に追加します。
次に、以下に示す7+タスクバーツイーカーウィンドウを開きます。 これで、タスクバーのいくつかの追加のカスタマイズオプションと設定ができました。 ソフトウェアは使いやすく、ウィンドウから設定を選択するだけでタスクバーをカスタマイズできます。
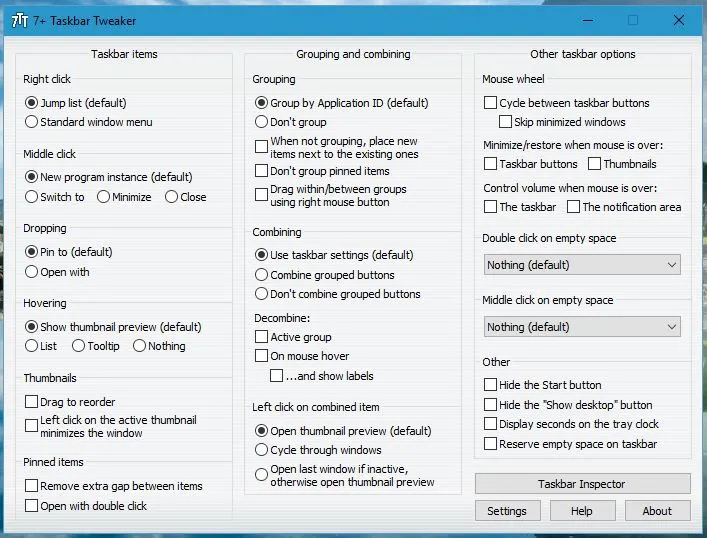
たとえば、タスクバーから[スタート]ボタンを削除できます。 以下のように、[スタート]ボタンを非表示にするチェックボックスをクリックして、タスクバーから[スタート]ボタンを削除します。

タスクバーの何もない領域をダブルクリックしても、何も起こりません。 ただし、このソフトウェアを使用すると、ダブルクリックしてデスクトップを表示したり、タスクマネージャーを開いたり、[スタート]メニューを開いたりできるようにカスタマイズできます。 [空き領域をダブルクリック]ドロップダウンリストをクリックし、タスクマネージャなどのオプションを選択します。 次に、タスクバーの空の領域をダブルクリックして、タスクマネージャーを開きます。
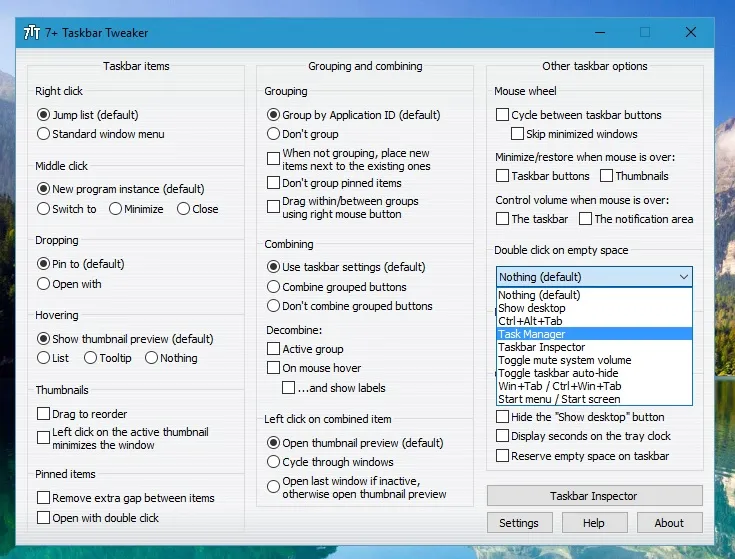
または、マウスホイールがタスクバーウィンドウを循環するようにカスタマイズすることもできます。 ソフトウェアのウィンドウで[タスクバーボタン間のサイクル]オプションを選択します。 次に、マウスホイールを回して、タスクバーの最小化されたウィンドウを循環します。
7+ Taskbar Tweakerプログラムには、タスクバーの他の多くのオプションがあります。 それと、上記のWindows 10のオプションと設定により、タスクバーをカスタマイズする方法はたくさんあります。
