Google スプレッドシートでスプレッドシートを削除する方法
公開: 2023-01-21Google スプレッドシートでスプレッドシートを削除する方法を知りたいですか? スプレッドシートから行または列を削除しようとして、削除できなかったことがありますか? Google スプレッドシートを使用すると、不要なデータを簡単に削除できます。 このチュートリアルでは、Google スプレッドシートでスプレッドシートを削除するプロセスについて説明します。 このチュートリアルでは、スプレッドシートからデータをすばやく効果的に消去する方法を紹介します。 したがって、スプレッドシートからデータを削除する必要がある場合は、必ずこれらの手順に従ってください。
目次
スプレッドシートとは
スプレッドシートは、行と列に編成されたデータを保存、表示、および編集できるソフトウェアです。 パーソナル コンピューターで最もよく使用されるツールの 1 つはスプレッドシートです。 一般に、スプレッドシートは数値データと短いテキスト文字列を格納するために作成されます。
スプレッドシートの使用
- スプレッドシートは、チェックリストを作成および維持するために使用されます。
- スプレッドシートを使用すると、ユーザーは簡単な計算を実行できます。
- スプレッド シートは、データの視覚化でユーザーを支援します。
- スプレッドシートを使用すると、ユーザーはデータの保存と共有を文書化できます。
デスクトップ版の Google スプレッドシートでスプレッドシートを削除する方法は?
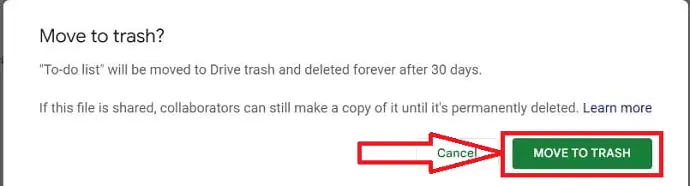
この投稿では、デスクトップ版の Google スプレッドシートでスプレッドシートを削除する方法について、順を追って説明します。
合計時間: 3 分
STEP 1 : スプレッドシートを開く
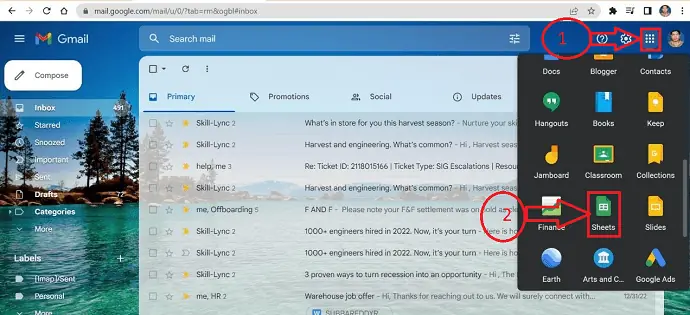
どのブラウザからでも Gmail アカウントにアクセスできます。 右上の「9 つの縦のドット」で示されるアプリケーションのアイコンをクリックし、「Sheets」アプリケーションを選択します。
STEP 2:シートを識別する
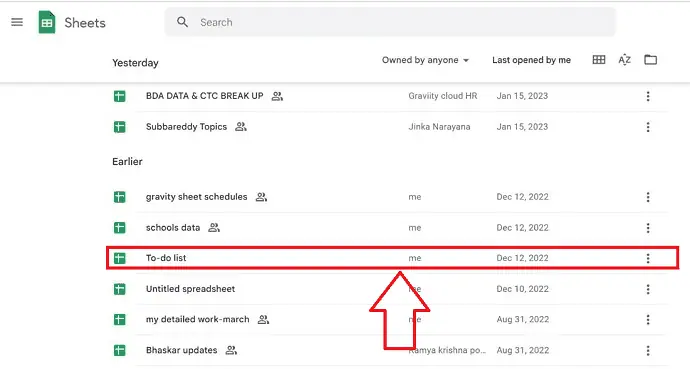
スプレッドシートのリストがスプレッドシートに保存されます。 保存されたシートから削除するシートを特定します。
ステップ 3: [その他] アイコンをクリックします
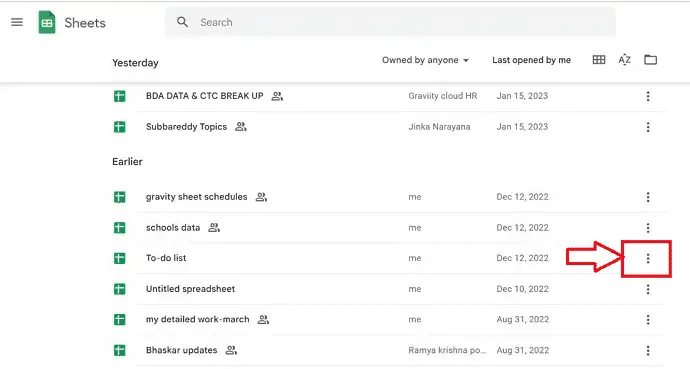
削除されるはずの識別されたスプレッドシートのほかに、「3 つの縦の点」で表される「その他」オプションをクリックします。
ステップ 4:削除アイコンをクリックします
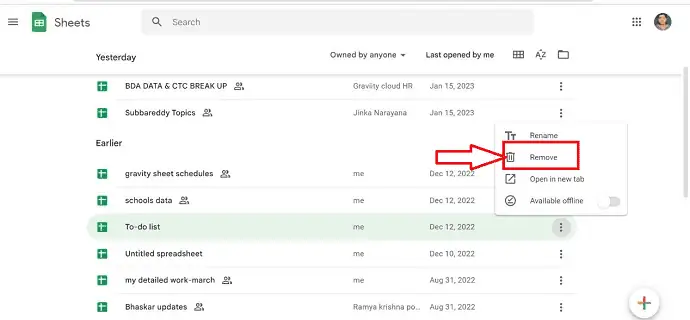
複数のオプションの横にある「3」の縦のドットをクリックすると、新しいポップアップ ウィンドウが開きます。 表示されたオプションから「削除」オプションを選択します
STEP5:ゴミ箱へ移動
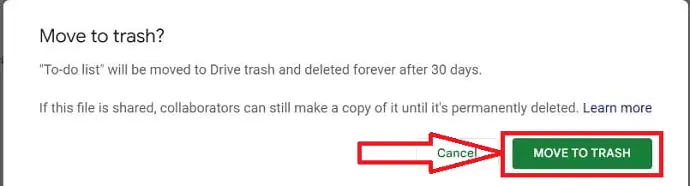
[削除] アイコンを選択すると、新しいポップアップ ウィンドウが表示されます。ポップアップ ウィンドウで [ゴミ箱に移動] ボタンを選択します。 それでおしまい! 上記の手順に従って、スプレッドシートが GoogleSheets から正常に削除されます。
供給:
- 書類
- コンピューター
- スプレッドシート

ツール:
- スプレッドシート
材料:ソフトウェア
モバイル版の Google スプレッドシートでスプレッドシートを削除する方法は?
デスクトップ版でのスプレッドシートの削除については既に説明しました。 モバイル版の Google スプレッドシートでスプレッドシートを削除する方法の段階的な手順を示しましょう。
- Android/IOS の「 Google スプレッドシート」アプリを、モバイルのそれぞれの Play ストア/アプリ ストアからインストールします。
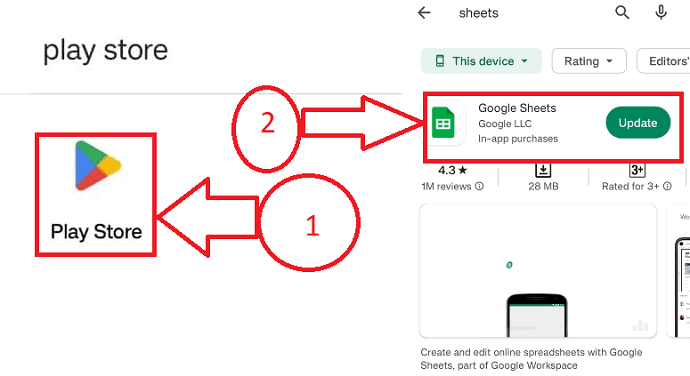
- GoogleSheets に保存されているすべての SpreadSheets を検索し、保存されている Spreadsheets のリストから削除するシートを特定できます。
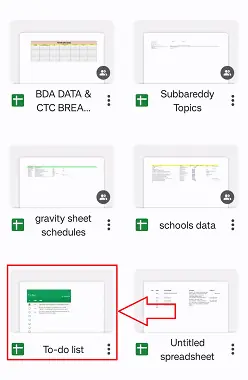
- 「3 つの縦の点」で表されるシートの右下にある「その他」アイコンをクリックします。
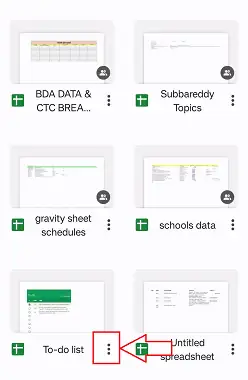
- 複数のアイコンを含むポップアップ ウィンドウが表示されます。 ポップアップ ウィンドウに表示される複数のアイコンから、[削除] アイコンを選択します。
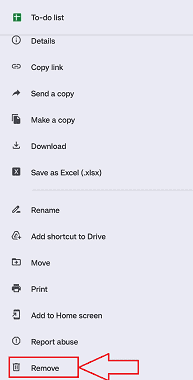
- 新しいポップアップ ウィンドウが表示されます。[ゴミ箱に移動] アイコンをクリックすると、シートが Google スプレッドシートから削除され、ゴミ箱に移動されます。
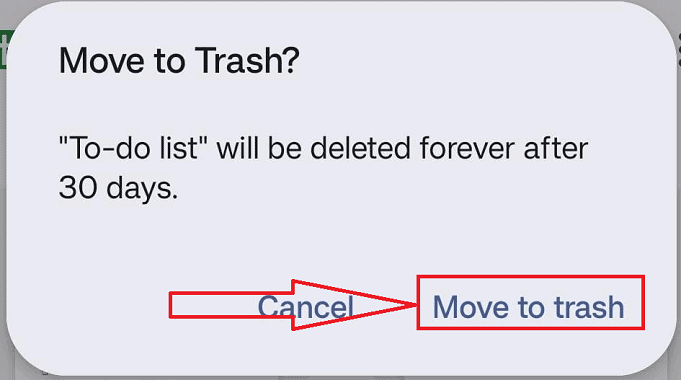
それだけです。上記の手順に従うことで、モバイル版の Google スプレッドシートでスプレッドシートを正常に削除できます。
結論
Google スプレッドシートのスプレッドシートの削除に関する投稿がお役に立てば幸いです。 スプレッドシートはデータを追跡するための優れたツールですが、シートや一部のデータ行を削除したい場合があります。 Google スプレッドシートでスプレッドシートを削除する方法を説明するこの記事がお役に立てば幸いです。 お時間をいただきありがとうございます。またお会いできることを楽しみにしています。
このチュートリアルが「Google スプレッドシートでスプレッドシートを削除する」の役に立てば幸いです。 何か言いたいことがあれば、コメント欄からお知らせください。 この記事が気に入ったら、共有して、Facebook、Twitter、YouTube で WhatVwant をフォローして、技術的なヒントを入手してください。
- 関連:Excelファイルをオンラインで開くための5つの無料の方法。
- 学習を容易にする便利な Google ツールやその他のリソース。
- Excelファイルをパスワードで保護する方法とExcelシートの保護を解除する4つの無料の方法。
- Excel を PDF に変換する方法 - 17 すばらしい方法。
Google スプレッドシートでスプレッドシートを削除する方法 – よくある質問
シートを削除するための Google スプレッドシートのショートカットは何ですか?
F11 を有効にするには、キーボードの Ctrl、Shift、および F11 キーを使用します。 [シートの削除] ボタンをクリックする必要があります。 シートを削除することを確認するには、[はい] ボタンをクリックします。
Excel スプレッドシートはどのくらいの速さで削除できますか?
Ctrl + – (メイン キーボードではマイナス) (メイン キーボードではマイナス) 行を消去する最も簡単な方法は、Excel ショートカットを使用することです。 ただし、次の例に示すように、プライマリ テーブルの右側にデータがある場合は、保持する必要がある情報と共に行が削除される可能性があります。
Google スプレッドシートからセルをどれくらいの速さで削除できますか?
Android モバイル デバイスまたはタブレットの Google スプレッドシート アプリでスプレッドシートを開きます。
行または列を長押しすると削除できます。
表示されるオプションで [削除] をタップします。
Google スプレッドシートからすべての行を削除するにはどうすればよいですか?
データ ビューで行を 1 つクリックし、Ctrl キー (Windows) または Command キー (Mac) を押しながら、変更または削除する追加の各行をクリックします。 最初の行をクリックし、Shift キーを押しながら最後の行をクリックして、連続したリストを選択します。
