Mac、Windows、iPhone、Androidで重複する写真を削除する方法
公開: 2022-02-13重複する写真を見つけて削除したいですか? デバイスから重複した写真をダウンロードして削除できるソフトウェアアプリはたくさんあります。 この記事では、Mac、Windows、iPhone、およびAndroidで重複する写真を見つけて削除するための最良の方法について明確に説明しました。
目次
重複した写真/写真を削除する必要があるのはなぜですか?
デバイス(コンピューターまたはモバイル)の速度が低下したり、動作が遅くなり、操作を適切に実行できない場合があります。これにより、作業の生産性が低下し、スムーズになりません。 あなたがしなければならない最初のチェックはあなたのデバイスのスペースを確認することです、そしてあなたのマシンであなたのスペースのおよそ10%から20%を利用できるようにすることは非常に賢明です。
マシン内の重複した写真は、互いに非常によく似ており、デバイスの余分なメモリを使用しているため、使用できるストレージ容量が少なくなり、大量の写真や音楽などを保存できなくなります。 重複した写真は、不要な重複した写真のストレージが増えるため、デバイスの速度が低下します。
ですから、不要な写真、ドキュメント、その他のファイルを削除または整理するときが来ました。 そのため、ドライブに蓄積された大量のジャンクファイルの写真を適切に確認して削除または削除し、速度を向上させる必要があります。
Macで重複した写真を削除するにはどうすればよいですか?
以下は、Macマシンから重複する写真を見つけて削除するための最良の方法です。
多くのアプリが利用可能ですが、最高のアプリのいくつかはGemini – Duplicate Finder、CleanMyMac、およびDuplicateFileFinderです。 これらのアプリは効果的で非常に使いやすいです。 次に、これらの最も強力で効果的なアプリを使用して、Macで重複する写真を見つけて削除する方法を見てみましょう。
1)Finderを使用して重複した写真を手動で削除します。
Finderウィンドウで利用できるスマートフォルダ機能を使用して、重複する写真を見つけることは非常に可能です。
- Finderウィンドウを開きます
- 上部のメニューにある[ファイル]タブをクリックします。
- 「新しいスマートフォルダ」オプションがあります。
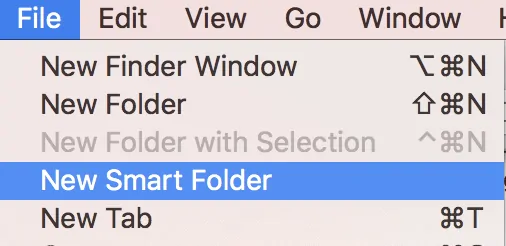
- オプションを選択します
- 右上隅にある「+」ボタンをクリックします。
- これで、写真やその他のファイルを表示して検索し、重複していないかどうかを確認できます。
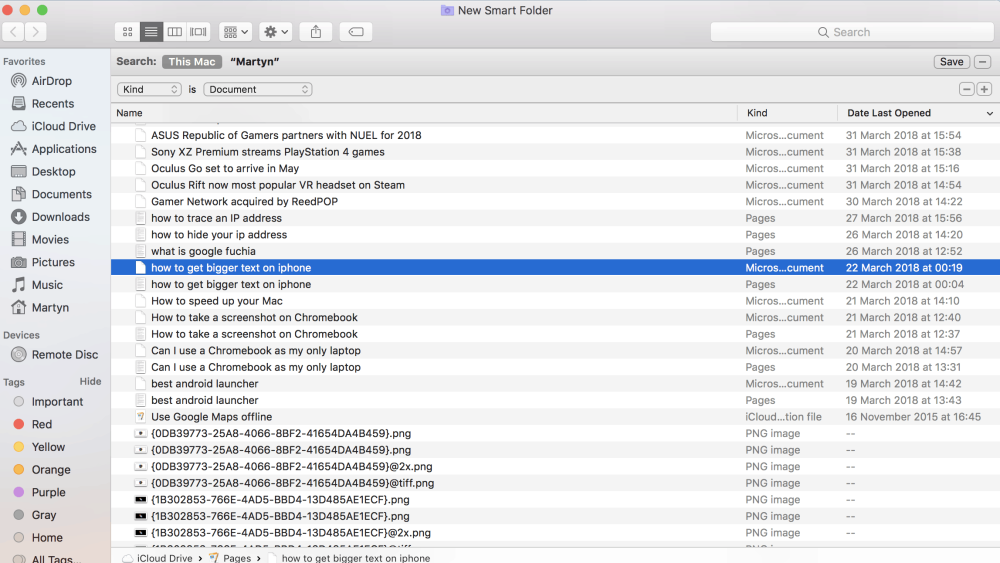
- 名前で並べ替えて検索し、日付を確認して、重複しているものを削除します。 このようにして、重複していると思われる場合は、検索、検索、および削除を行います。
2)CleanMyMacの使用
CleanMyMacは、Macマシンのクレンジングに使用される最高のソフトウェアの1つです。 これは、より多くのスペース、ジャンクファイルを消費するバックグラウンドアプリケーションを見つけて識別するために使用されます。 また、隠された大きなデータとフォルダ、より多くのメモリ消費可能なアプリケーションを見つけます。 識別後、それらを削除し、Macを最大速度まで上げるように調整します。
CleanMyMac Xバージョンには、マルウェア除去ツール、パフォーマンス監視ツールなど、Macクリーナーのように機能することで、Macをはるかに高速化できるツールが多数用意されています。
そのスマートスキャン機能は、3つの最も強力な仕事をします。 Macをクリーンアップし、Macを保護し、Macをはるかに高速にします。
3)いくつかの強力な専用サードパーティツールを使用します。
Mac AppStoreにはいくつかのファインダーがあります。
これらは、二重または複製された写真を検索して自動的に検索するために使用され、それらを削除するのに役立ちます。
最高のもののいくつかは次のとおりです。
重複ファイルファインダー
クリーナーを複製
Duplicate File Finderを使用してMacマシンから重複する写真を削除するには、次の手順に従います。
- まず、Duplicate FileFinderを起動します。 無料のDuplicateFileFinderアプリ
- 「フォルダの選択」ボタンをクリックしてください。そこに表示されるメニューからフォトライブラリを選択する必要があります。
- 次に、 「スキャン」ボタンをクリックして、重複する写真を検索します。
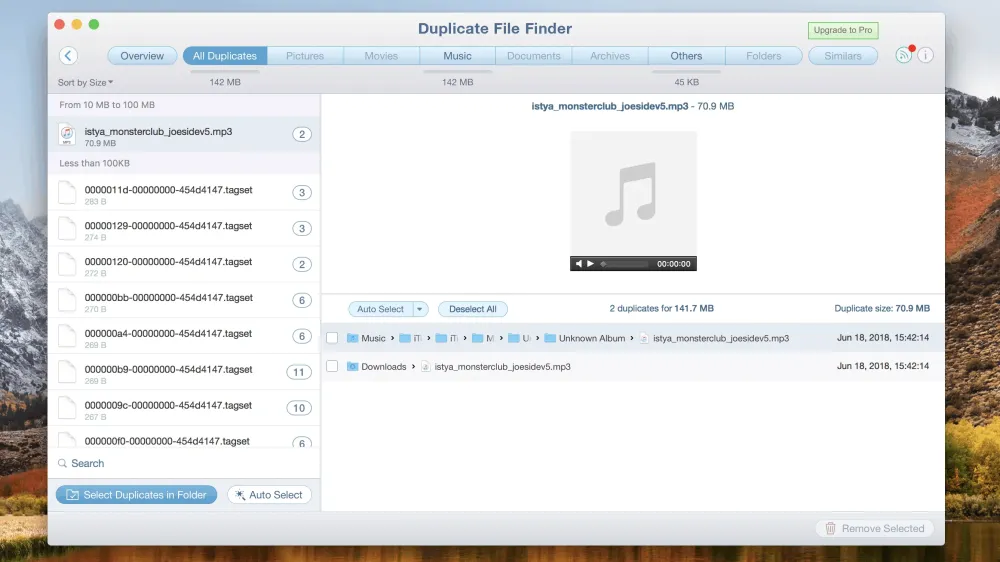
- グループに配置された写真のリストを表示できるようになりました。
- 右側は画像をプレビューでき、左側はグループに配置された写真です。
- ポインターを配置すると、ポインターペースの写真にゴミ箱アイコンが表示され、削除できます。
- 自動選択オプションを選択することもできます。これは、Finderによって不要な写真や写真を自動的に選択するためにも使用されます。
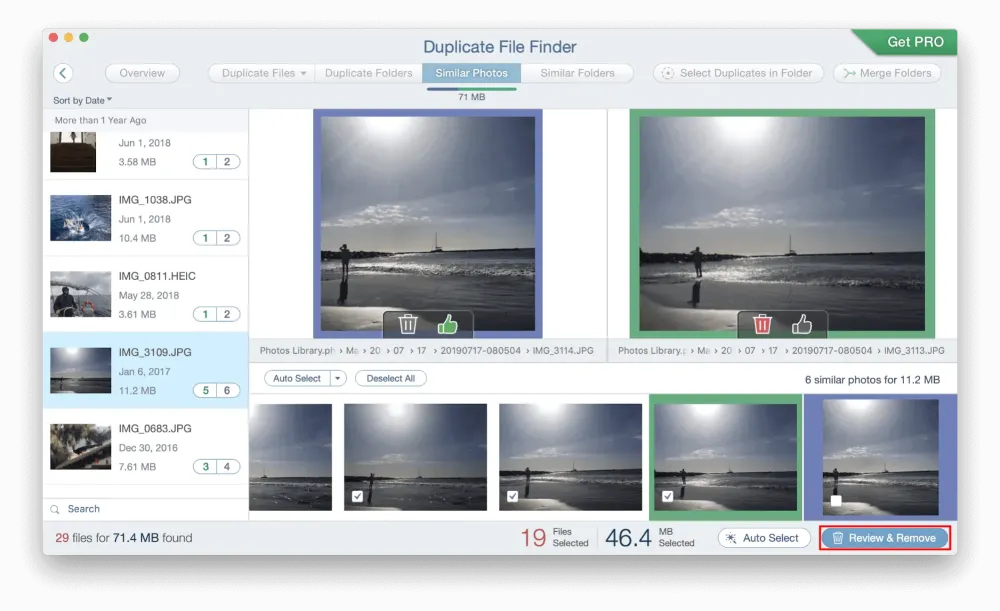
- 「レビューと削除ボタン」をクリックすると、アラートメッセージが表示され、それらを削除するためのアクセス権が付与されます。
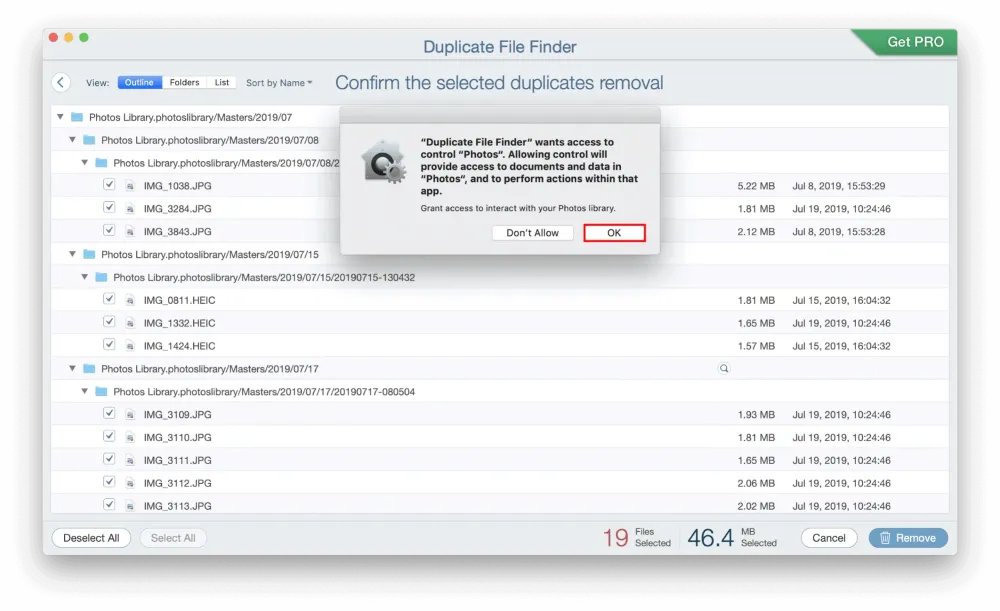
- [OK]をクリックすると、それだけです。 重複する写真を削除する作業は完了です。
Duplicate File Finderアプリは、不要な重複写真を削除するのに役立ち、それらはフォトアプリに保存されます。 この写真アプリはあなたのデータを安全に保存し、それらが誤って削除されるのを防ぎます。
次に、Finderに表示される写真アプリから重複または不要な写真を削除する必要があります。
- Finderウィンドウを起動します。
- [アプリケーション]を選択すると、写真アプリが表示されます。
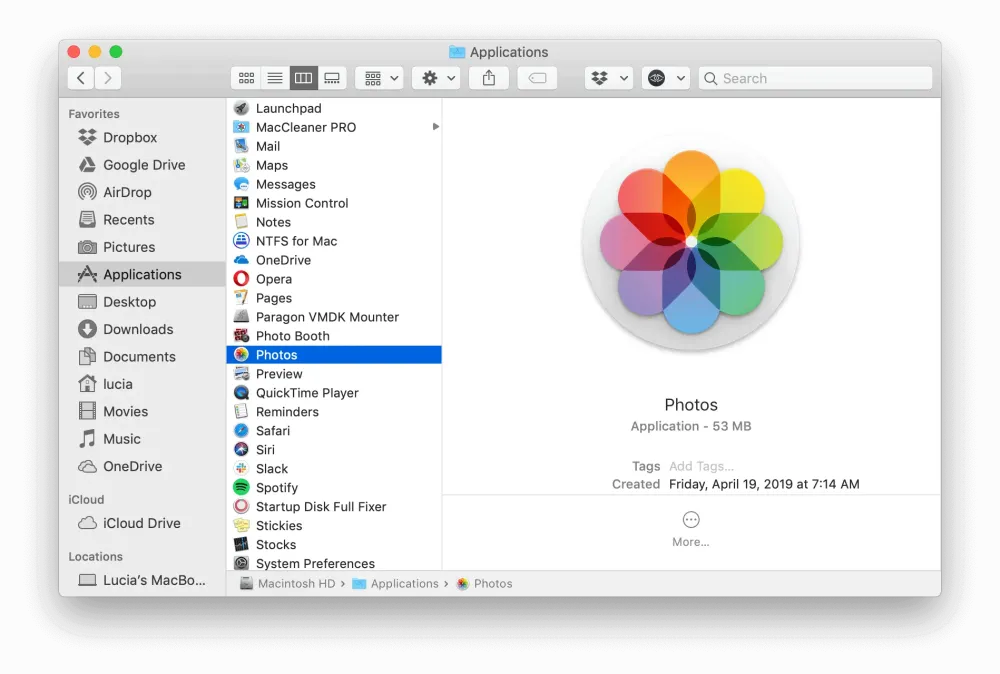
- 次に、サイドバーのメニューに[マイアルバム]フォルダが表示されます。
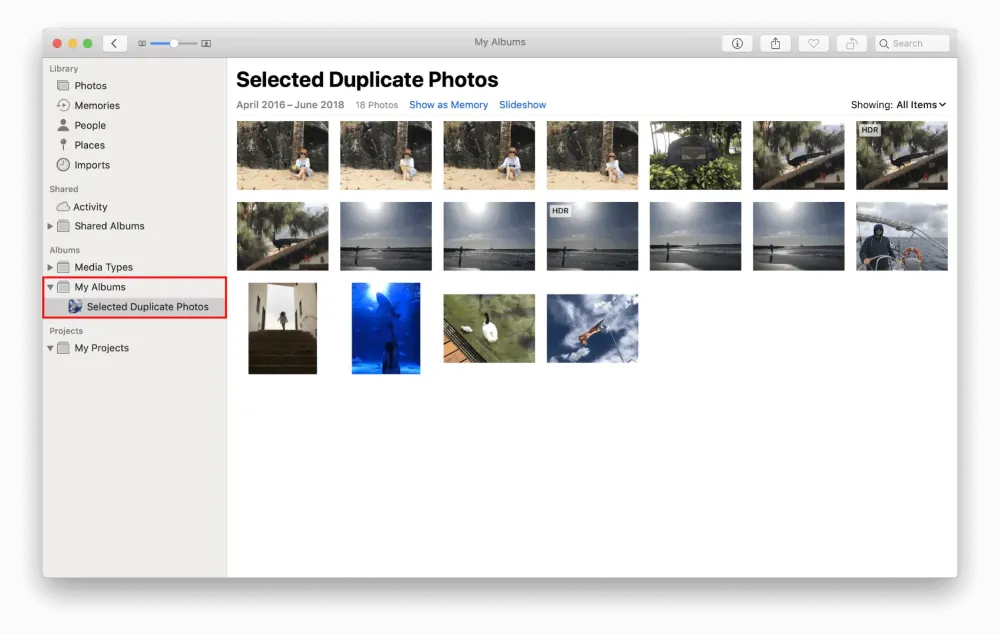
- それを展開し、 「選択された複製写真」アルバムのオプションを選択します。
- 次に、必要に応じて写真を選択し、マウスを右クリックします。
- 写真を削除する[写真の削除]オプションが表示されます。
- 警告メッセージの[OK]ボタンをクリックして削除します。
- ここから削除された写真は「最近削除された」フォルダに移動され、デフォルトで30日以内に削除されます。
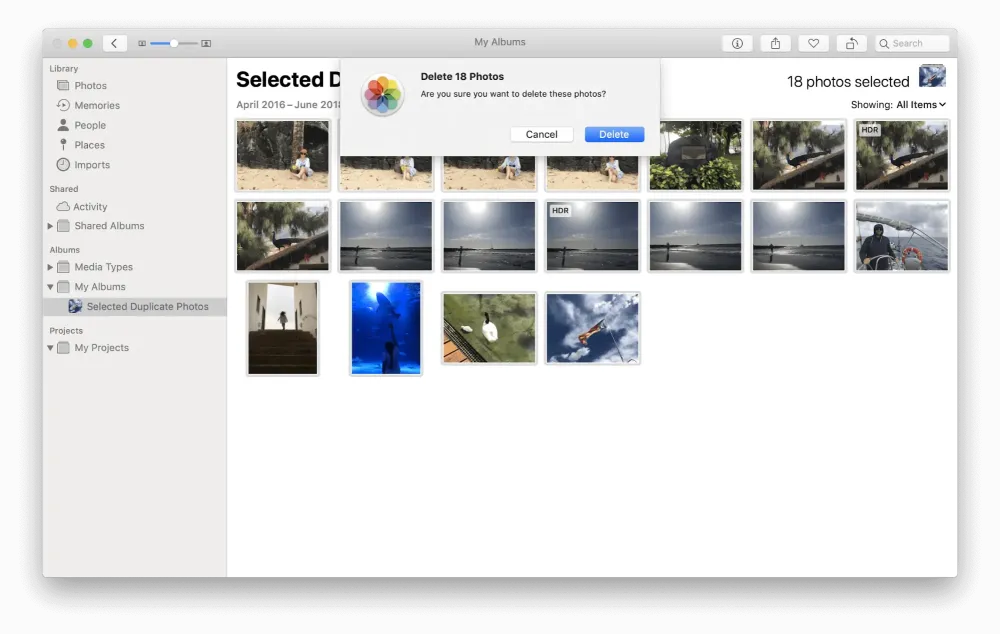
- 同時に削除したい場合は、 「最近削除した」フォルダからすべての画像を選択し、「すべて削除」ボタンをクリックしてすべての画像を削除します。
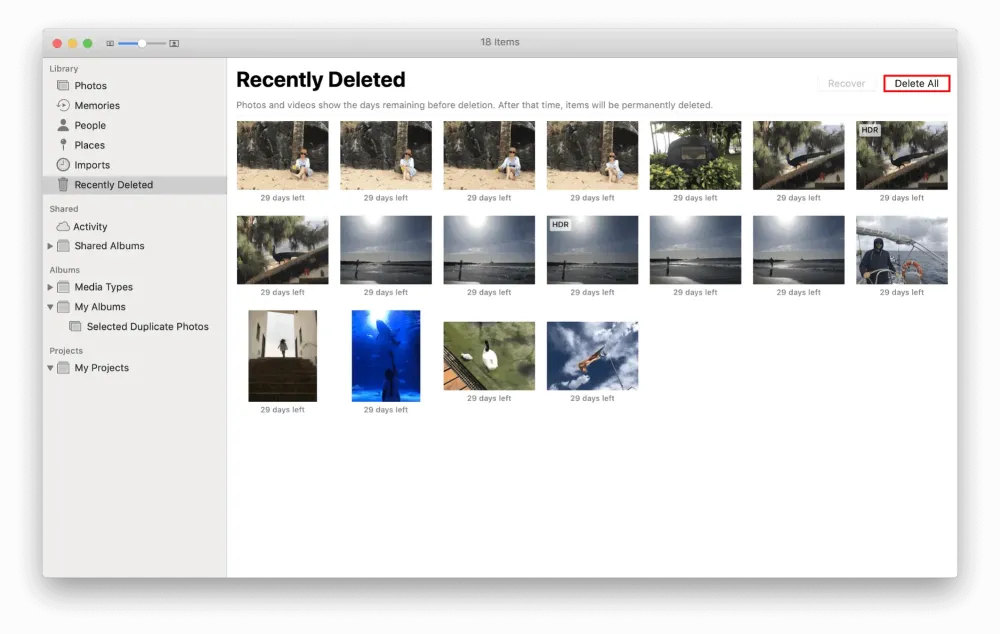
それらのほとんどは同様の機能を実行し、ハードドライブからファイルや写真をスキャンするのと同じ機能を備えており、複製のリストが元のファイルと一緒に表示されます。
次に、重複したものを保持して削除するのに安全なものを見つけるのはあなたです。
4)Geminiの使用–重複ファインダー–推奨
最も推奨され、良いフィードバックを得たのはMacPaw Gemini:The DuplicateFinderです。
Duplicate Finderは、写真、写真、その他のファイルなど、Macマシンの隅々にある重複ファイルをスキャンして見つけるのに最も安全です。 その中で使用されるスマートスキャンと選択アルゴリズムは、完全な精度と安全性で重複を削除します。
未使用のクラッターの削除または削除とディスク領域の回復は、その背後にある専門分野です。
ギガバイトのストレージスペースが解放されます。
- 重複する写真を探す
- 重複するフォルダも検索します
- 外付けドライブでも重複が見つかります
- クラウドストレージ上の重複も削除します
- また、フォトライブラリから重複する写真を識別します
- 類似の写真を検出します
貴重な時間を節約します: - 重複を自動選択することで時間を節約できます
- 非常に古い写真を検出するなどのルールを設定することもできます
重要な写真を失うことはありません: - 写真が削除された場合でも、クリックするだけで復元できます
- コピーを削除する代わりに、それらをハードリンクに置き換えて、多くのスペースを節約することができます。 プロセスの実行においてもはるかに高速です。
Windowsで重複する写真を削除する方法
このセクションでは、Windowsデバイスで重複する写真を識別して削除するさまざまな方法を紹介します。
ビデオチュートリアル
読者の便宜のために、この記事をビデオチュートリアルの形で提供しました。 読むことに興味がある場合は、今のところビデオをスキップして、この記事を読み終えた後に見ることができます。
1. Duplicate Photo Cleanerを使用してWindowsで重複した写真を削除するにはどうすればよいですか?
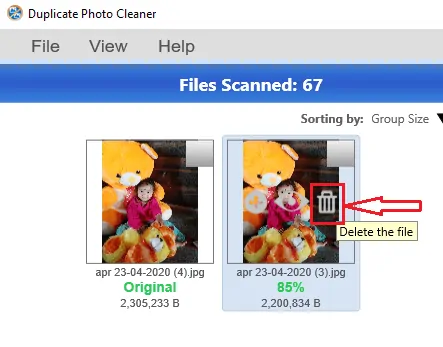
重複写真クリーナーを使用して、Windowsデバイス上の重複写真を段階的に削除する方法を見てみましょう。
合計時間: 11分
ステップ-1:Webサイトにアクセスして、ソフトウェアをダウンロードします
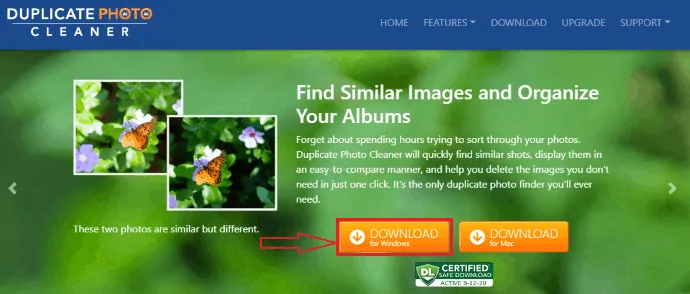
あなたがする必要がある最初のことはインターネットから複製写真クリーナーソフトウェアをダウンロードすることです。
複製フォトクリーナー公式サイトに移動します。 次に、オプションが上の図に示すように表示されます。 WindowsおよびMacデバイス用のソフトウェアを見ることができます。 Windowsデバイスで重複した写真をクリーンアップする必要があるため、[Windows用にダウンロード]オプションをクリックします。 その後、ソフトウェアはシステムへのダウンロードを開始します。
ステップ2:ソフトウェアを実行してデバイスにインストールします
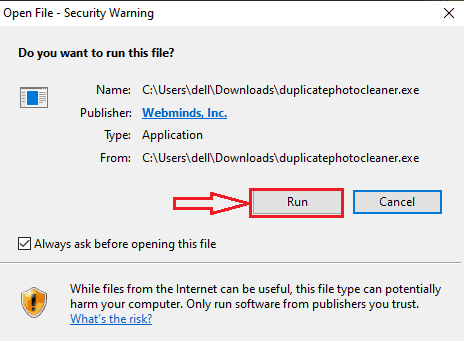
ソフトウェアがデバイスにダウンロードされたら、そのソフトウェアファイルをクリックして開きます。 次に、 「このファイルをデバイスで実行しますか?」というウィンドウが表示されます。 。 次に、上の画像に示すように、 「実行」オプションをクリックします。
デバイスでソフトウェアを実行すると、デバイスにインストールするように求められます。 したがって、インストールオプションをクリックします。
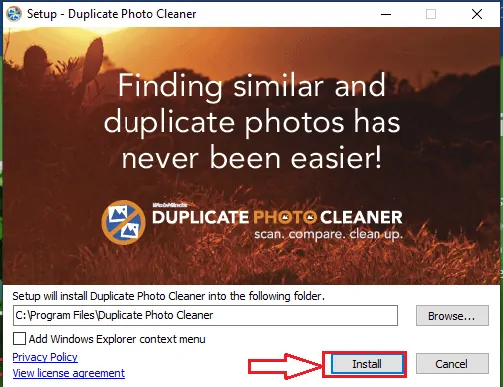
この手順により、重複した写真を識別して削除するために、重複した写真クリーナーアプリをWindowsデバイスに正常にダウンロードできます。
ステップ-3:重複した写真を認識するためのファイルタイプとしきい値を設定します
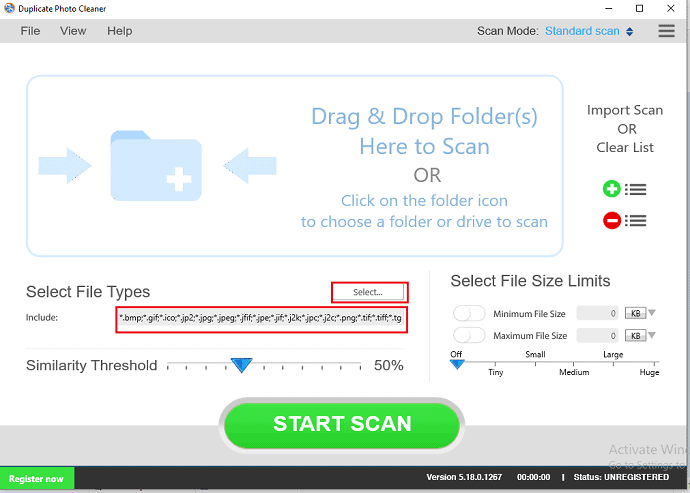
ソフトウェアがデバイスに正常にインストールされると、上の図に示すようにホーム画面が開きます。 その中で、重複を識別するための前提条件を設定するための主に2つのオプションを見ることができます。
最初に行う必要があるのは、「。bmp」、「。gif」、「。jpg」、「。jpeg」などを含むファイルタイプを選択することです。
そして2番目の要件は、類似性のしきい値を設定することです。 同様の写真を識別するために設定する必要があります。 ここでは、効果的な識別のために、スケールの矢印を左右に動かして、少なくとも50%に設定する必要があります。 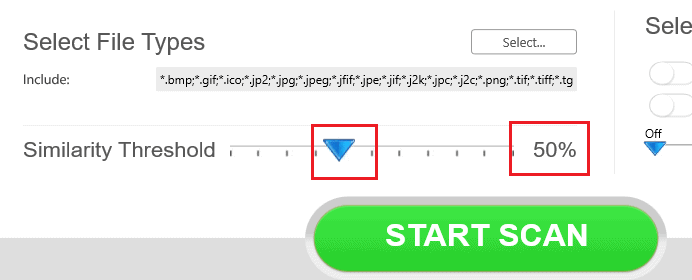
ステップ-4:スキャンするフォルダを選択します
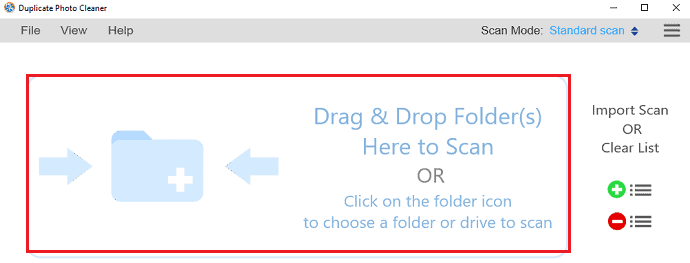
類似の写真または重複する写真を識別するための前提条件を設定したら、重複する写真をスキャンするフォルダーを配置する必要があります。 赤い長方形のボックスに表示した場所をクリックします。 そこにスキャンするフォルダを配置する必要があります。
それをクリックすると、すべての写真が保存されているデバイスのストレージが開きます。 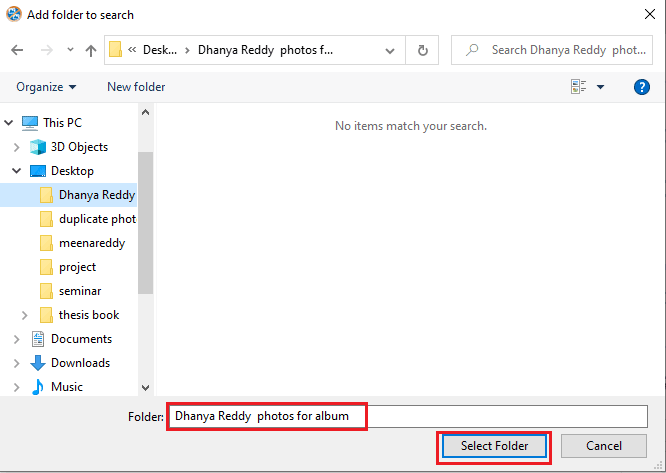
利用可能なフォルダから任意のフォルダを選択し、画面下部の「フォルダの選択」オプションをクリックします。 フォルダを選択すると、スキャンするフォルダリストに追加されます。
ステップ-5:しきい値を設定してスキャンを開始します
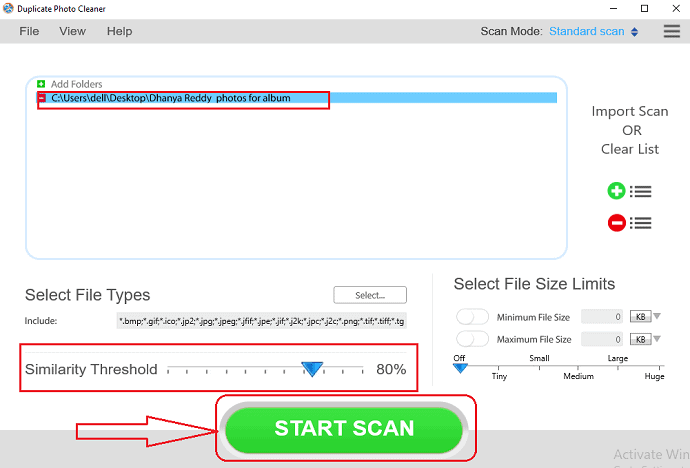
ここでは、重複写真の識別を改善するために、類似性のしきい値を50%ではなく80%に設定しています。 要件に従って類似性のしきい値を設定したら、上の図に示すように、画面の下部にある[スキャンの開始]オプションをクリックします。 これは、重複した写真とWindowsデバイスをスキャンする手順です。
ステップ-6:重複を修正して削除します
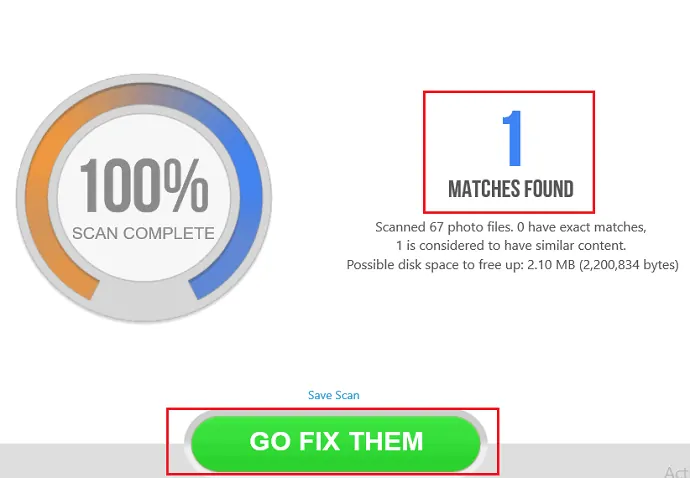
スキャンが完了すると、上の画像に示すように、一致する重複写真または類似の写真の数が表示されます。 次に、画面の下部にある[修正する]オプションをクリックします。
[移動]をクリックして修正するオプションを選択すると、検出された一致が画面に表示され、元の写真を安全に保持し、複製した写真を選択して削除します。 これを選択すると、画面の下部に7つのオプションが表示されます。 重複する写真を削除するには、削除オプションをクリックします。 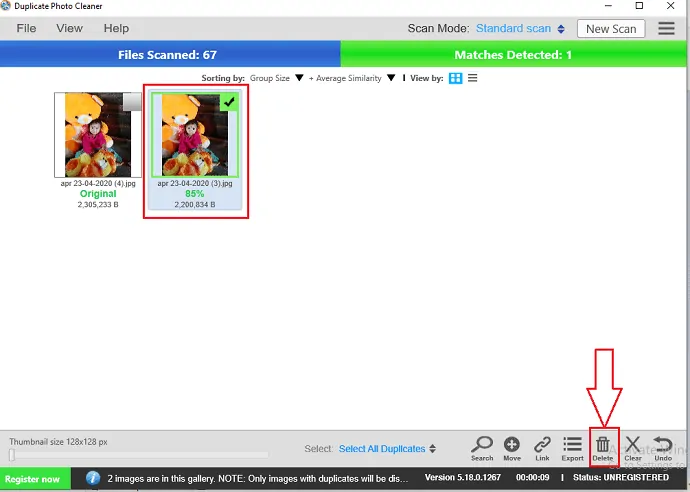
複製写真にカーソルを置くと、複製を非常に簡単に削除できます。1つはプラス記号、2つ目は目の記号、3つ目はビン記号の3つのオプションが表示されます。 ビン記号にカーソルを合わせると、下の画像に示すように、「ファイルを削除」オプションが表示されます。 したがって、ビンの記号をクリックして、すばやく削除します。
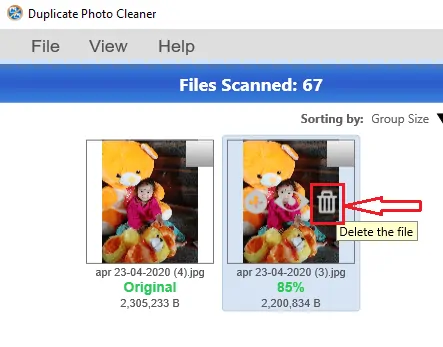
これは、Duplicate PhotoCleanerアプリを使用して重複した写真を識別して削除する手順です。
2. Remo Duplicate PhotosRemover
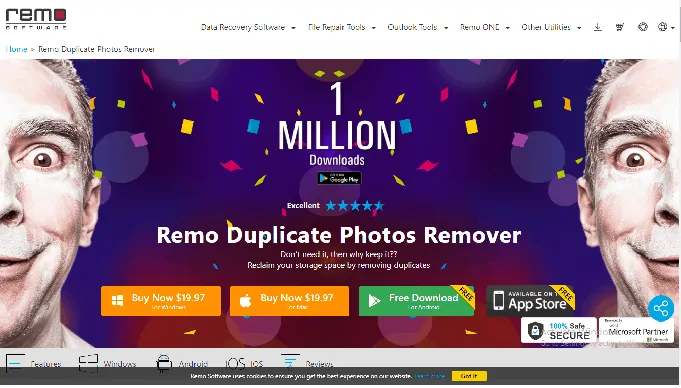
Remo Duplicate Photo Removerは、Windowsデバイスから重複する写真を簡単に識別して削除するプロセスを容易にするもう1つのアプリです。
Remo Duplicate Photos Removerは、Windowsで重複写真を検索するために使用した面倒な作業を最小限に抑え、他の目的のためにデバイスのスペースを大幅に節約します。 バーストモードで撮影した写真、サイズ変更またはHDR写真、複数の連絡先から送信された同様の写真、WhatsApp、Messenger、またはその他のインスタントメッセージングアプリケーションを介したグループが検索されます。
検索の開始オプションをクリックすると、ストレージスペースを詰まらせている可能性のあるすべての迷惑な重複が自動的に検出され、デバイスから正確な重複が削除されます。 デバイスのGBのスペースを節約できるようにします。
Remo Duplicate Photos Removerを使用して重複写真を削除するには、以下の手順に従ってください。
- デバイスでRemoDuplicate PhotosRemoverアプリを起動します。
- 起動後、 「場所を選択してスキャンを開始」オプションをクリックします。
- デスクトップ、写真などの重複を特定する場所を選択します。デフォルトでは、類似している写真も削除する必要がある場合に備えて、ソフトウェアは完全一致の画像を検索します(WhatsAppを介して別の人から送信された同じ写真、メッセンジャーなど、またはダウンロードしてキャプチャした写真)次に、[類似の写真をスキャンする]オプションを選択し、[スキャンを開始する]オプションをクリックします。
- 次に、ソフトウェアはデバイスストレージ内の重複画像のスキャンを開始し、それらを異なるセットで表示します
- 削除するセットを選択するか、不要なセットをセットからフィルタリングして、[完了]オプションをクリックします。
- この手順では、このRemo Duplicate Photos Removerソフトウェアを使用して、デバイスのメモリを削除して解放しました。
3. Duplicate Cleanerアプリを使用して重複写真を削除するにはどうすればよいですか?
Duplicate Cleanerアプリを段階的に使用して、重複する写真を削除する方法を見てみましょう。
ステップ-1:複製クリーナーをインストールして起動します
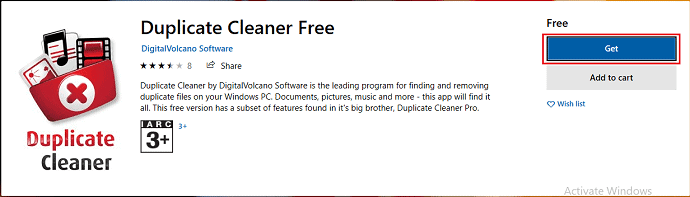
あなたがする必要がある最初のそして何よりも重要なことは、Microsoftストアから複製クリーナーアプリをインストールすることです。 インストールするには、上の画像に示すように、getオプションをクリックしてください。
ダウンロードが完了すると、次の画像に示すように、起動オプションとウィッシュリストオプションが表示されます。 起動オプションをクリックして、Windowsデバイスにインストールされているアプリを起動します。
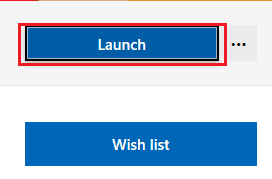
ステップ-2:アプリの言語を設定します
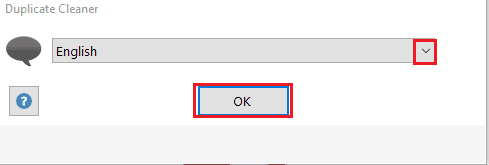
これで、複製クリーナーアプリに選択する言語が表示されます。 画像に示されているドロップダウンメニューをクリックして、希望する言語を選択します。 言語を選択したら、画面の下部にある[ OK ]オプションをクリックします。
ステップ-3:重複識別の前提条件を設定します
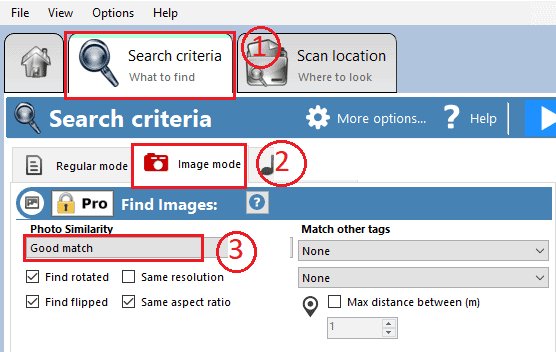
これで、アプリがWindowsデバイスに正常にインストールされ、起動されました。 ここでは、Windowsデバイスで重複した写真または類似の写真を識別するための前提条件を設定する必要があります。 前提条件を設定するには、画面の「検索条件の検索対象」セクションをクリックします。
クリックすると、画像のように主に3つのモードが表示されます。 通常モード、画像モード、音楽モードです。 ここでの要件は、画像を識別して削除することなので、「画像モード」をクリックします。
次に、重複する写真の写真の類似性を選択する必要があります。 ここでは、ドロップダウンメニューから適切なものを選択しています。 これらは、重複クリーナーアプリを使用してWindows上の重複を識別するために設定する必要がある3つのステップです。
ステップ-4:重複する写真をスキャンするフォルダーを選択します
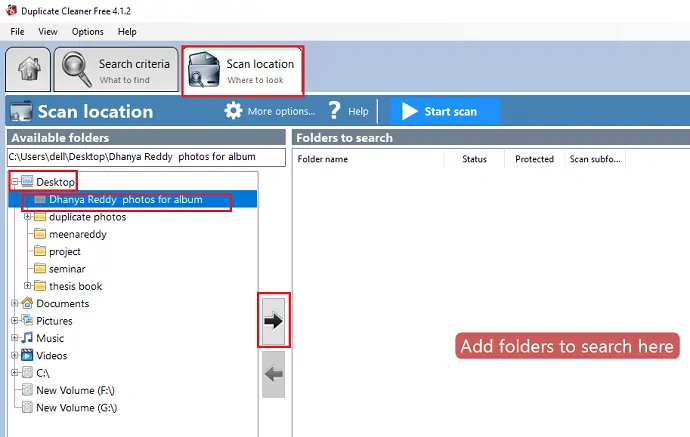
検索条件を設定したら、スキャンするフォルダーをドラッグして配置する必要があります。
スキャンするフォルダを追加するには、「スキャンする場所を探す」セクションをクリックします。 その中で、デスクトップ、ドキュメント、写真、音楽などのさまざまな場所で利用可能なフォルダを見ることができます。ここでは、デスクトップからフォルダを選択しています。 フォルダを選択し、上の画像に示すように画面の左側に向けられている矢印記号をクリックします。
ステップ-5:フォルダ内の重複を特定するためのスキャンを開始します
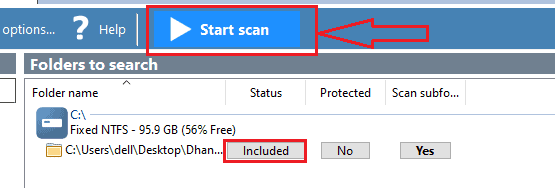
矢印記号をクリックすると、フォルダが検索リストに追加されます。 画面には、画像に示すようにスキャンリストに追加されたフォルダが表示されます。 ここに名前とともにフォルダの3つのオプションが表示されます。 ステータスが含まれているように表示されます。上の画像の矢印記号を使用して示されているように、画面の上部にある[スキャンの開始]オプションをクリックします。
今のところ、無料版しかありません。 したがって、通常モードのみをサポートできますが、重複する写真を削除するという要件のために、プロバージョンにアップグレードする必要があります。 したがって、ダイアログボックスの下部にある[OK]オプションをクリックして、プロバージョンを購入します。
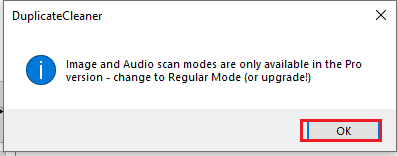
あなたは£2741.95の費用で利用可能な複製クリーナープロ4を見ることができます。 ボリュームに基づいて利用可能ないくつかの割引があります。 複製クリーナーアプリのプロバージョンを購入すると、複製された画像や音楽の複製も正常に識別して削除できます。
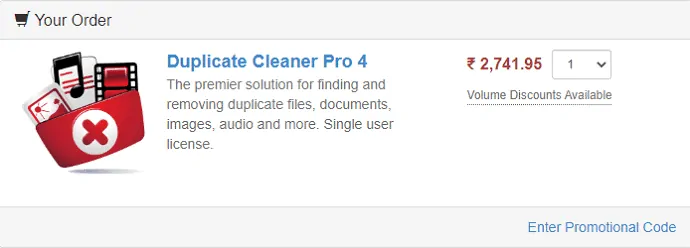
これらは、Duplicate CleanerProアプリを使用してWindowsデバイス上の重複した写真を削除するために従うべき手順です。
これまで、Windowsデバイスから重複する写真を識別する2つの方法について説明してきました。 その目的のために利用できる他のいくつかの方法もあります。 そのような方法の1つは、Awesome Duplicate PhotoFinderです。

4.素晴らしい複製写真ファインダー
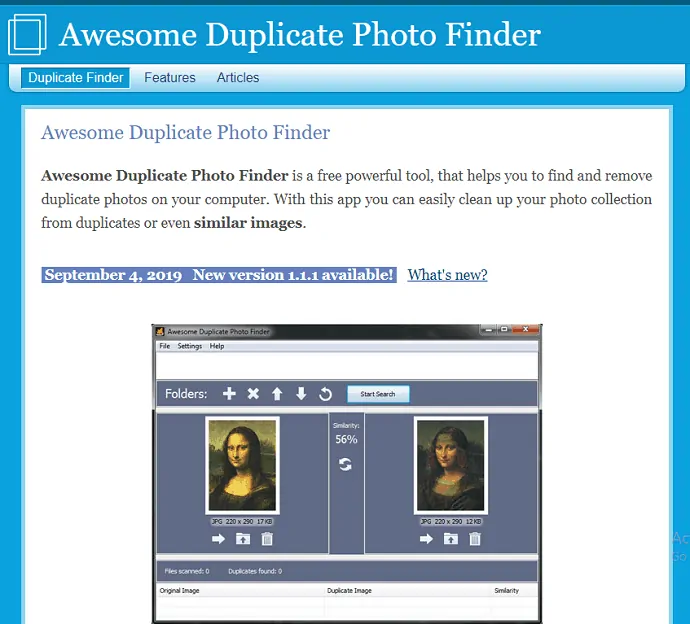
Awesome Duplicate Photo Finderは、Windowsデバイスに最適な複製写真ファインダーの1つです。 前の2つの方法で重複写真を識別する手順を見てきました。そのため、プロセスはすべての種類のソフトウェアでほぼ同じです。 したがって、ここでは、段階的なプロセス全体をもう一度強調するつもりはありません。 ここでは、このソフトウェアの長所と短所をリストします。
ソフトウェアをWindowsデバイスにインストールしたら、重複する写真をスキャンするフォルダーを配置し、[検索の開始]オプションをクリックします。 次に、写真がスキャンを開始し、結果リストがインターフェイスの下部に表示されます。 次に、プレビューオプションでそのリスト内のすべての写真をチェックし、削除する必要がある写真と保持する必要がある写真を決定することができます。 あるフォルダから別のフォルダに複製を置き換えることもできます。
長所:
- 高速スキャンが実行されます。
- 他の種類のソフトウェアよりも使いやすい。
- 重複を削除、保持、または移動するためのオプション。
- 同じ写真の類似度を表示します。
- JPG、BMP、GIF、PNG、TIFFなどのすべての主要な画像タイプをサポートします。
- シンプルなユーザーインターフェース。
- スキャン用の複数のフォルダまたはドライブの追加をサポートします。ファイルの数に制限はありません。
- ネットワークドライブやリムーバブルデバイス(USBフラッシュドライブなど)でうまく機能します
- 重複した写真を識別して削除するための完全に無料のソフトウェア。
- プログラムの更新を自動的にチェックするオプション。
- ファイル削除の煩わしい確認をオフにするオプション。
- インストール可能バージョンとポータブルバージョンの両方で利用できます。
- CR2のサポート– CanonRAWファイル。
- 解像度を下げることで大きな画像を表示する速度。
短所:
- 高度な構成オプションはありません
- しきい値が50%未満でfalseの場合、失敗します
- ヘルプメニューはこのソフトウェアには含まれていません
- 複数のファイル選択オプションはありません
- ファイルの場所は表示されません
5. Duplicate Files Fixer
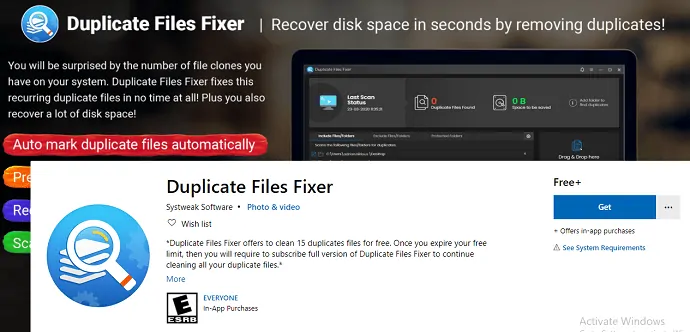
Duplicate Files Fixerは、Windowsコンピューターに存在する重複ファイルを識別して削除します。 システム上で見つかったすべての重複または類似のファイルを削除することにより、スペースを回復します。 システムまたは指定されたフォルダをすべてスキャンする最も簡単な方法を使用します。
特徴:
- 正確な重複識別:このソフトウェアは、ファイルスキャンの結果で見つかったすべての正確な重複を表示します
- ドラッグアンドドロップ機能を使用して、ソフトウェアツールにファイルやフォルダを簡単に追加できます。
- 自動マーク:元のファイルを同じままにして、すべての重複を自動的にマークします
- 類似ファイル:Windowsデバイスから削除するために、類似ファイルと完全に重複するファイルまたは写真が選択されます。
- すべてのマークを外す:マークのないボタンを使用して、ファイル上のマークされた重複をすべて一度に削除します
これまで、Windowsデバイスで重複する写真を識別して削除する方法について説明してきました。
iPhoneで重複する写真を見つけて削除する方法
既存の重複写真もストレージ不足の原因になります。 AppStoreには、iPhoneにダウンロードして、iPhoneから重複した写真を削除できるソフトウェアアプリがたくさんあります。 このセクションでは、 iPhoneで重複する写真を検索して削除する2つの方法を紹介します。
次に、無料アプリであるScanguardアプリとPowercleanアプリを使用してiPhoneで重複する写真を見つけて削除する方法を見てみましょう。
1.Scanguardアプリを使用して重複する写真を見つけて削除します
Scanguardは基本的に、調整機能も提供するウイルス対策製品です。 ただし、iOSでは無料です。 iOS用のウイルス対策機能は提供されません。 それはあなたにiOSのための重複写真除去オプションとバッテリーモニターオプションを提供します。
それは完全に無料のアプリです。 広告は表示されません。
ステップ-1:あなたがする必要がある最初のそして何よりも重要なことはあなたのiPhoneのAppStoreからScanguardアプリをダウンロードすることです。
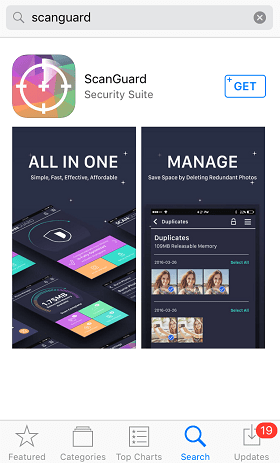
ステップ-2:ダウンロードが完了したら、iPhoneにインストールして開きます。
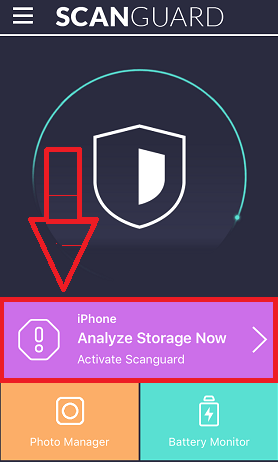
ステップ-3:さまざまなオプションが表示されます。 今すぐストレージの分析に移動すると、保存されている写真の分析が自動的に開始されます。
ステップ-4:数秒の分析の後、スキャンガードによって推奨される削除可能な写真と、おいしい写真の使用法が表示されます。 ここでは、さまざまなオプションを確認できます。
- バースト写真
- スクリーンショット
- フィルタリングされた写真
- 写真を複製する
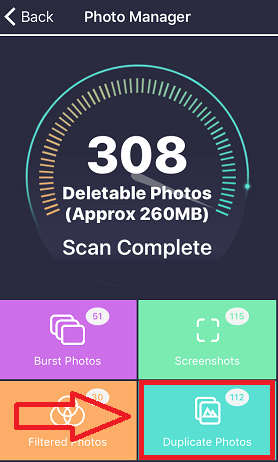
上記の個々のセクションを選択すると、重複する写真を簡単に削除できます。
- 関連:iPhoneを消去してファイルを完全に削除する方法
- バックアップの有無にかかわらずiPhoneから削除ファイルを回復する方法
2. PowerCleanアプリを使用して重複する写真を見つけて削除します
Power Cleanは、重複した写真や大きなビデオを検出できる強力なクリーナーアプリです。 また、データ使用量を監視し、インターネット速度をテストし、ジャンクファイルをクリーンアップし、iPhoneの速度を上げます。
広告付きの無料アプリです。 広告無料版はたったの$ 0.9です。
ステップ-1: AppStoreからPowerCleanをダウンロードする必要があります。
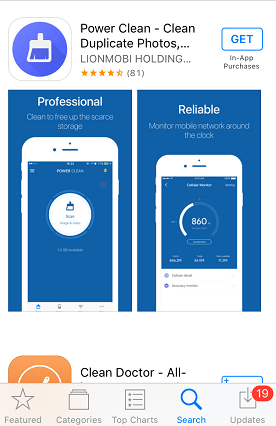
ステップ2:ダウンロードが完了したら、デバイス(iPhone)にインストールする必要があります。 インストールするには、インストール後に「開く」オプションをクリックするだけです。
ステップ-3:ここに合計ストレージが表示され、選択したいこれら3つのアイコンの下に表示されます(ここでは画像を選択しました)。
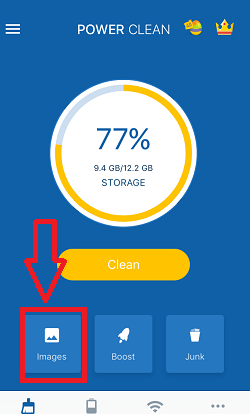
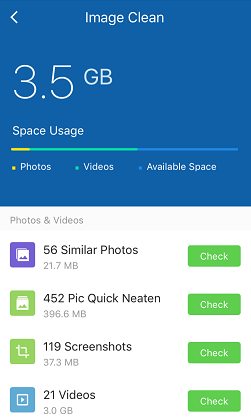
ステップ-4:数秒のプロセスの後、類似写真、スクリーンショット、セルフィー、パノラマ、バーストモードなどのさまざまな写真カテゴリが表示されます。
ステップ-5:個々のセクションに移動し、互いに非常に類似している写真を削除します。
Androidで重複する写真を削除する方法
Androidで重複する写真を削除したいですか? あなたのAndroid携帯電話で重複した写真を削除するために利用できる非常に多くのアプリがあります。 それらのいくつかを見てみましょう。
ビデオチュートリアル
読者の便宜のために、この記事をビデオチュートリアルの形で提供しました。 読むことに興味がある場合は、今のところビデオをスキップして、この記事を読み終えた後に見ることができます。
1.重複する写真を削除するアプリを使用してAndroidで重複する写真を削除するにはどうすればよいですか?
ステップ-1:GooglePlayストアからDuplicatePhotoRemoverアプリをインストールします
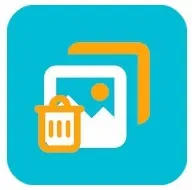
重複する写真を削除するアプリは、GooglePlayストアで無料で入手できるAndroidアプリです。 あなたがする必要がある最初のそして何よりも重要なことは、Google Playストアから重複写真除去アプリをインストールし、それをあなたのAndroid携帯電話で起動することです。
ステップ2:アプリに権限を付与する
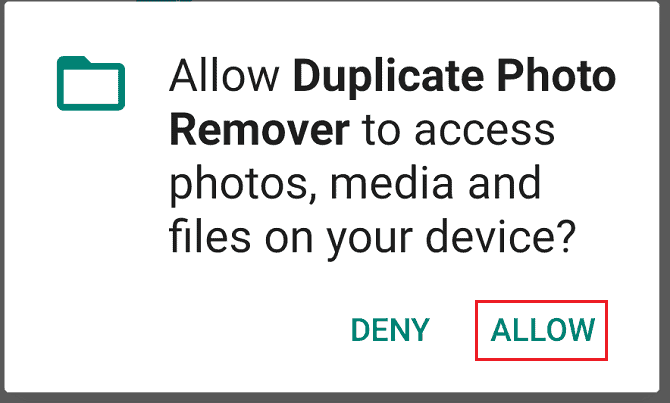
Android携帯に重複する写真除去アプリをインストールして起動すると、Androidストレージの他のファイルにアクセスするためのアクセス許可を与えるように求められます。 画面の下部にある[許可]オプションをクリックして、上の画像に示すようにアプリに権限を付与します。
ステップ-3:[複製写真をスキャン]オプションをクリックします
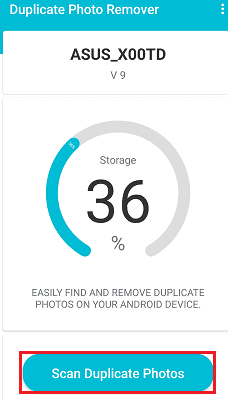
アプリに権限を付与すると、Androidストレージのどのくらいの割合がメディアファイルやその他のファイルでいっぱいになっているかが表示されます。
画面の下部に、重複した写真をスキャンするオプションが表示されます。 そのオプションをクリックします。 [複製写真のスキャン]オプションをクリックすると、スキャンプロセスが開始され、スキャンが完了するまでしばらく待ちます。
ステップ-4:[複製写真を表示]オプションをクリックします
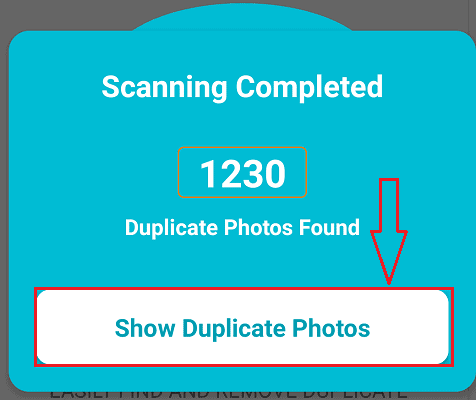
スキャンプロセスが完了すると、重複する写真の数とAndroidストレージが表示されます。 画像に示すように、ダイアログボックスの下部に[重複する写真を表示する]オプションが表示されます。 [複製写真を表示する]オプションをクリックします。
ステップ-5:削除する重複写真を選択します
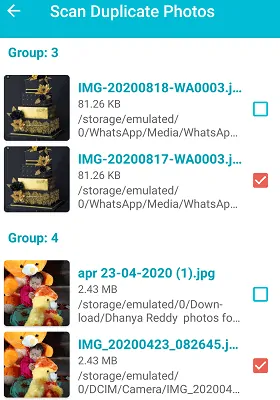
[複製写真を表示]オプションをクリックすると、スキャンした複製写真がグループで表示されます。 あなたはあなたがあなたのAndroid携帯電話から削除したい、あなたがストレージに保持したい重複した写真を選択することができます。
ステップ-6:[今すぐ削除]オプションをクリックします
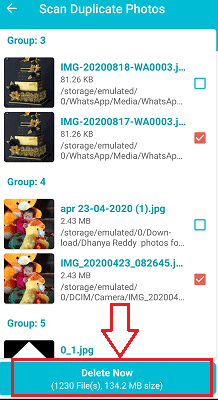
削除したい写真を選択すると、画面の下部に「今すぐ削除」オプションが表示されます。 上の画像に示すように、そのオプションをクリックします。
これは、重複する写真を削除するアプリを使用して、Android携帯で重複する写真を削除するための段階的な手順です。
- 読む:学生のための9つの最高の健康的な睡眠Androidアプリ
- Android用の5つの最高のパスワードマネージャー
2. Remo Duplicate Photos Removerアプリを使用して重複写真を削除するにはどうすればよいですか?
Remo Duplicate Photos Removerは、Androidで重複した写真を簡単に識別し、検出された重複を効果的に削除する優れたアプリです。 このアプリを使用して重複する写真を削除するために従うべき手順を見てみましょう。
ステップ-1:Remo Duplicate PhotosRemoverアプリをインストールします
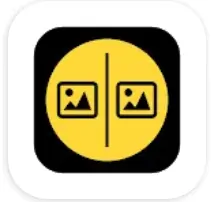
最初に行う必要があるのは、GooglePlayストアからRemoDuplicate PhotosRemoverアプリをインストールすることです。 これは無料のAndroidアプリなので、このアプリのインストールにお金を払う必要はありません。
ステップ2:アプリを起動し、権限を付与します
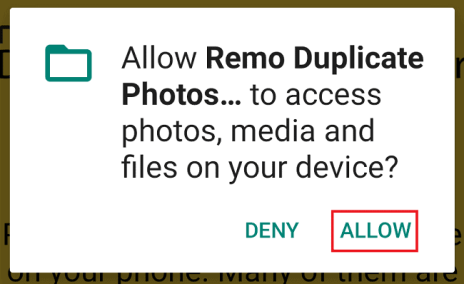
インストールが完了したら、それをクリックしてAndroidで起動します。 起動すると、Androidのメディアファイルやその他のファイルへのアクセスを許可するように求められます。 上の画像に示すように、 「許可」オプションをクリックします。
ステップ-3:[スキャン]オプションをクリックしてから[OK]をクリックします
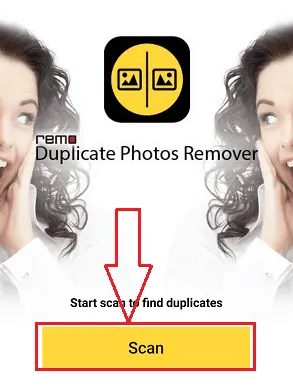
アプリへのアクセスを許可すると、スキャン開始オプションのある画面が表示されます。 その[スキャンの開始]オプションをクリックして、複製写真のスキャンプロセスを開始します。 スキャンが完了するまでしばらく待ちます。
スキャンが完了すると、重複の数と、Android携帯ストレージで占有されていたサイズに関する情報が表示されます。 その情報を確認してから、[ OK ]オプションをクリックしてください。
![[OK]をクリックします](/uploads/article/6790/zcIO7R5Uw7MwFtoS.png)
ステップ-4:重複した写真についてアプリが表示する手順を確認します
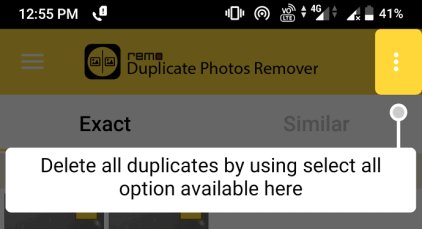
重複する写真がすべて見つかると、重複する写真に使用できる手順の一部が表示されます。 画像に示されているように、効果的な重複写真の削除については、それらを読んでそれに従ってください。
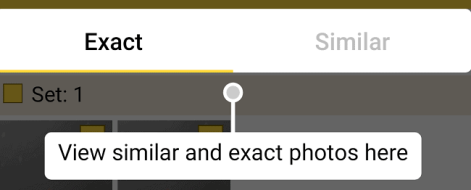
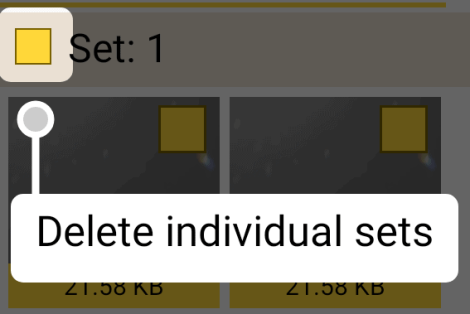
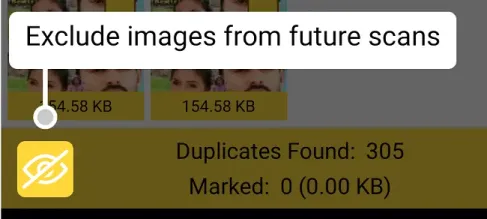
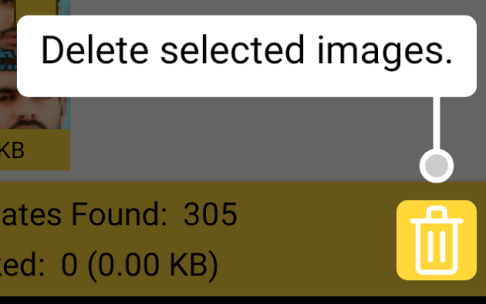
ステップ-5:保持するものを決定し、[削除]オプションをクリックします
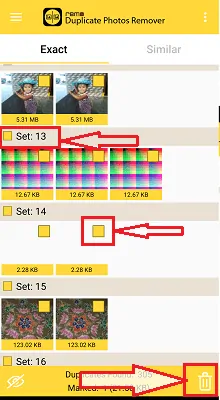
このRemoDuplicate Photos Removerアプリは、重複をセットで表示します。 セット内の重複を選択して、それらを削除できます。
「削除」オプション(ビン記号)をクリックすると、「選択した正確な写真を本当に削除しますか?」という確認を求められます。 。 画面下部の「はい」オプションをクリックします。
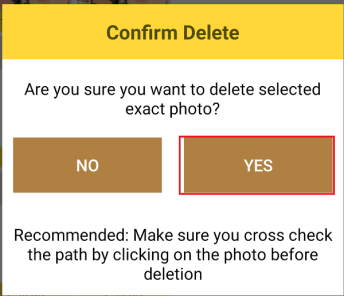
最後に、次の画像に示すように、[結果]ダイアログボックスが表示され、正確な重複の数がクリーンアップされ、スペースが回復されます。
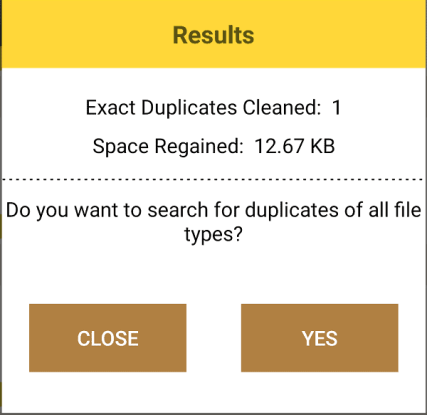
これは、Remo Duplicate PhotosRemoverアプリを使用してAndroid携帯で重複写真を削除するための段階的な手順です。
3. Duplicate Files Fixerアプリを使用して重複写真を削除するにはどうすればよいですか?
Duplicate Files Fixerは、Android携帯で重複した写真を簡単に識別して削除するアプリです。 このDuplicateFilesFixerアプリを使用して重複を削除するために従うべき手順を見てみましょう。
ステップ-1:Duplicate FilesFixerアプリをインストールして起動します
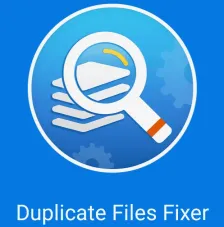
まず、GooglePlayストアからDuplicateFilesFixerアプリをインストールする必要があります。 それは無料のアプリなので、それをインストールするためのお金を気にする必要はありません。
ステップ2:メディアファイルへのアクセスを許可する
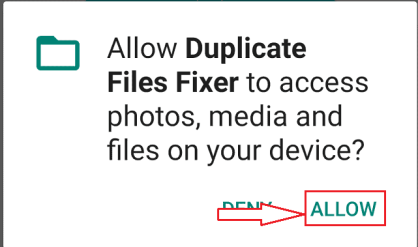
アプリを起動すると、Androidのメディアやその他のファイルにアクセスするための許可を求められます。 上の画像に示すように、 「許可」オプションをクリックします。
ステップ-3:[写真をスキャン]オプションをクリックしてから、[今すぐスキャン]オプションをクリックします
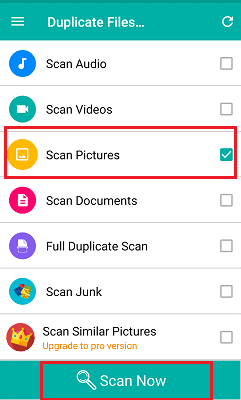
アプリを携帯電話で起動すると、このアプリを使用して削除する重複ファイルが表示されます。 重複する写真を削除する必要があるため、[写真をスキャン]オプションを選択します。
ファイルを選択したら、 「今すぐスキャン」オプションをクリックします。
ステップ-4:重複する写真を削除します
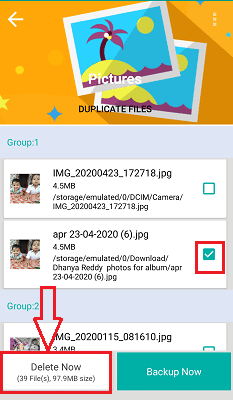
スキャンプロセスが完了すると、重複した画像がグループで表示されます。 次に、画面の下部にある「今すぐ削除」オプションをクリックします。 削除オプションをクリックすると、重複する画像を削除するかどうかの確認を求められます。 「OK」オプションをクリックします。
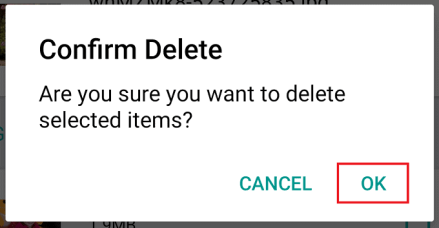
この手順で、Android携帯の重複写真は正常に削除されました。
これは、Duplicate FilesFixerアプリを使用してAndroid携帯で重複した写真を削除するための段階的な手順です。
4.重複する写真を削除するリムーバーを使用して重複する写真を削除する方法–ストレージスペースアプリを回復しますか?
重複写真リムーバー–ストレージスペースの回復アプリは、重複写真を削除してAndroidストレージを保存するもう1つの方法です。 このアプリを使用して重複を削除する方法を見てみましょう。
ステップ-1:重複写真リムーバーをインストールする–ストレージスペースアプリを回復する

最初に行う必要があるのは、 Duplicate Photos Remover-Recover StorageSpaceアプリをGooglePlayストアからインストールすることです。 これは無料のAndroidアプリなので、インストールにお金を払う必要はありません。
ステップ2:アプリを起動し、権限を付与します
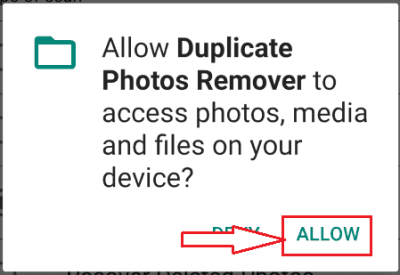
Duplicate removerアプリが正常にインストールされたら、Android携帯でクリックして起動する必要があります。 アプリを起動すると、写真メディアやデバイスの他のファイルにアクセスするための許可を求められます。 画面の下部にある「許可」オプションをクリックします。
ステップ-3:スキャンするオプションを選択します
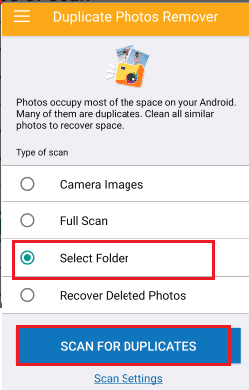
アプリへのアクセスを許可すると、上の画像のような画面が表示されます。スキャンの種類は、カメラ画像、フルスキャン、フォルダの選択、削除された写真の復元の4種類であることがわかります。 ここでは、特定のフォルダー内の画像をスキャンする必要があるため、 [フォルダーの選択]をクリックしてから、[重複のスキャン]オプションをクリックします。
ステップ-4:重複をスキャンする必要があるフォルダパスを選択します
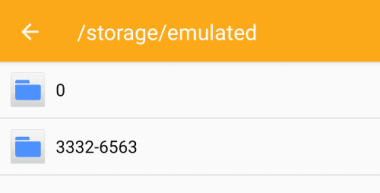
Androidストレージから任意のフォルダを選択すると、スキャンプロセスが自動的に開始されます。
スキャン後、複製された写真がグループで表示されます。 ファイル情報をクリックすると表示でき、プレビューが開きます。 チェックした後、画像に示すように「ビン」記号(削除)オプションをクリックします。
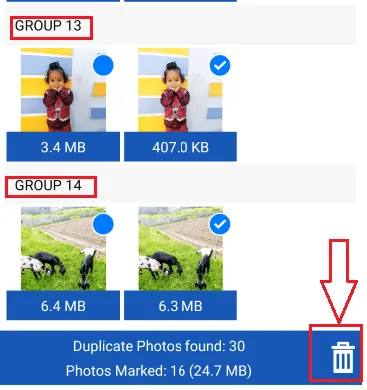
これは、Duplicate Photo Remover-Recover Storage Spaceアプリを使用して、Androidで重複する写真を削除する方法です。
重複する写真を削除する方法についての私のチュートリアルが気に入っていただければ幸いです。 よかったら!! それからそれを共有してください。 何か追加したい場合は、コメント欄からお知らせください。
定期的な更新が必要な場合は、Facebook、Twitter、およびYouTubeでWhatVwantをフォローしてください。
Mac、Windows、iPhone、Androidで重複する写真を削除する方法–よくある質問
なぜ私の写真が複製されたのですか?
携帯電話に不要なものがある最大の理由は、写真の複製です。 頻繁に掃除しないと、電話に蓄積し、動作が遅くなります。
iCloudは重複した写真を認識しますか?
同じ画像を同期しようとしている複数のデバイスがある場合、iCloudはそれを重複として認識します。
無料のDuplicatePhoto Finderはありますか?
VisiPicsは、無料で使いやすい複製写真検索ソフトウェアです。 重複画像を簡単に識別できます。
CleanMyMacは私のMacに悪いですか?
CleanMyMacは、安全にダウンロード、インストール、および使用できます。 有名なウクライナの会社によって作られた製品です。
