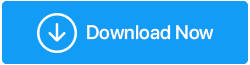一時ファイルとフォルダを削除してディスク容量を解放する– Windows 10
公開: 2021-04-10重要なファイルのためのスペースが必要ですか? Windows10からファイルとフォルダーを削除する方法は次のとおりです。
新しいシステムは完全に正常に動作しますが、しばらくすると速度が低下する傾向があります。 システムで実行したいすべての重要な操作には、Webページ、ファイル、写真へのアクセスなどを開くのに時間がかかります。 それらはすべて多くの時間がかかります。 これだけでなく、システムが時々ハングし、生産性が低下します。
システムのパフォーマンスを妨げる理由は1つだけではなく、このイベントに寄与する多くのハードルがあります。 このブログでは、それらを詳しく調べ、この遅いシステム速度を修正してハードディスクのスペースを再利用するための最良の方法を学びます。
Windows 10でファイルとフォルダーを削除する最良の方法:–
Windows 10から一時ファイルやフォルダーを削除する方法を学ぶ前に、手動で削除するのは最善の方法ではないことを覚えておいてください。 したがって、プロセスを自動化し、不要なファイルを安全にクリーンアップする場合は、Advanced System Optimizer –Windows用の最高のPCCleanerソフトウェアを使用してみてください。
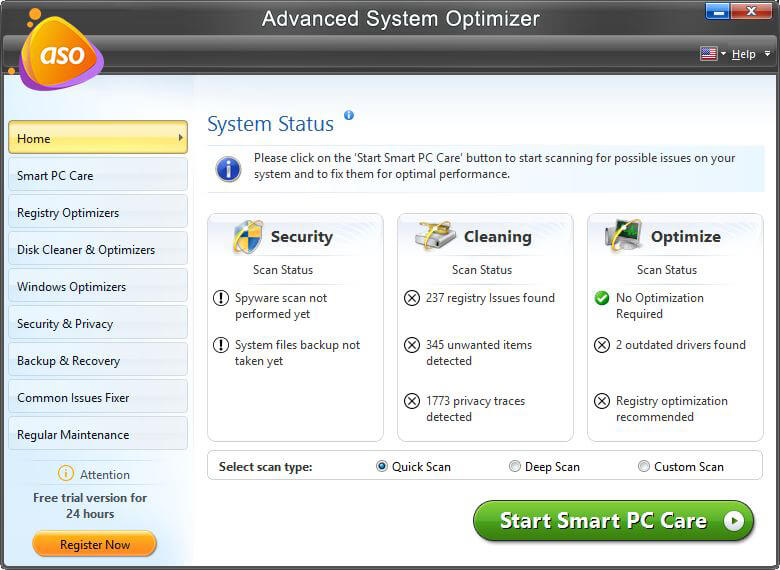
Advanced System Optimizerをダウンロードするには、ここをクリックしてください
1.ディスククリーンアップ
これは、システムで不要になったすべての一時ファイル、キャッシュ、および不要なファイルをクリーンアップするための最良の方法です。 これは、コンピューターのパフォーマンスを高速化するのに役立ちます。
削除するには2つの方法があります。–
1つは手動ですが、アイテムを見つけて削除する必要があるため、時間がかかります。 また、重要なデータが失われる可能性が高くなります。
次に、ディスククリーンアップを自動プロセスで使用できるため、時間を節約できるだけでなく、重要なファイルを誤って削除することもありません。
ディスククリーンアップを実行し、不要なファイルとフォルダを削除するには、次の手順に従います。
1.Windowsの検索バーに「ディスククリーンアップ」と入力し、クリックして開きます。
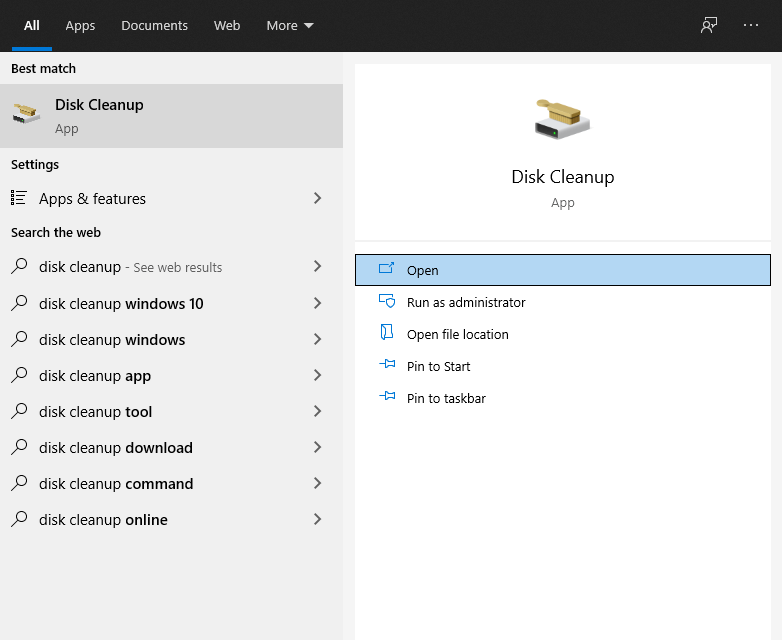
2.開いたら、下矢印をクリックして、スキャンするドライブを選択します> [OK]。
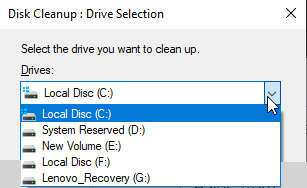
3.これにより、ディスククリーンアップウィンドウが開きます。 ここでは、削除できるファイルのさまざまなカテゴリが表示されます。 それらの横にあるチェックボックスをオンにします。
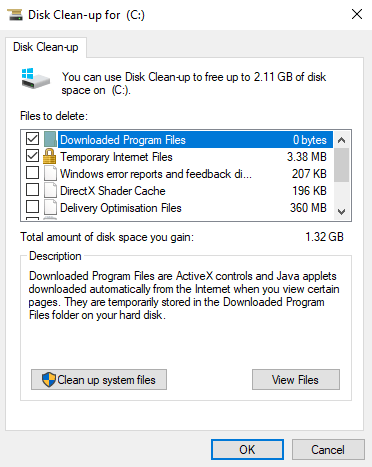
4.ディスククリーンアップがタスクを実行するのを待ちます。
2.ハイバネーションを無効にします
休止状態モードはスリープモードと同じですが、作業を保存するためにストレージスペースが必要であり、離れた場所から再開できる点が異なります。 確かに、これはハードディスク上のスペースを占有するため、休止状態を使用しない場合は、CMD(コマンドプロンプト)を使用して無効にしてディスクスペースをクリアできます。
休止状態を無効にする方法を学ぶには、以下の手順に従ってください。
注:休止状態ファイルはC:\ hiberfil.sysの下にあります
1.Windowsサーチで「コマンドプロンプト」と入力します
2.検索結果を選択>右クリック>管理者として実行。
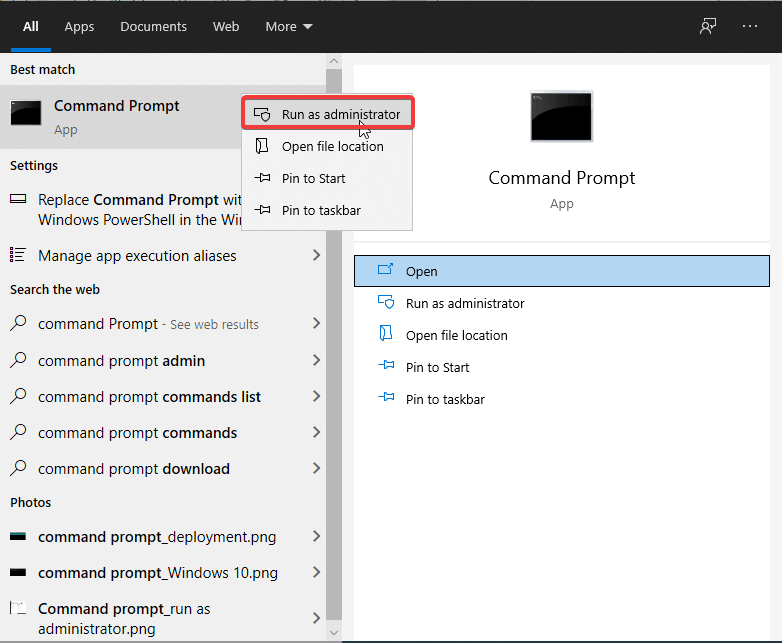
3.ここでexe / hibernateoffと入力します> Enter
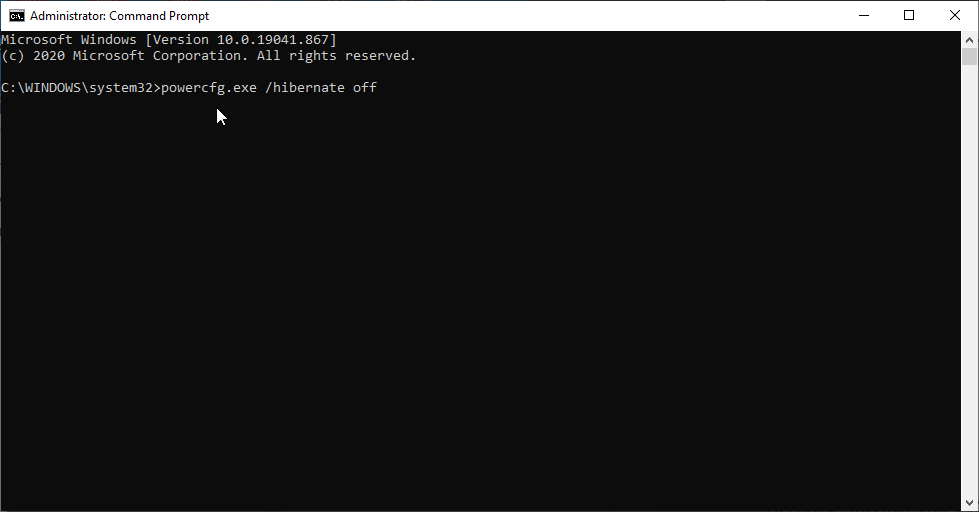
4.これで、休止状態が無効になります。
3.Windowsの一時ファイルを削除する
アプリケーションをすばやく開くために、Windowsは一時ファイルを作成します。 ただし、これらのファイルは不要なスペースを使用するため、一時ファイルを削除することをお勧めします。
一時ファイルを削除するには、次の手順に従います。
1. Windows + Rを押して、実行ウィンドウを開きます。
2.%temp%> Enterと入力します。
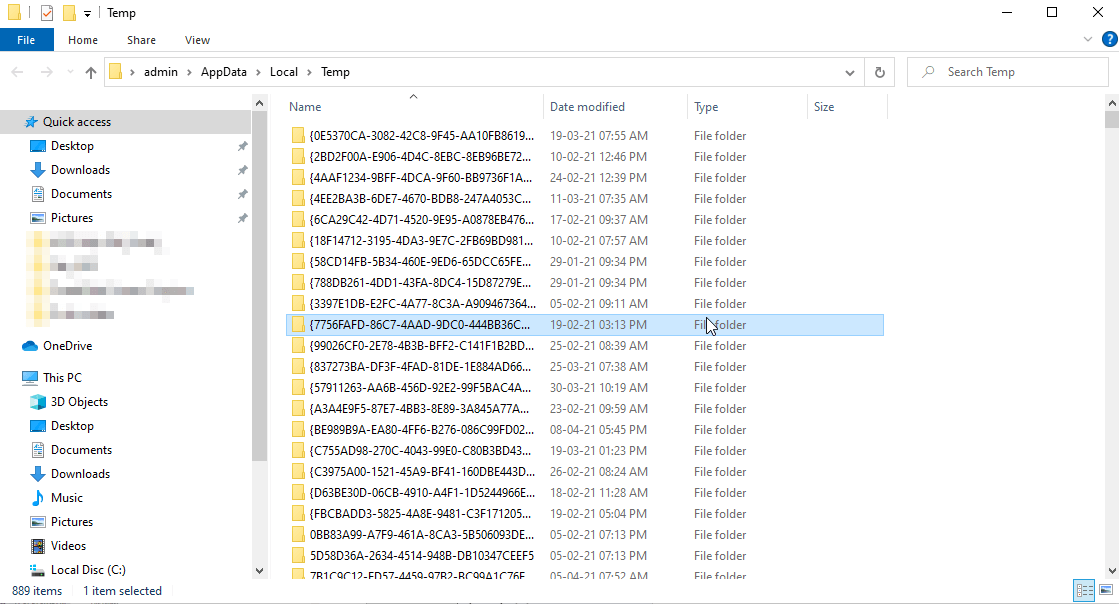
3.このフォルダの下に表示されているすべてのファイルを選択し、[削除]をクリックします。
これにより、すべての一時ファイルが削除され、ストレージスペースの回復に役立ちます。
注:ファイルが使用中であるというメッセージが表示される場合があります。 これは、一部のアプリケーションがファイルを使用していることを意味します。スキップを押して続行し、残りのファイルを削除します。
このようにして、Windows10から一時ファイルを削除できます。
4.空のごみ箱
ごみ箱は、Windows 10で削除されたすべてのファイルを削除したとき、または復元するまで、コンピューター上の場所です。 ごみ箱に移動したアイテムを表示するには、フォルダをダブルクリックしてすべてのアイテムを確認します。 すべてのアイテムが不要であることを確認したら、手順に従ってごみ箱を掃除します。
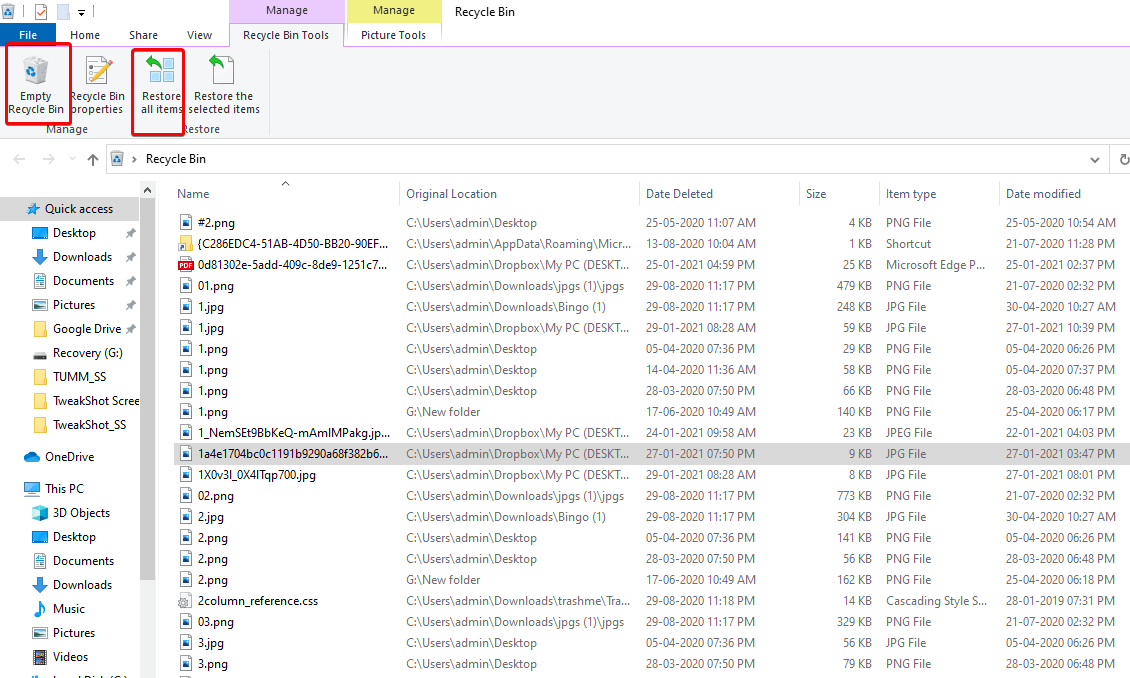
ごみ箱を掃除するには、以下の手順に従ってください。
1.デスクトップにあるごみ箱フォルダをクリックします。
2.右クリック> [ごみ箱を空にする]

注:ごみ箱にあるすべてのアイテムを削除すると、それらを復元する方法はありません。 つまり、[空のごみ箱]をクリックする前に考えてください。
5.Windows.oldフォルダー
Windowsを新しいバージョンにアップグレードするときはいつでも、システムは古いシステムファイルのコピーをWindowsと呼ばれるフォルダーに保持します。 年。 このフォルダは、必要に応じて、以前のバージョンのWindowsまたはスターのファイルを取得するために使用されます。
Windowsはアップグレードのしばらく後にこのフォルダを自動的に削除しますが、スペースが不足している場合は自分で削除できます。
Windows 10でフォルダーを削除するには、次の手順に従います。
1.手順1で説明したように、ディスククリーンアップを開きます。
2. [システムファイルのクリーンアップ]をクリックして、スキャンが終了するのを待ちます。 プロセスが終了したら、以前のWindowsインストールを探して削除します。

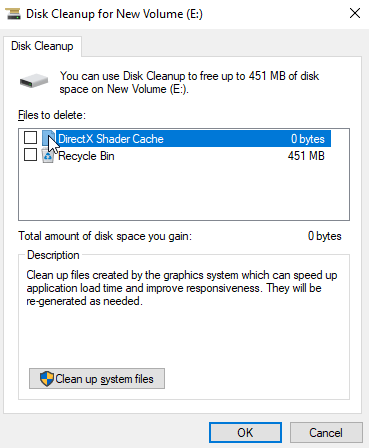
注:この手順には欠点があります。問題が発生した場合に古いデータを復元する場合は、それを実行できません。 したがって、このステップに進む前に、決心してください。
6.ライブカーネルレポート

ディスクスペースをクリアするために不要なファイルやフォルダを削除するときに削除する必要があるもう1つのディレクトリは、 Live KernelReportsです。 このフォルダには、ダンプファイルが保存されます(システムクラッシュに関する情報が保存されます)。 フォルダを削除するには、 C:\ Windows \ LiveKernelReportsに移動します。 ここでは、DMP拡張子で終わる大きなファイルが表示されます。 これらのファイルは安全に削除できます。
このようなファイルを削除するための予防策として、ディスククリーンアップを使用することをお勧めします。
注:ダンプファイルを削除すると、Windowsのクラッシュに関する情報を取得できなくなります。
7.不要なアプリケーションをアンインストールします
多くの場合、アプリケーションを使用する可能性があると考えて、アプリケーションをダウンロードするだけです。 これらのアプリケーションは時間の経過とともに不要なスペースを使用するため、システムのパフォーマンスが低下します。
このようなソフトウェアをWindows10でアンインストールするには、Windows用のベストアンインストールソフトウェアを使用するか、次の手順に従います。
1. [設定] > [アプリ]> [アプリと機能]を開きます。
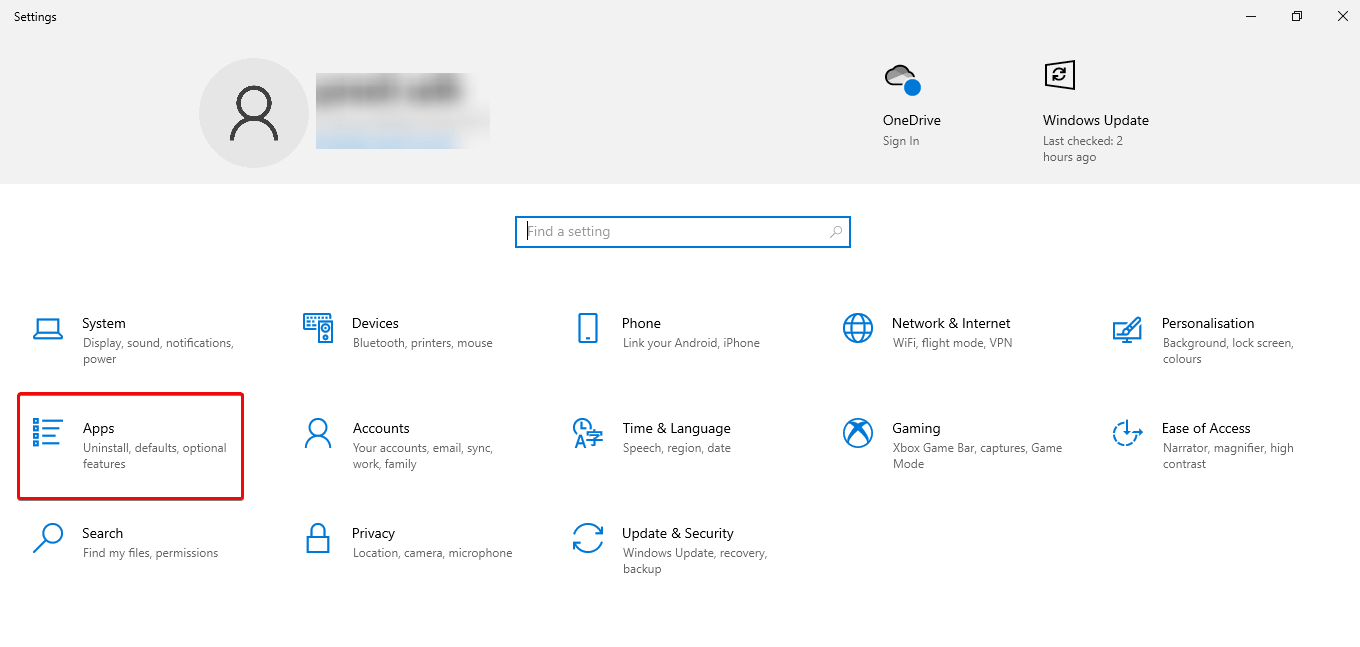
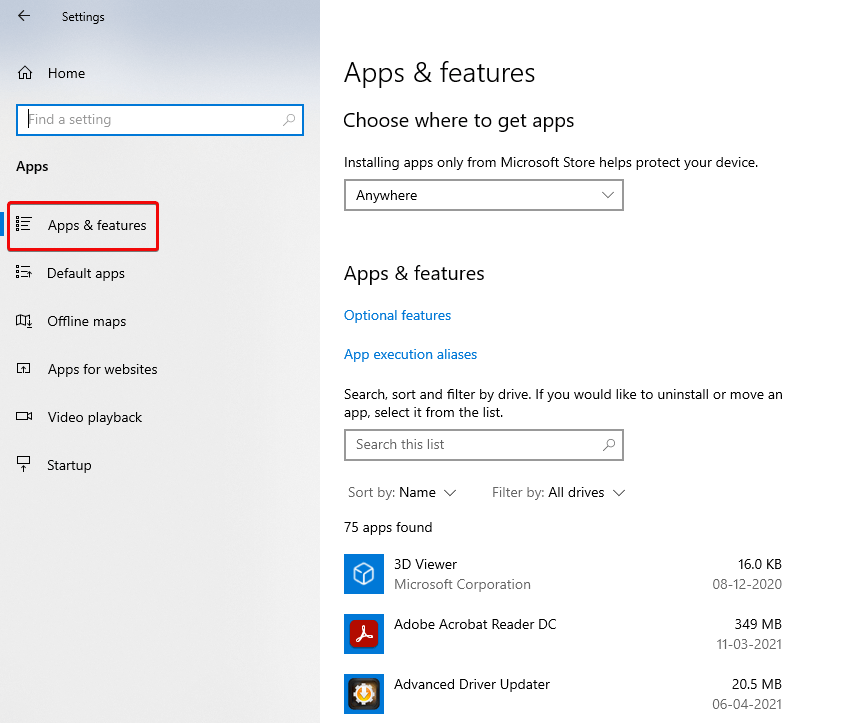
2.「並べ替え」フィルターを使用し、サイズを選択して、より多くのスペースを必要とするソフトウェアを特定します。
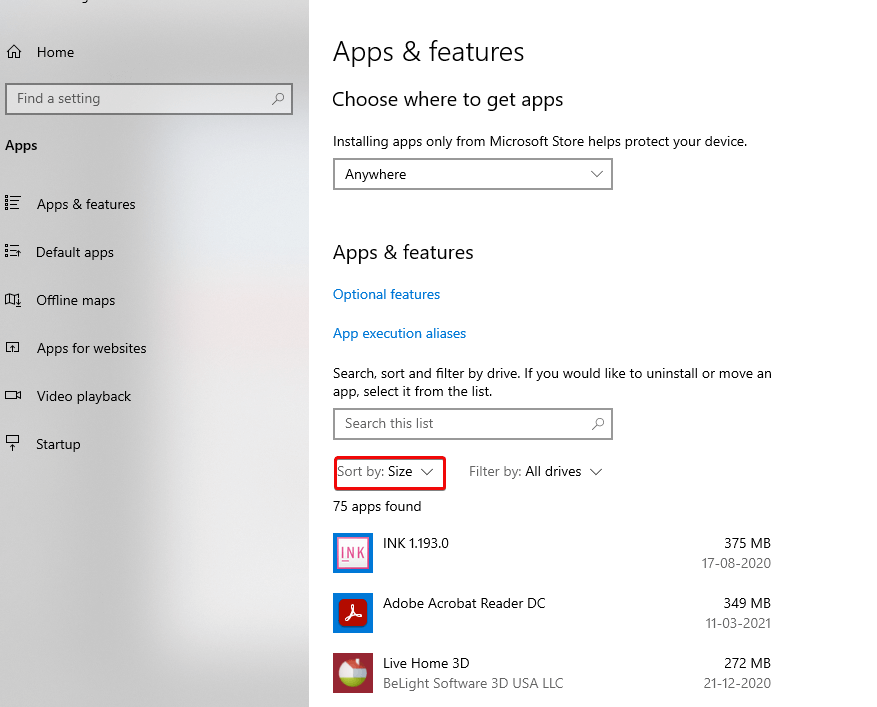
3.削除するアイテムを選択し、アンインストールします。
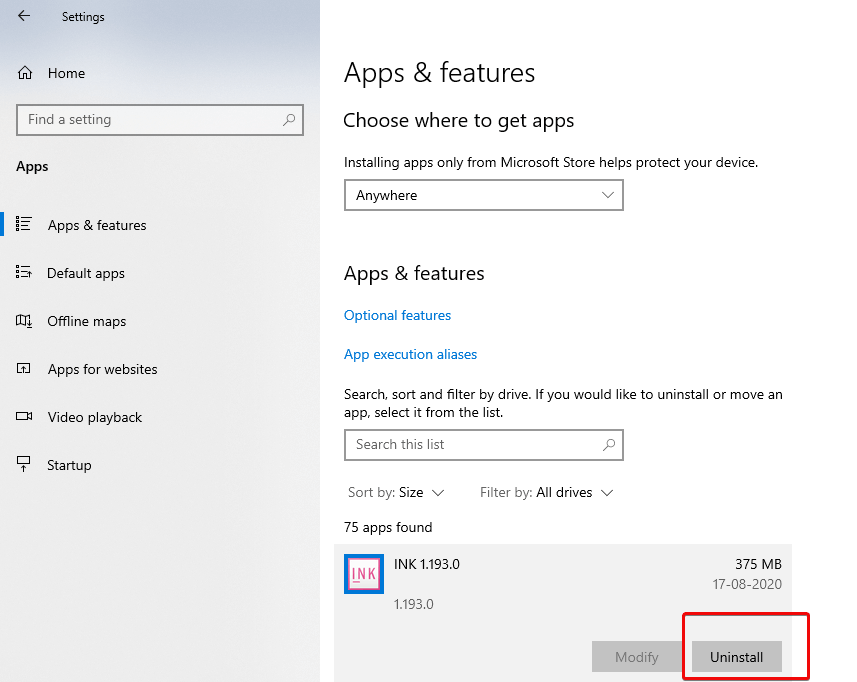
手順を完了したら、同じ手順を繰り返して、不要なソフトウェアをすべて削除します。
8.コンテンツを外付けドライブに転送する
ハードドライブの空き容量がまだ不足している場合は、外付けドライブをインストールしてファイルを移動および保存できます。 外部ストレージをファイルを保存するための新しいデフォルトにするようにシステムを設定することもできます。
9.NTFS圧縮を使用する
マイクロソフトによって導入された新しいテクノロジであるNTFS( New Technology File System )は、フォルダ、ファイル、またはドライブ全体を圧縮するため、ファイルのストレージ容量を削減します。
フォルダにWindows10 NTFS圧縮を適用するには、次の手順を使用します。
1.ファイルエクスプローラーを開き、フォルダーを右クリック> [圧縮]を選択します。
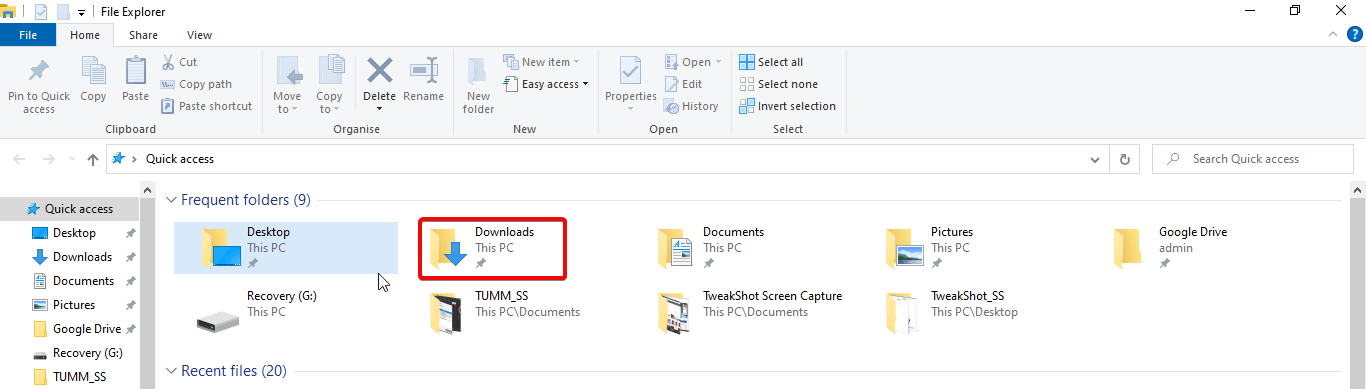
2. [プロパティ] > [詳細]を選択します。
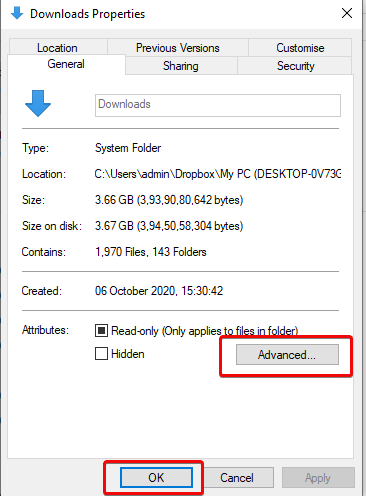
3. [コンテンツを圧縮してディスク領域を節約する]オプション> [OK]> [適用]をオンにします
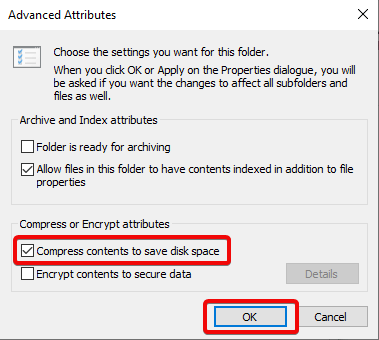
4. [このフォルダ、サブフォルダ、およびファイルに変更を適用する]オプション> [OK]> [OK]をオンにします
10.デバイスを共有しなくなったユーザーを削除する
デバイスを他のユーザーと共有する場合は、スペースを解放するために、それらのユーザーを削除することをお勧めします。
次の手順でユーザーを削除できます。-
1. [設定] > [アカウント]> [家族と他のユーザー]を開きます
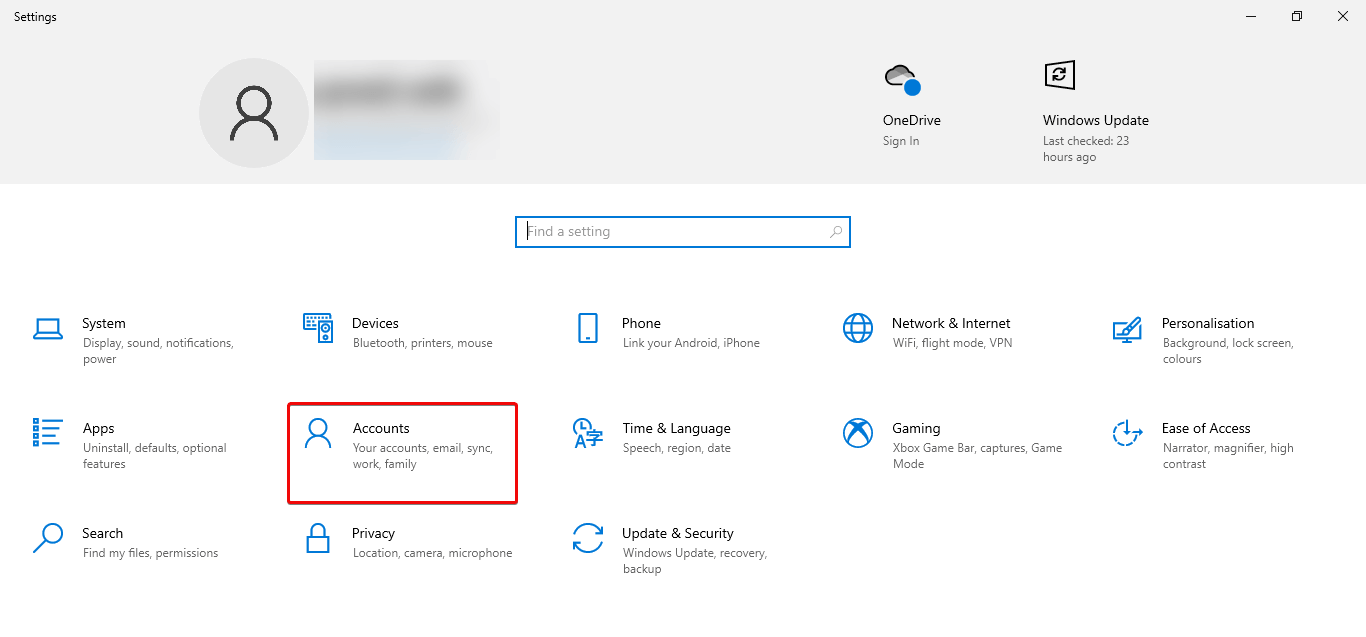
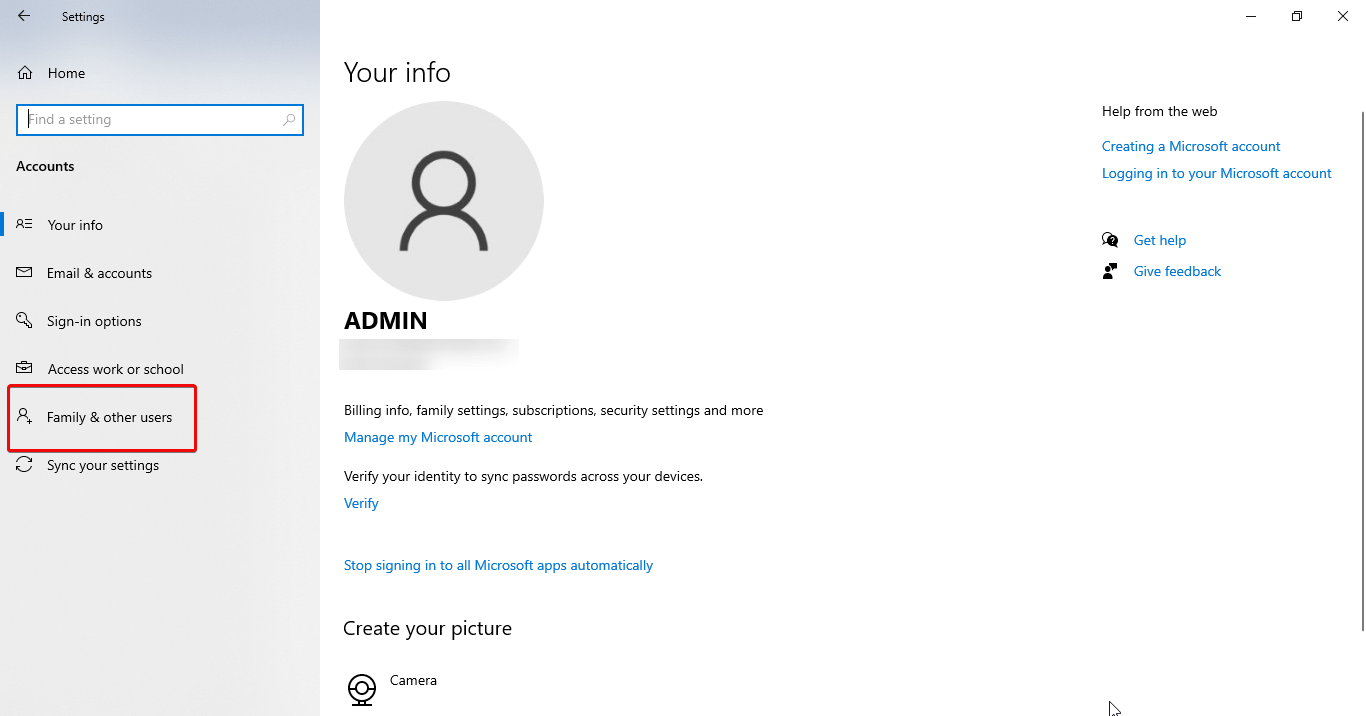
2.削除するアカウントを選択します。
3. [削除]をクリックします
4. [アカウントとデータの削除]をクリックします
注:残りのアカウントを削除するには、同じ手順をコピーする必要があります
11. Windows10で予約済みストレージオプションを無効にする
Windows 10の最も優れた機能の1つは、予約済みストレージです。これにより、システムの更新、キャッシュ、および一時ファイル用の専用スペースが有効になり、更新およびアップグレード中の問題が軽減されます。 ただし、このタスクを実行するためのスペースを占有します。
この機能で使用されるスペースを使用する場合は、無効にすることができます。
ただし、この機能を無効にすると、Windows10の次のリリースをインストールした後にのみ余分なスペースが表示されることに注意してください。
Windows 10で予約済みストレージを無効にするには、次の手順を使用します。
1.> PowerShellを起動します
2. PowerShellを右クリックし、[管理者として実行]を選択します
タイプ– Get-WindowsReservedStorageState> Enter
3.次のタイプSet-WindowsReservedStorageState-Statedisabled> Enter
これらの手順を実行すると、Windows 10で予約済みストレージが無効になり、予約済みストレージが使用していた占有スペースが回復します。
これらの手順を使用してWindowsから一時ファイルを削除した後、Windows10のスペースを回復できることを願っています。
次に読みたいと思うかもしれません:
Windows 10ハードドライブで削除されたファイルを回復するのはどのくらい安全ですか?
デスクトップリカバリに最適なWindowsリカバリオプション
ごみ箱から削除されたファイルを回復するためのヒント