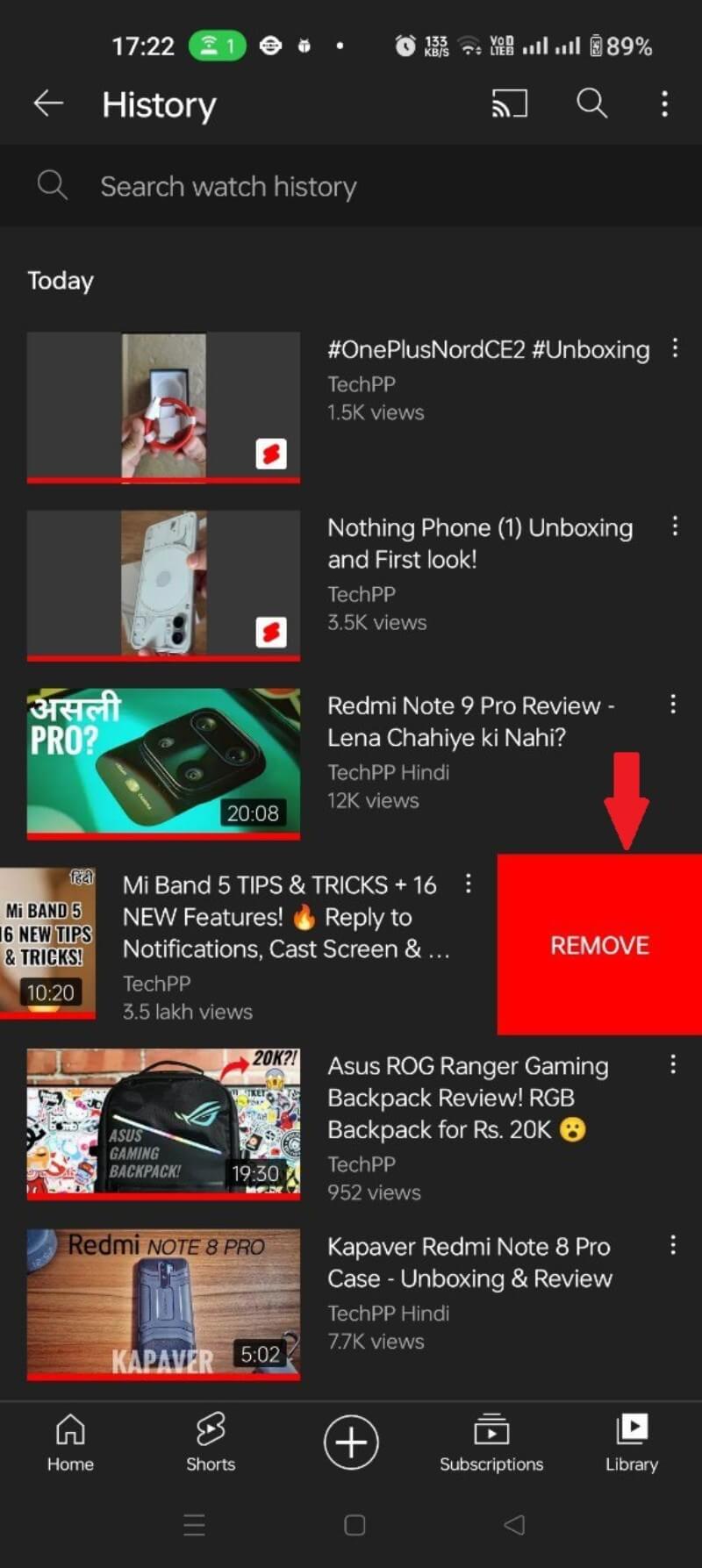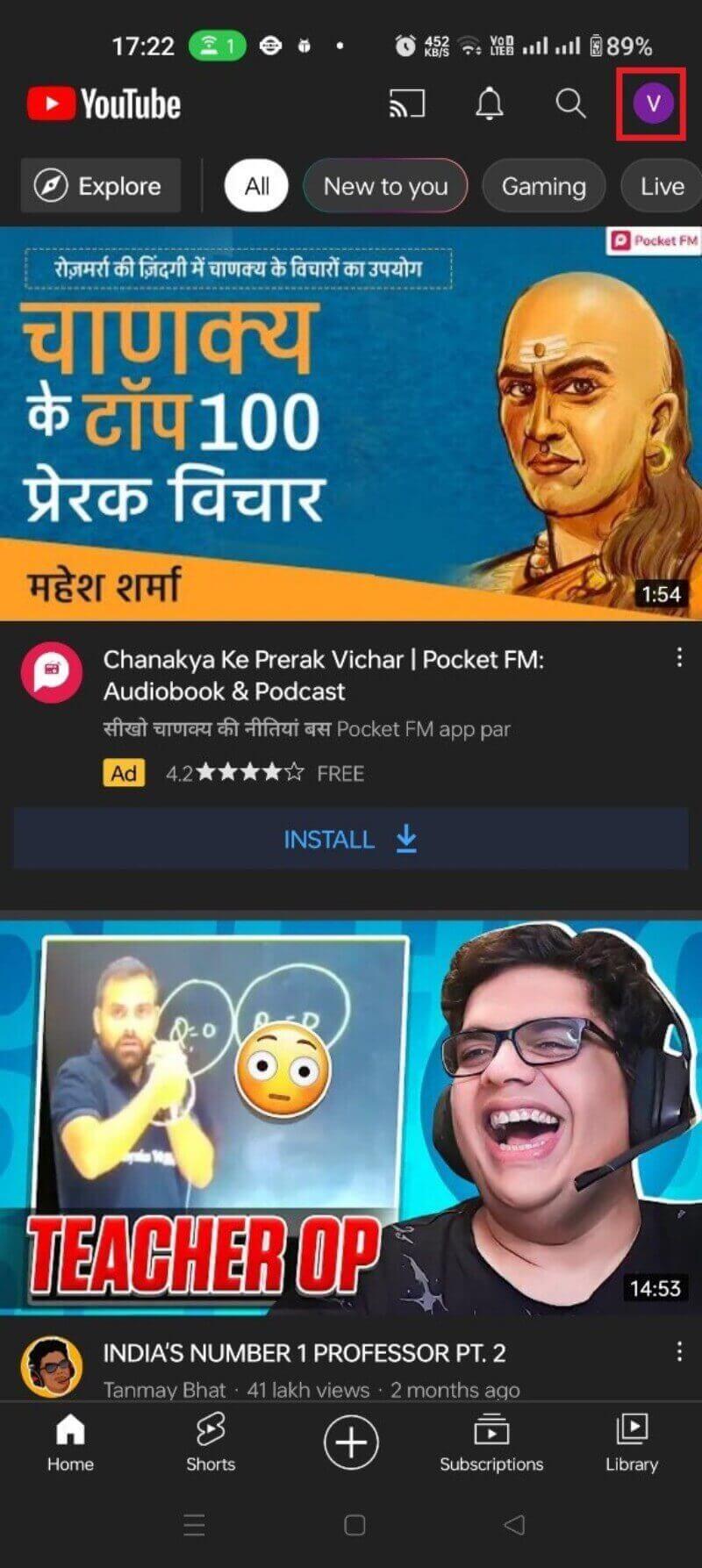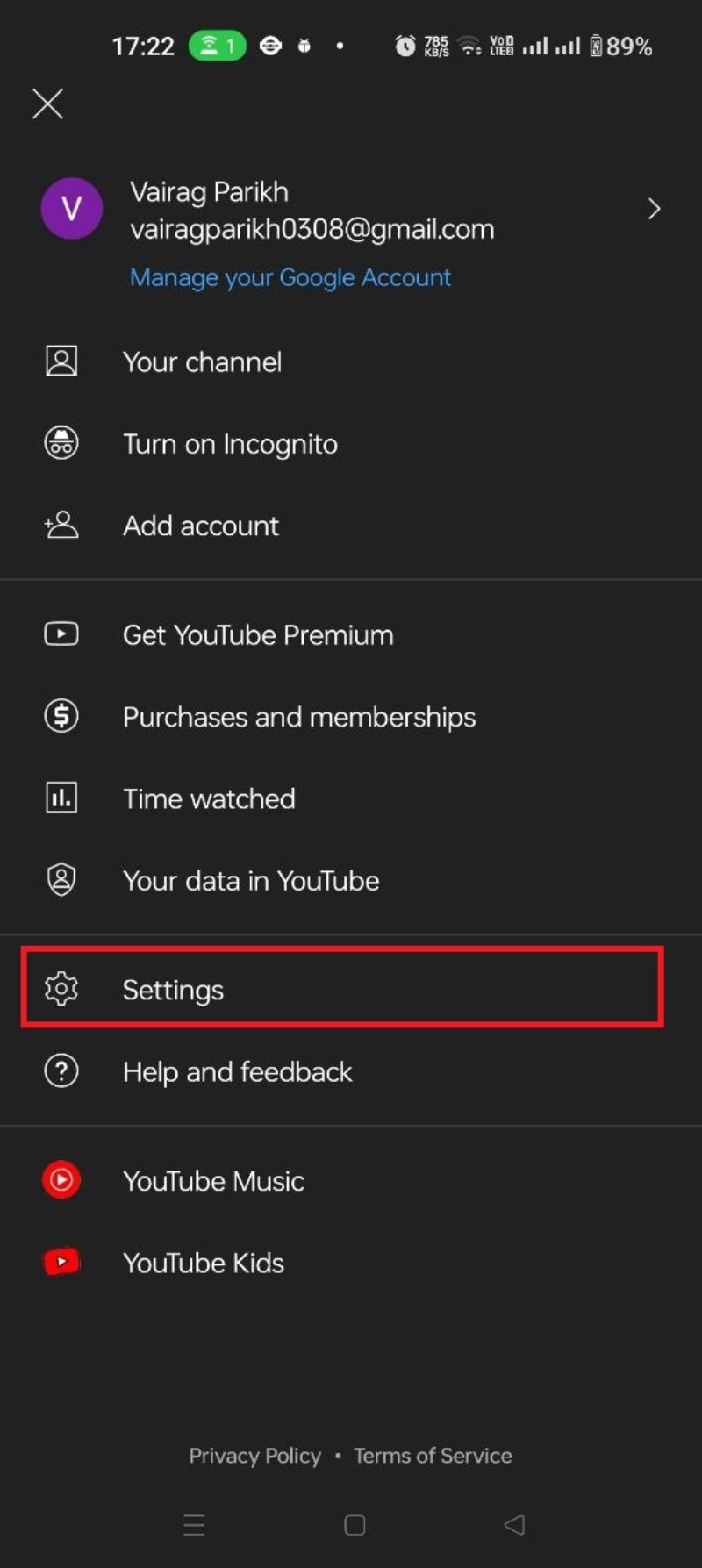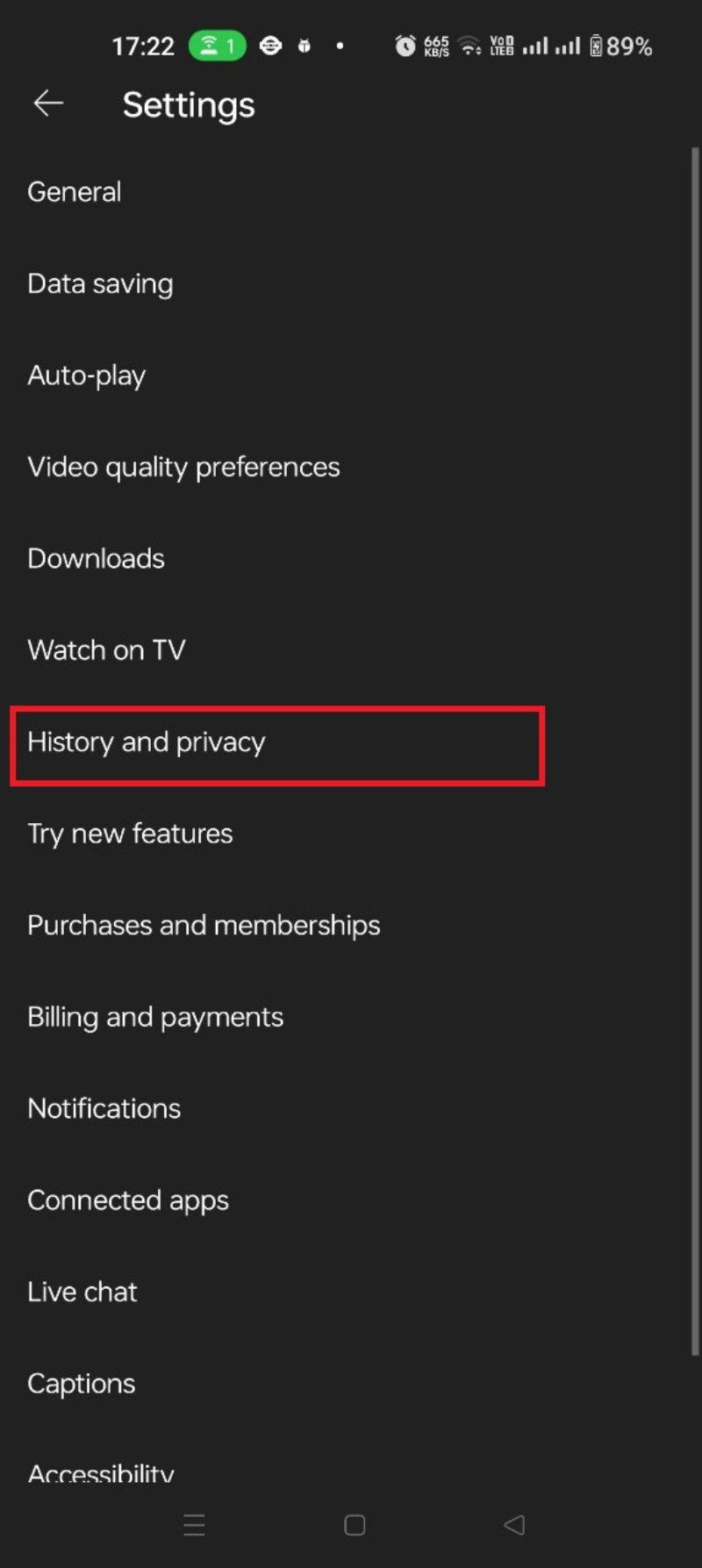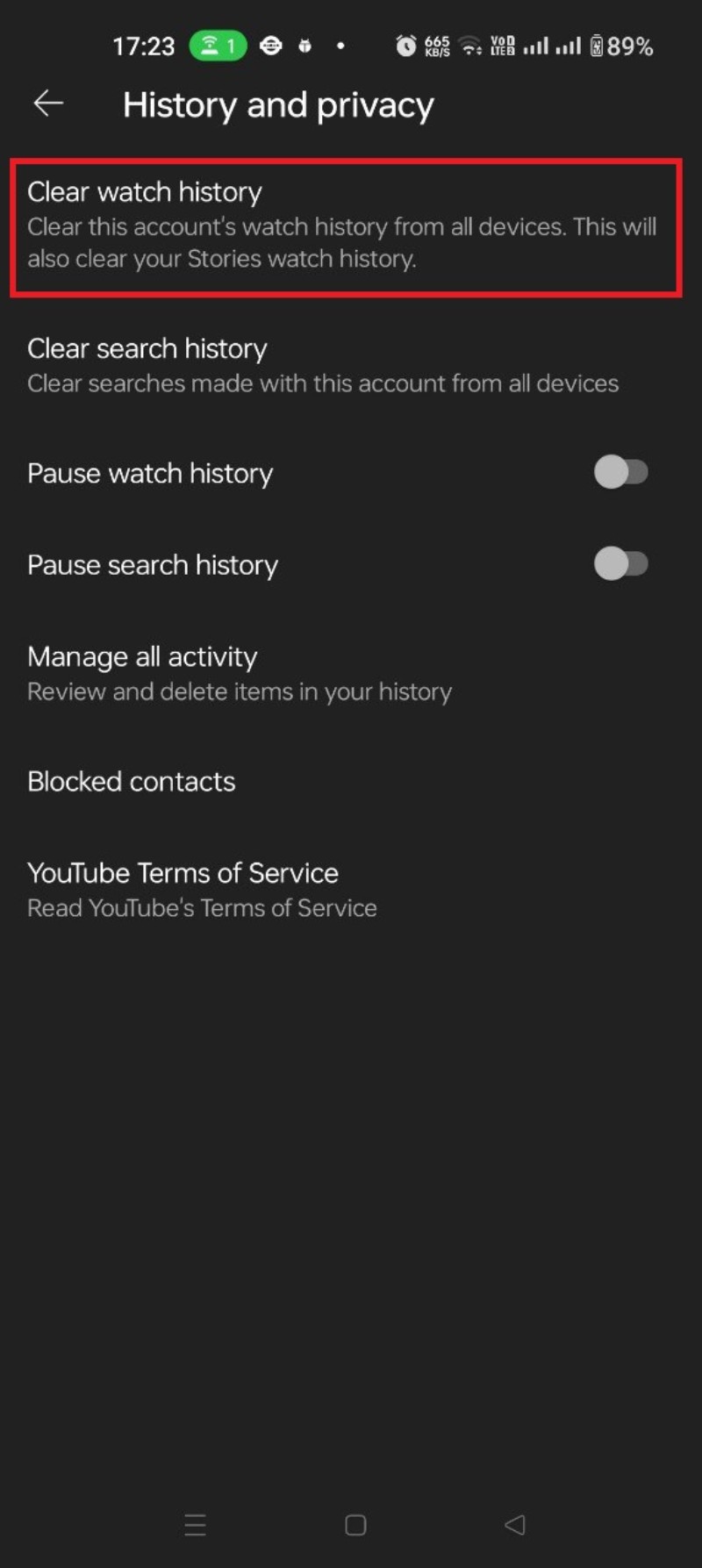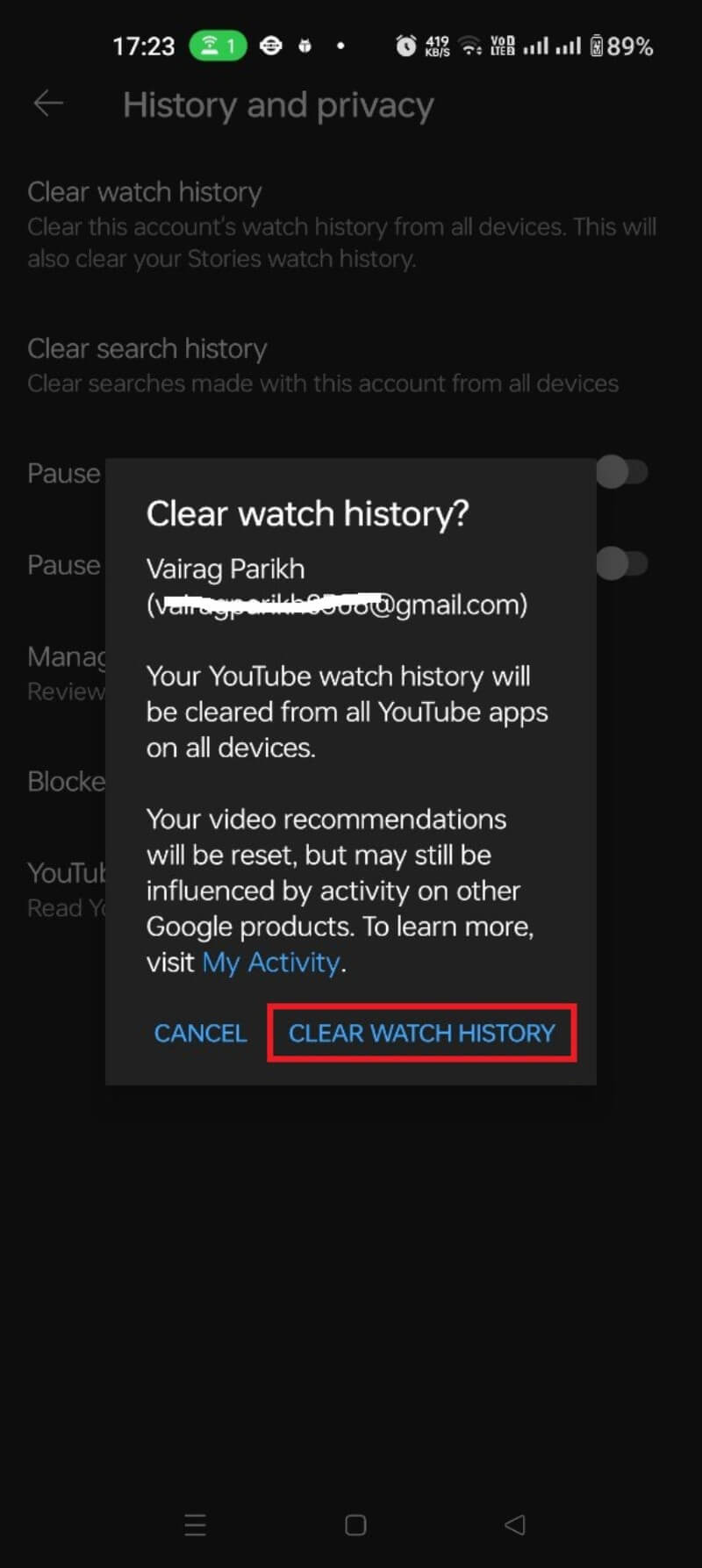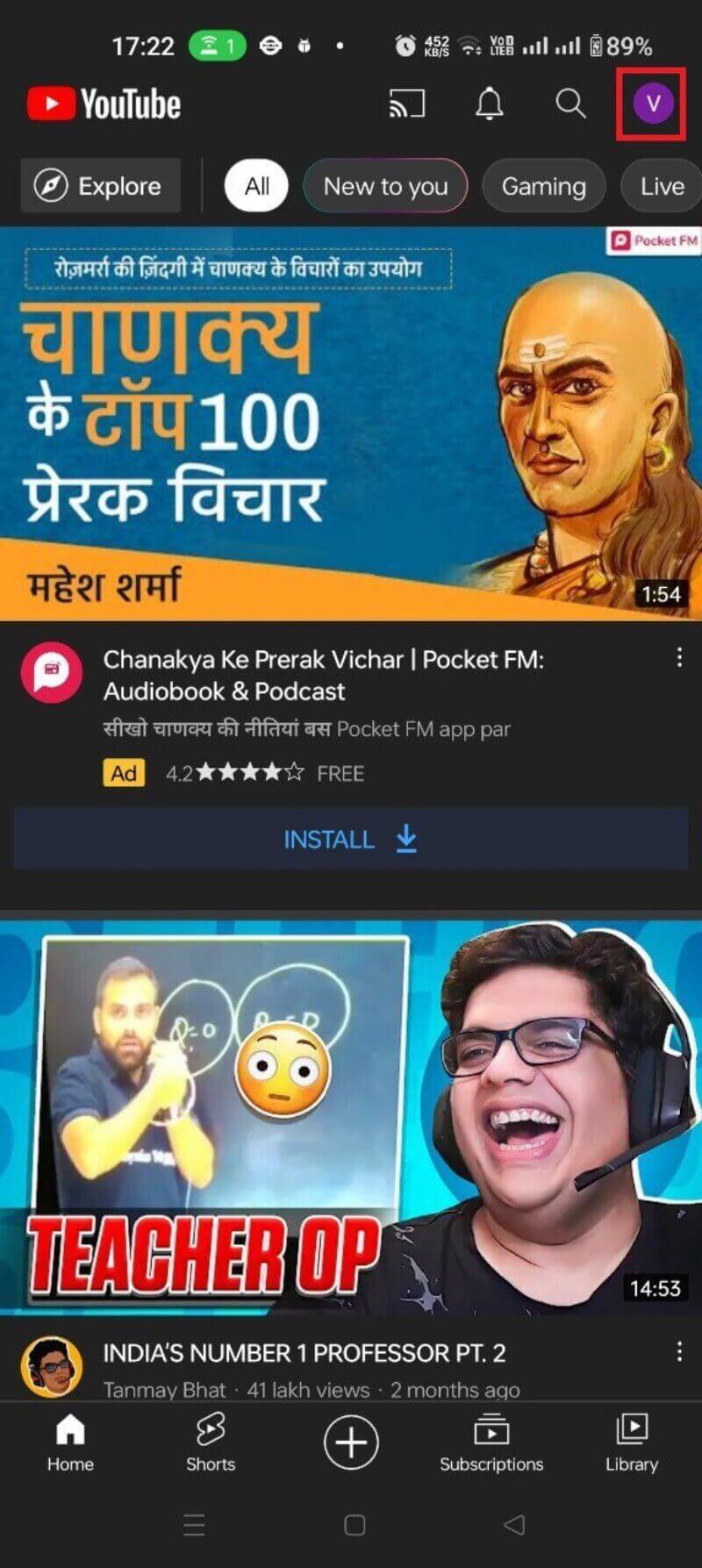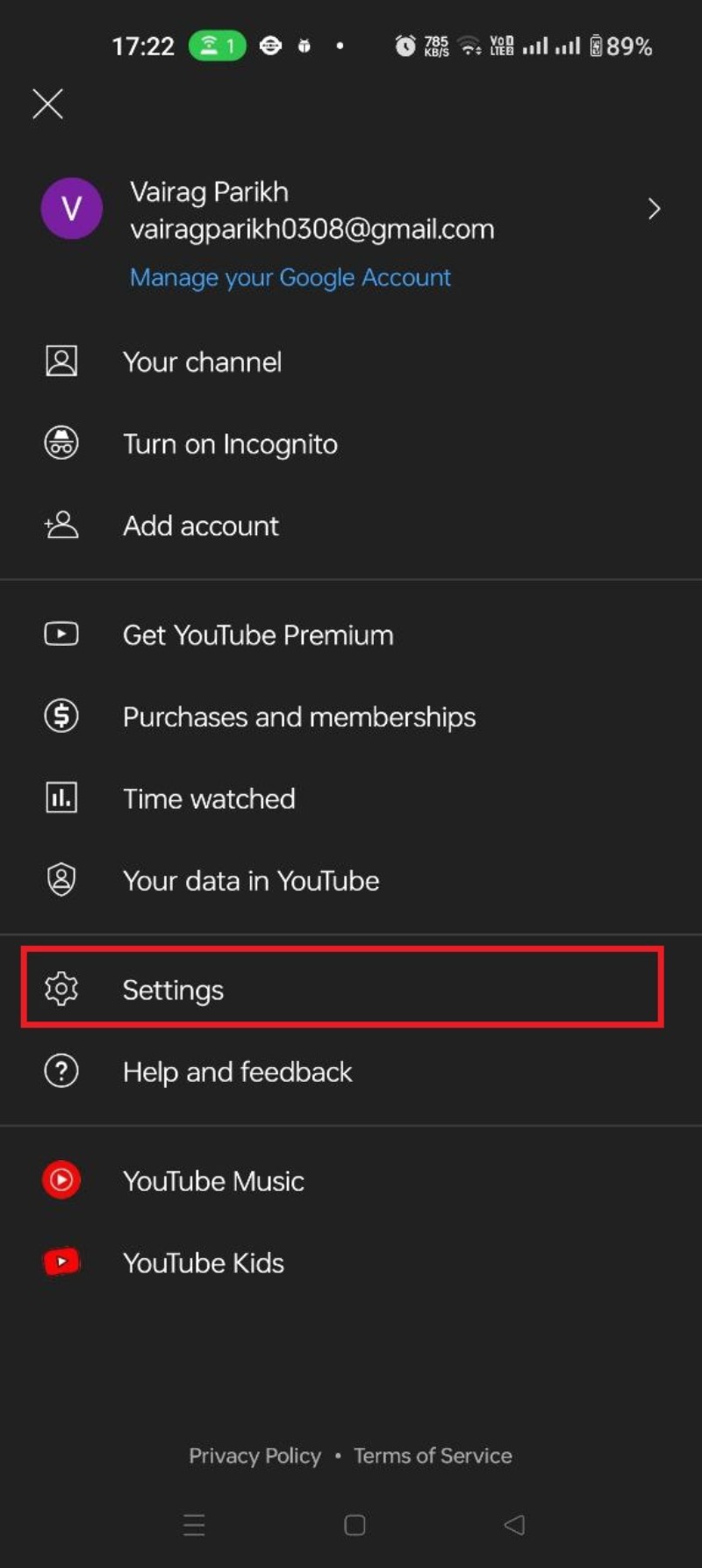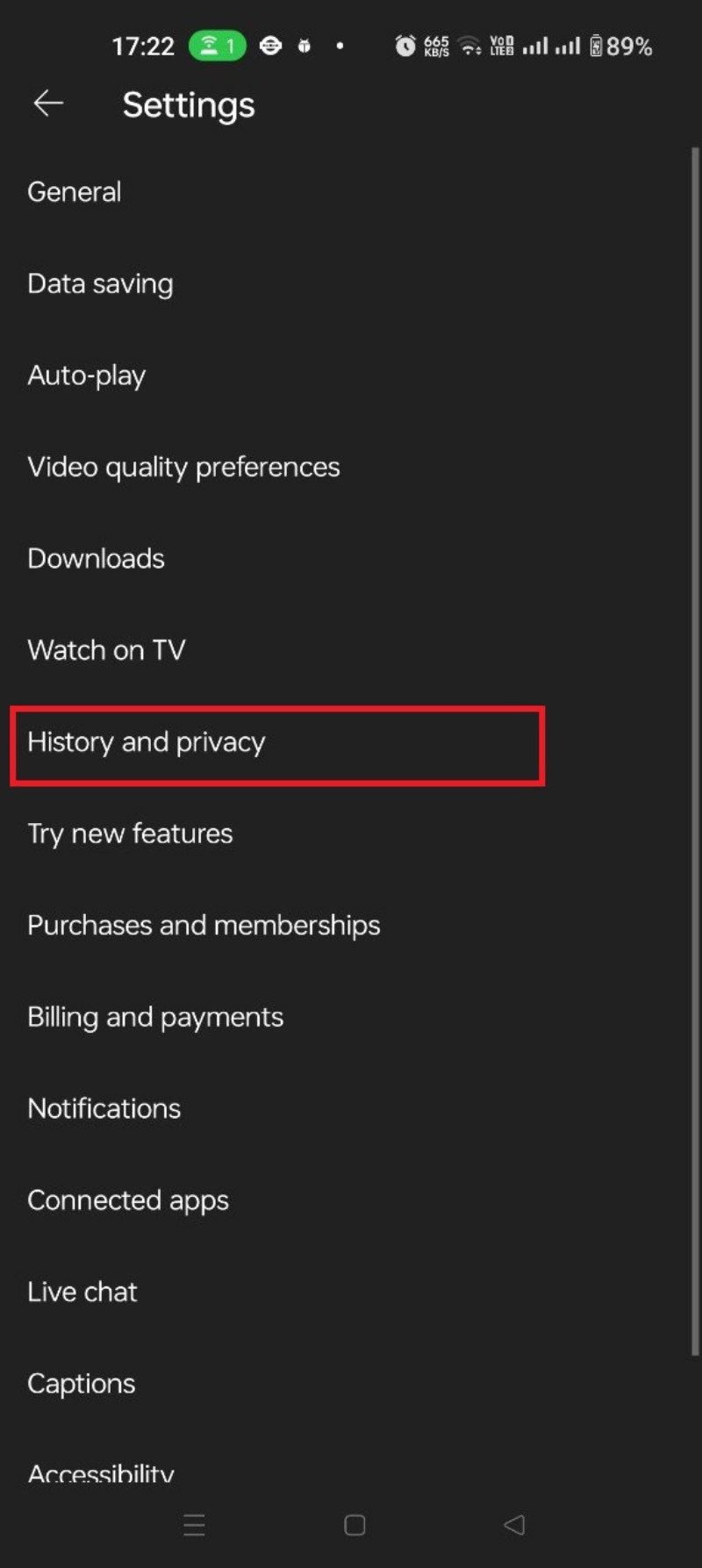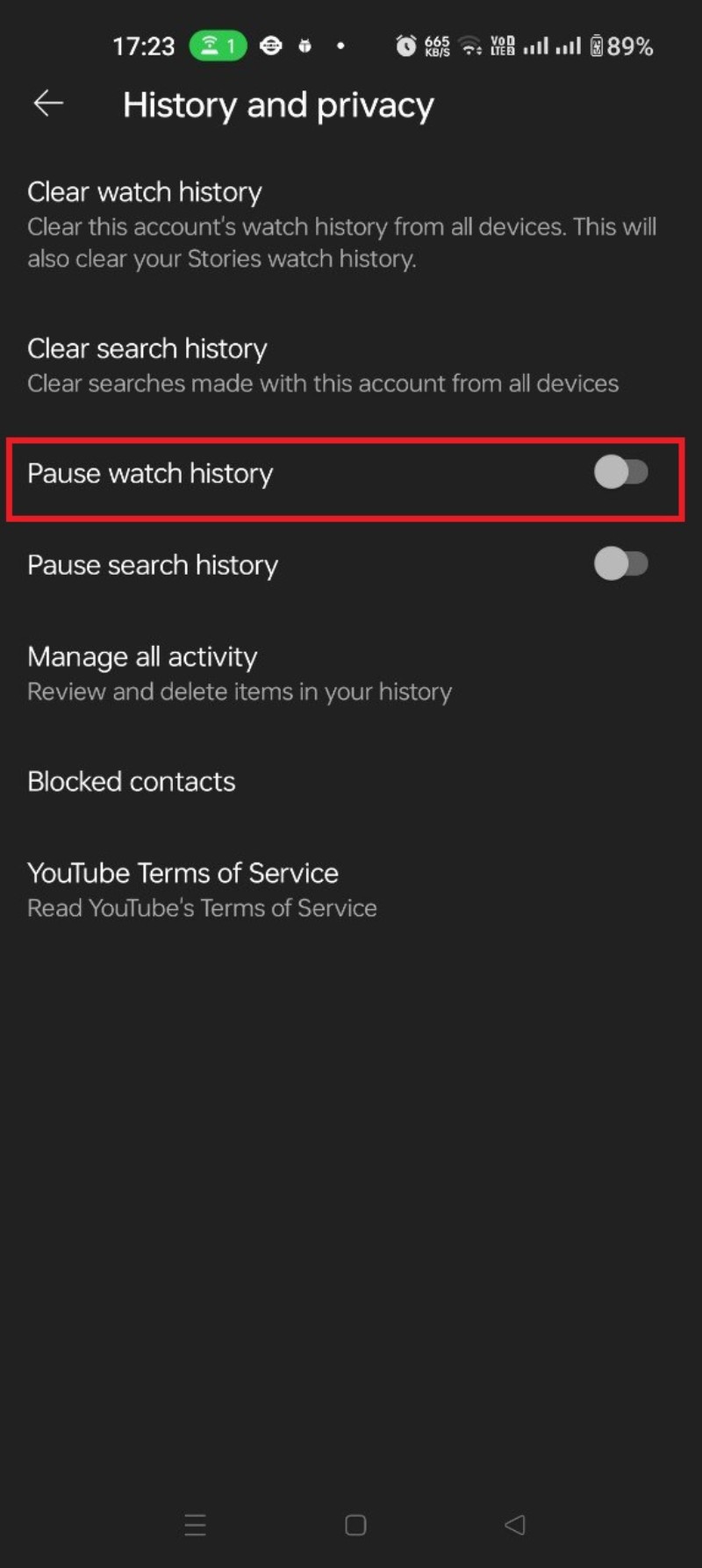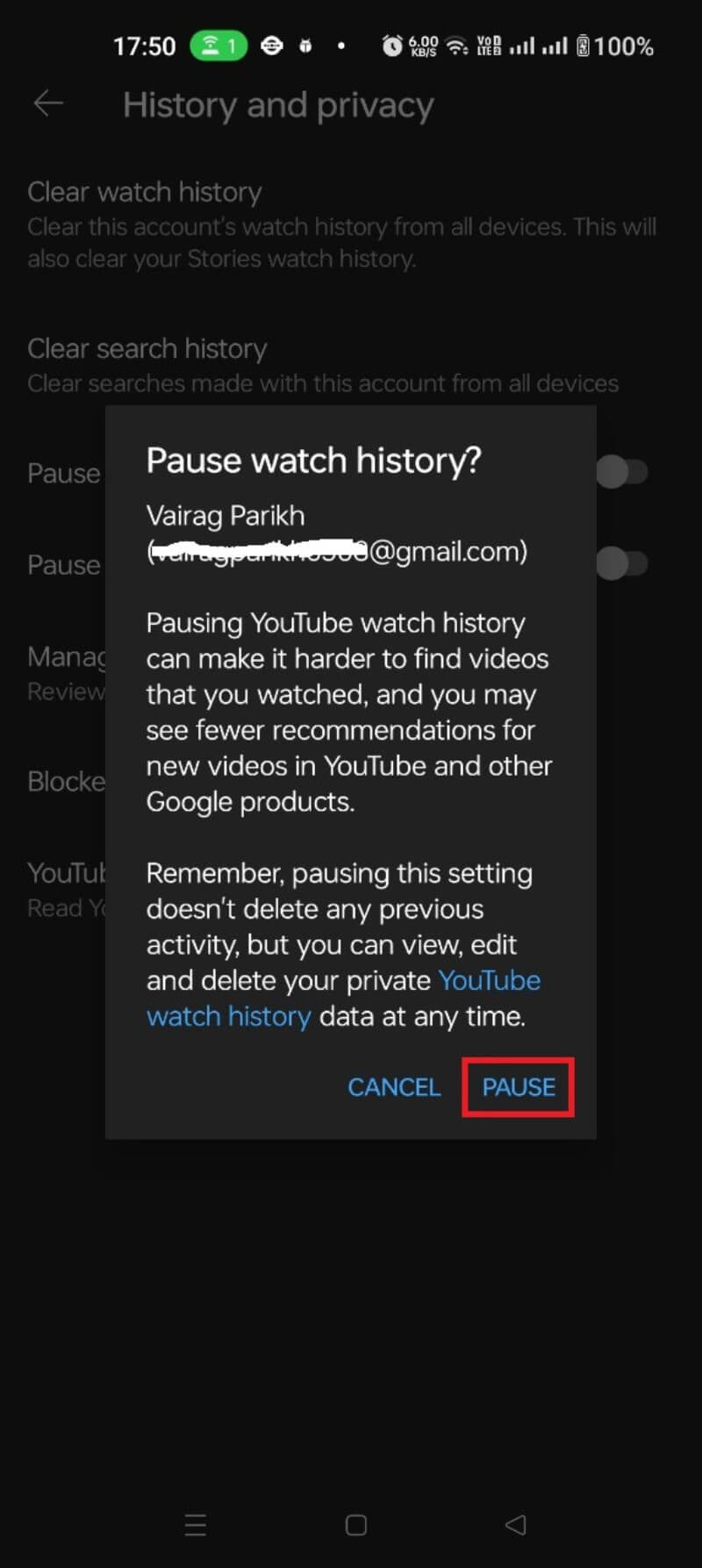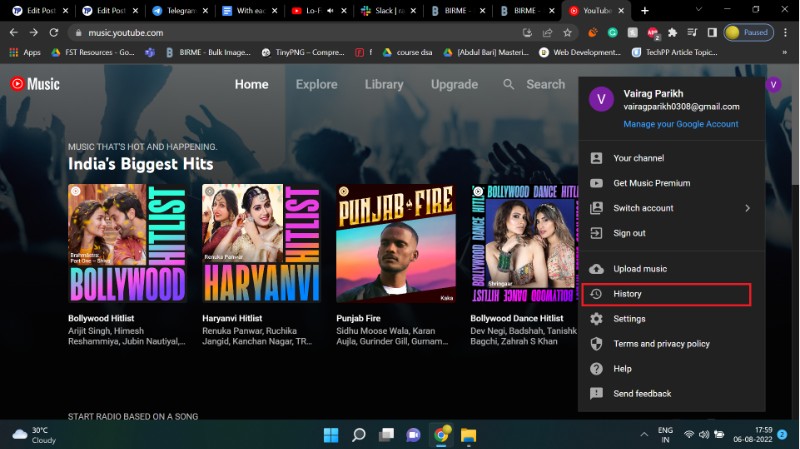YouTube の再生履歴を表示および削除する方法 [2022]
公開: 2022-08-08日を追うごとに、ユーザーはプライバシーを意識するようになっています。 現在、私たちの生活の大部分はオンラインで費やされているため、プライバシーが大きな懸念事項になっています。 私たちのデータは、パーソナライズされた広告と推奨事項を提供するアルゴリズムの対象となります。 このため、私たちのほとんどは、オンライン フットプリントを最小限に抑える方法を探しています。 Apple や Google などの大手ブランドは、ユーザーのプライバシーを保護するための措置をすでに講じています。 ただし、ユーザーは、たとえばこれらの Chrome 拡張機能を使用して、オンライン プライバシーを保護するためにさまざまな手段を講じることもできます。
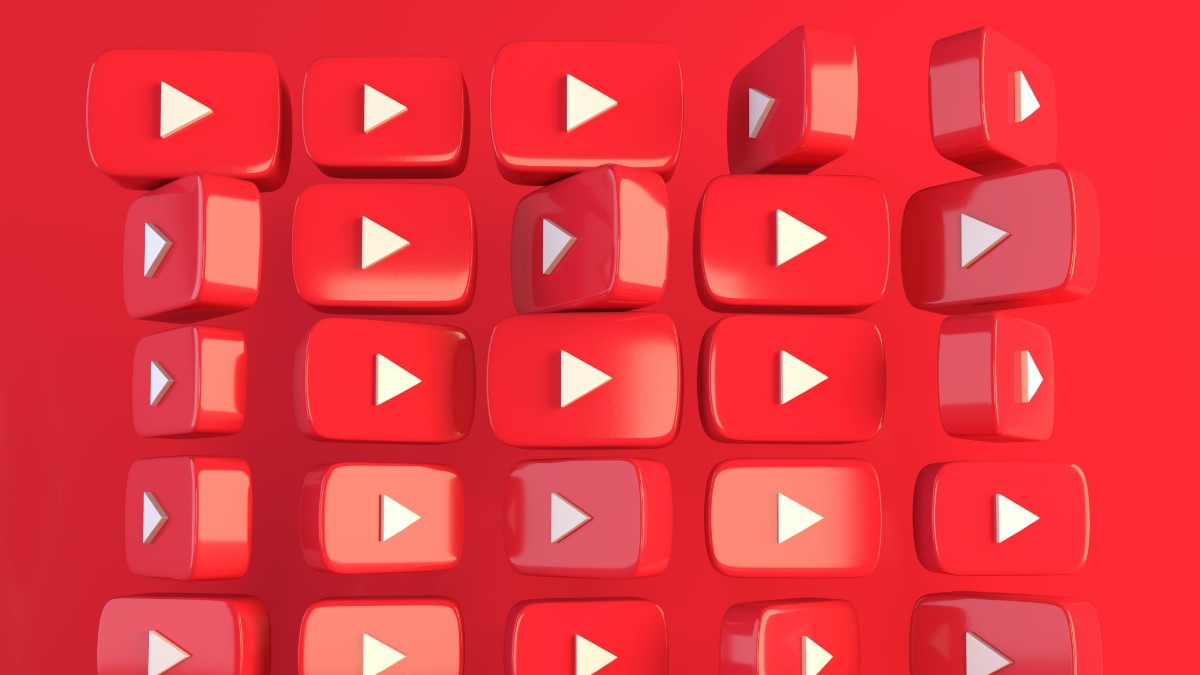
他のよく知られている方法には、Google、Facebook、および音声アシスタントでの個人データの管理が含まれます。 しかし、他のウェブサイトはあなたのデータを記録し、これらの巨人と共有しています. Google が所有する YouTube も、ユーザーのアクティビティをそのプラットフォームに保存します。 YouTube は、コメント、いいね、検索、最近視聴した動画の履歴を保持しています。 しかし、YouTube の再生履歴と検索履歴を表示および削除できることをご存知ですか? ここでは、いくつかの簡単な手順で YouTube の再生履歴を表示、一時停止、削除する方法を学びます。
目次
YouTube が再生履歴を保存するのはなぜですか?
YouTube は本質的にコンテンツ発見プラットフォームです。 したがって、コンテンツをキュレートして顧客 (つまり、視聴者) に推奨するアルゴリズムに依存しています。 YouTube は、ユーザーが視聴する動画のカタログを保持しており、ユーザーをプラットフォームに引き付ける関連コンテンツを提案できます。
したがって、視聴履歴やその他の指標は、YouTube が動画や広告を視聴者にターゲティングするのに役立ちます。 YouTube の再生履歴を無効にしたり削除したりすると、おすすめの品質に影響する可能性があります。 良い面として、これはターゲットを絞った広告を減らすこともできます.
YouTubeの視聴履歴を表示および削除する方法
視聴履歴機能を使用して、最近視聴したビデオを見つけて、もう一度視聴することができます。 YouTube には、再生履歴内の動画をすばやく検索できる専用の検索ボタンがあります。 必要に応じて、YouTube の再生履歴を削除できます。 ユーザーは、モバイル アプリまたは YouTube Web サイトから YouTube の再生履歴を表示および削除できます。
Androidアプリを使用してYoutubeの視聴履歴を表示および消去する方法
YouTube の再生履歴から選択した動画を表示して削除するには:
1. YouTube アプリにサインインするか、Google アカウントを選択します。
2. [ライブラリ] をクリックします
3. ここで、YouTube の視聴履歴を確認できます。 検索アイコンをクリックして、特定のビデオを検索します。
サムネイルの上の赤い線は、視聴しているビデオの長さを示します。 左にスワイプして [削除] をクリックすると、再生履歴から動画を 1 つ削除できます。
または、YouTube の再生履歴を完全に削除またはクリアする場合は、次の手順に従うこともできます。
1. YouTube のホーム画面でプロフィール アイコンをクリックします。
2. [設定] をクリックします。
3. [履歴とプライバシー] を選択します。
4. [視聴履歴を消去] を選択します。
5. [視聴履歴を消去] をクリックします。
これで、YouTube の再生履歴が正常に削除されました。
YouTube Web サイトを使用して YouTube の視聴履歴を表示および削除する方法
アプリよりも YouTube ウェブサイトを好む場合は、ウェブサイト クライアントから YouTube の再生履歴を表示できます。
1. Google アカウントにサインインします。
2. 右上のハンバーガー メニューをクリックします。
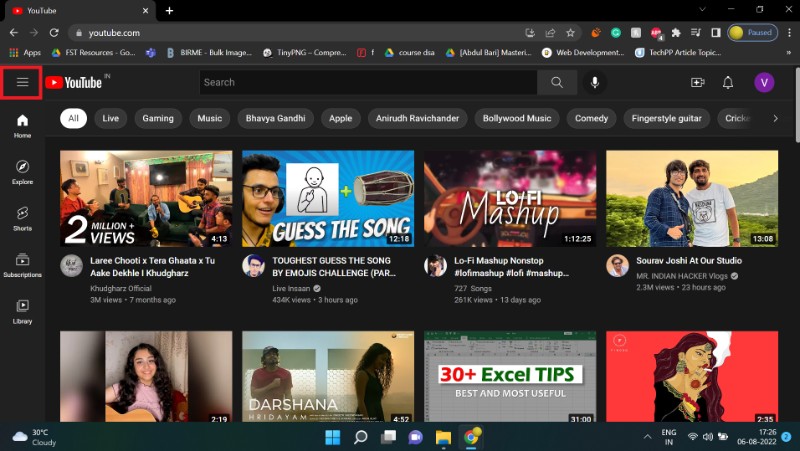
3.履歴を選択します。
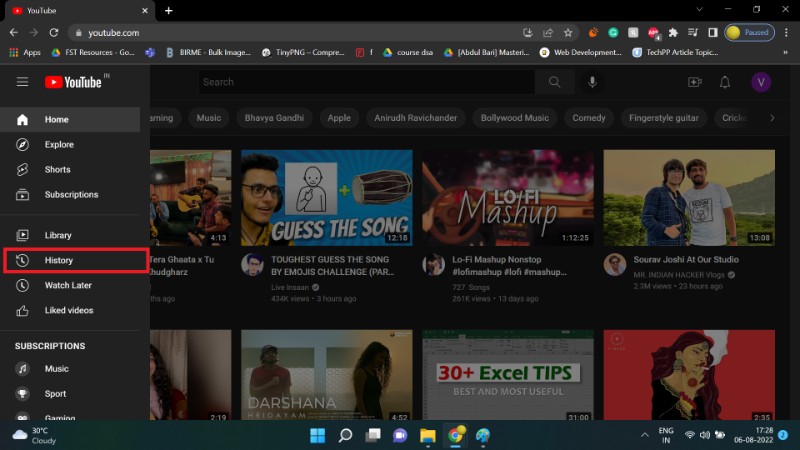
4. 検索バーを使用して、特定のビデオを検索します。
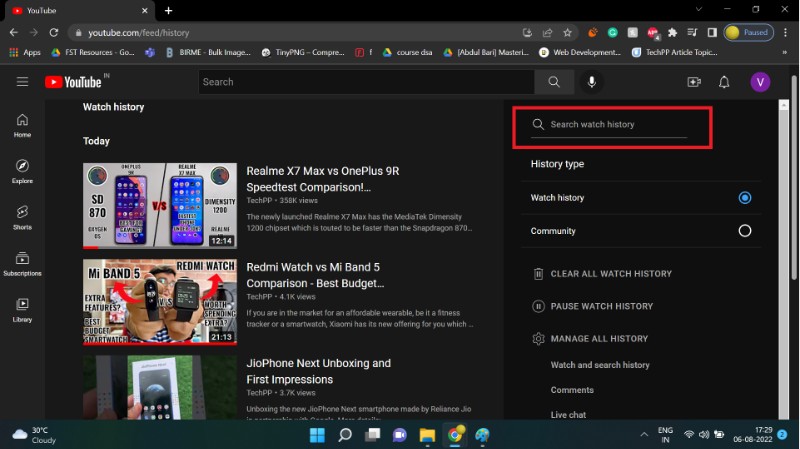
最近見たビデオを 1 つ削除するには、カーソルをビデオ カードの上に置き、表示される [X] アイコンをクリックします。
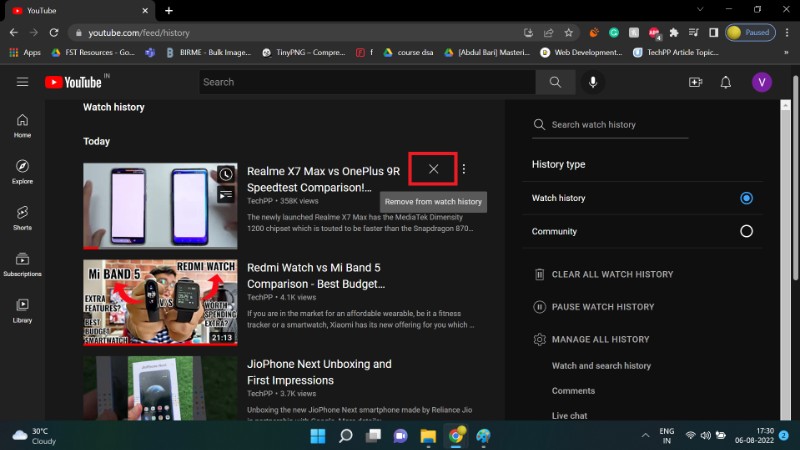
YouTube の再生履歴を完全に消去するには、次の手順に従います。
1. CLEAR ALL WATCH HISTORYボタンをクリックします。
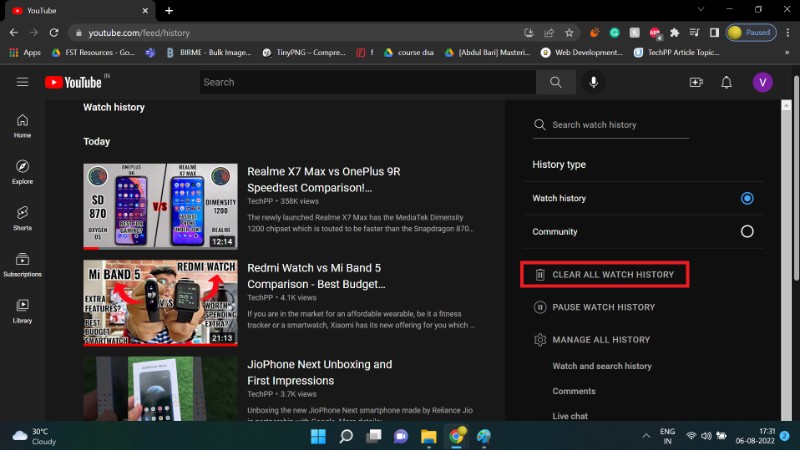

2. [視聴履歴を消去]を選択します。
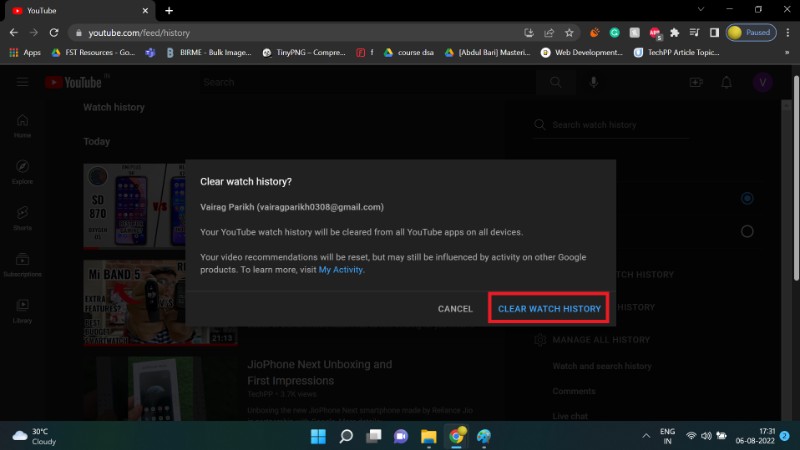
YouTube の再生履歴を正常に削除またはクリアしました。 YouTube は、あなたが視聴した新しい動画を引き続き再生履歴に記録します。 このプロセスを定期的に繰り返すのは面倒です。 幸いなことに、Google は自動削除機能を提供しています。
YouTube の再生履歴を自動削除する方法
YouTube の自動削除機能により、視聴履歴が定期的に削除されます。 つまり、視聴履歴は短期的にアクセスできますが、永久に残るわけではありません。
YouTube の再生履歴の自動削除を設定するには、
1. Google の MyActivity ページにアクセスします。
2. [ YouTube の履歴] を選択します。
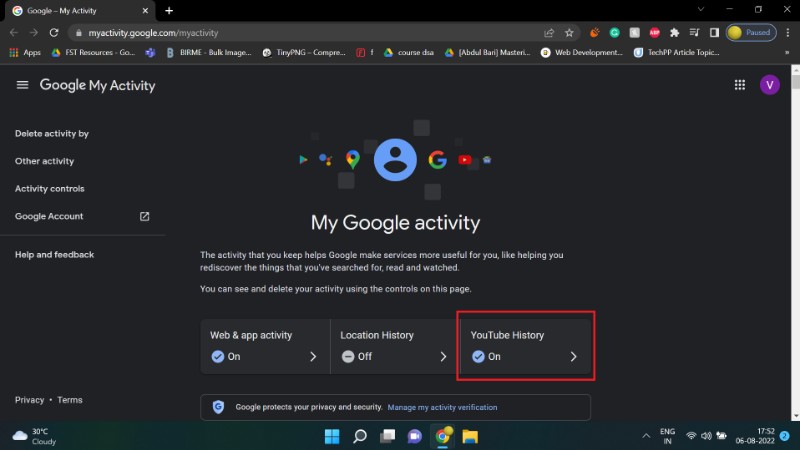
3. 自動削除セクションまでスクロールします。 デフォルトでは、自動削除はオフになっています。
4. [自動削除オプションの選択] をクリックします。
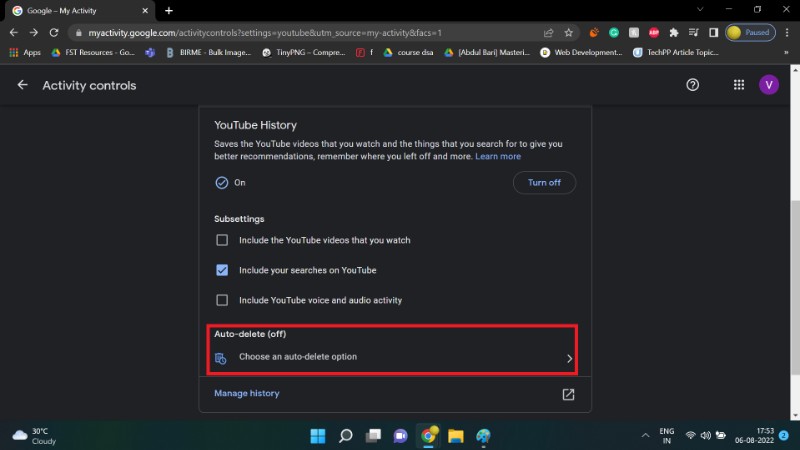
5. 最初のラジオ ボタンをクリックします。
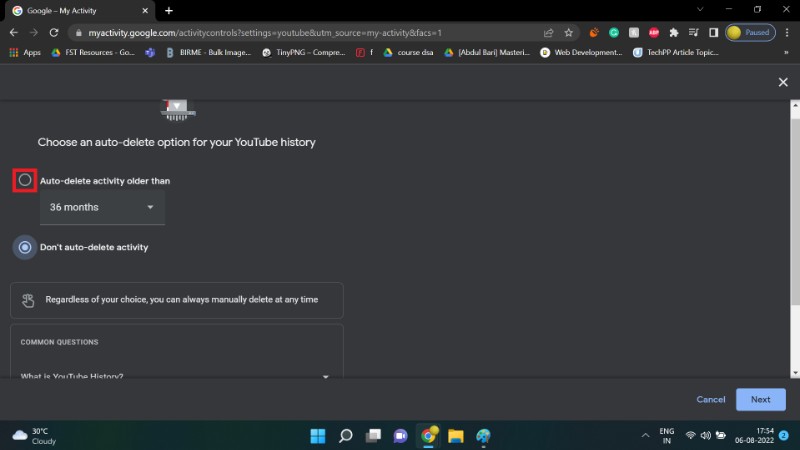
6. ドロップダウン ボックスを選択して、YouTube の履歴を消去する頻度を指定します。
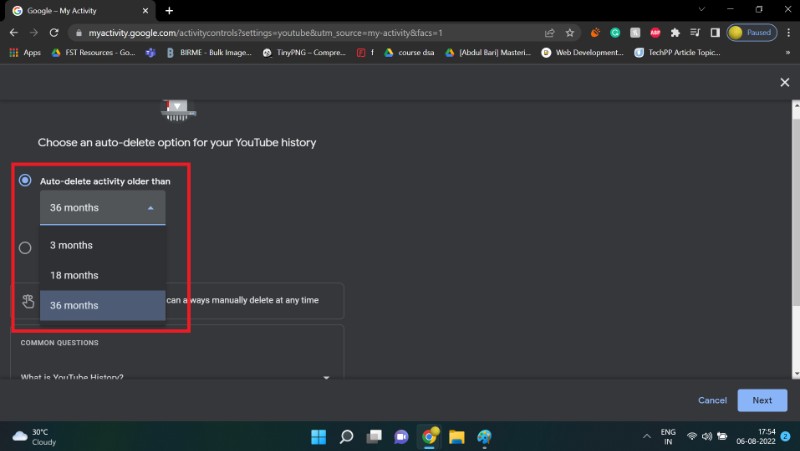
7. [次へ] をクリックします。
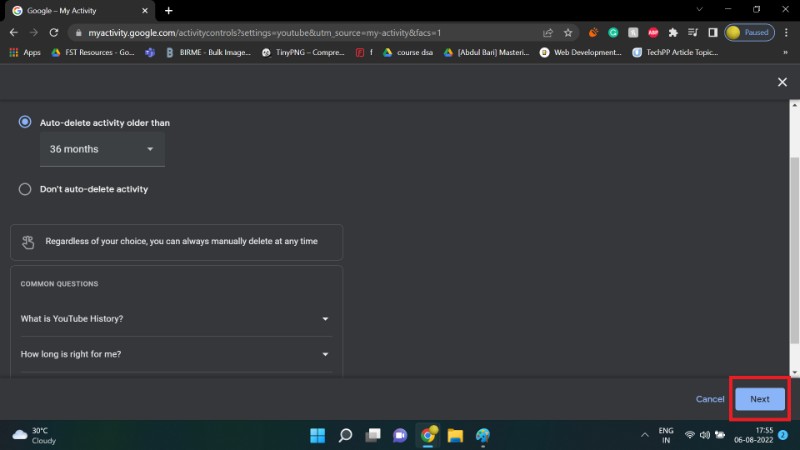
8. [確認] を選択します。
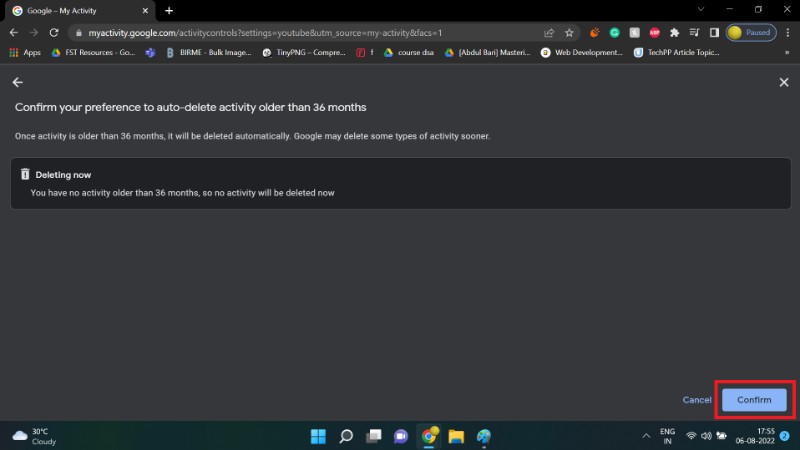
9. [ OK ] をクリックします。
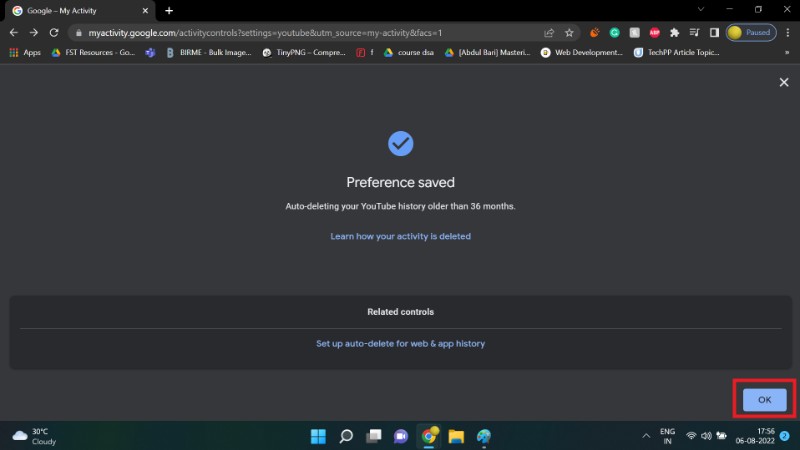
選択した期間に応じて、YouTube の履歴が定期的に自動的に削除されるようになりました。
YouTube の再生履歴を一時停止する方法
視聴履歴を一時停止するオプションは、視聴履歴を記録したくない場合に最適です。 名前が示すように、この機能は YouTube の履歴を一時停止し、視聴した新しい動画を記録しません。 この機能を有効にしても、ビデオとチャンネルのおすすめの精度が低下することはありません。
AndroidでYouTubeの視聴履歴を一時停止する方法
1.プロフィール アイコンをクリックします。
2. [設定]を選択します。
3.履歴とプライバシーに移動します。
4. [視聴履歴を一時停止] ボタンを切り替えます。
5.一時停止を選択します。
視聴履歴の記録が停止されます。 ボタンをもう一度切り替えて [オンにする] をクリックすると、視聴履歴の一時停止が解除されます。
YouTube ウェブサイトで YouTube の視聴履歴を一時停止する方法
1. 三本線のハンバーガー メニューをクリックします。
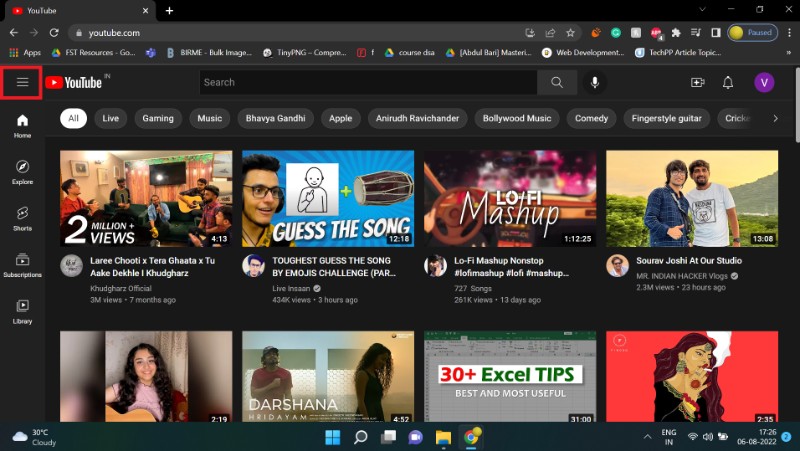
2.履歴を選択します。
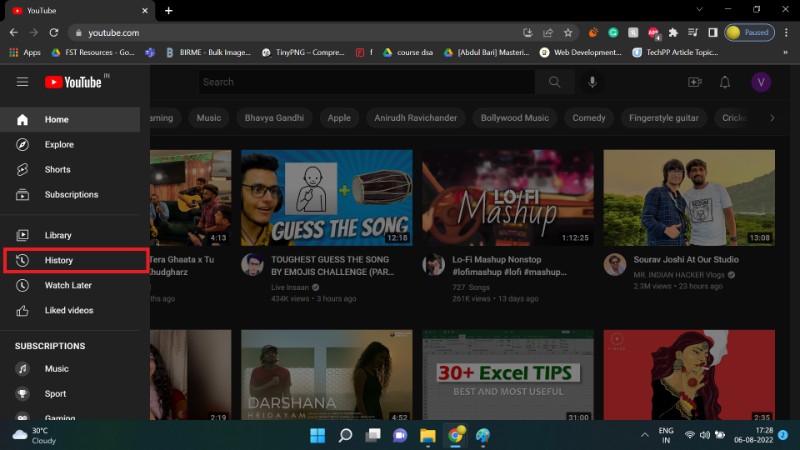
3. [視聴履歴を一時停止]を選択します。
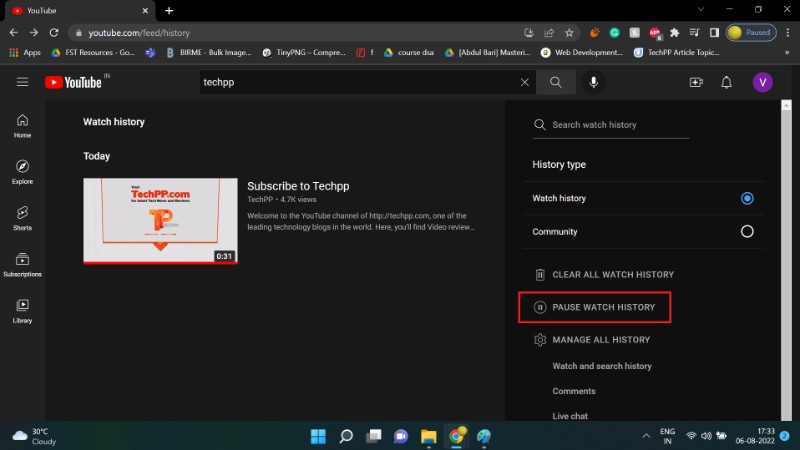
4.一時停止をクリックします。
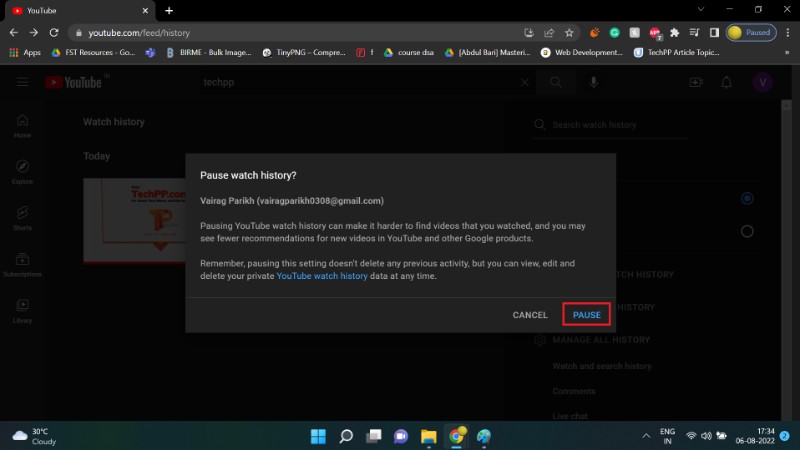
YouTube は視聴履歴を追跡しなくなります。 したがって、この機能により、視聴履歴を消去する必要がなくなります。 ただし、前述のように、視聴履歴の一時停止機能には欠点があります。
このガイドが YouTube の再生履歴の管理に役立つことを願っています。 YouTube の再生履歴を表示および削除できた場合は、コメントでお知らせください。
YouTube での再生履歴の表示と削除に関するよくある質問
最近見た YouTube ショートはどこで確認できますか?
YouTube は最近、そのプラットフォームでショート動画を開始しました。 YouTube ショートは、長さが 1 分未満の短編動画です。 それらを表示するために別のアプリや Web サイトは必要ありません。 同様に、最近視聴した YouTube ショートの履歴は、残りの YouTube 視聴履歴と同じ場所で見つけることができます。
YouTube は視聴履歴をどのくらいの期間保持しますか?
YouTube は再生履歴を自動的に削除しますか?
はい。 2020 年以降に作成されたアカウントの場合、YouTube は 36 か月 (3 年) 後に再生履歴を自動的に削除します。 ユーザーは設定からこの時間枠を変更でき、必要に応じて YouTube の視聴履歴を一時停止または無効にすることもできます。
他のユーザーが私の YouTube 履歴を見ることはできますか?
Google アカウントにログインすると、YouTube の視聴履歴が更新されます。 これは公開情報ではなく、あなたの Google アカウントにアクセスできる人だけが閲覧できます。
ファミリー グループの管理者はあなたの履歴を YouTube で見ることができますか?
いいえ。YouTube の個人用コンテンツ ライブラリや再生履歴はアカウントに限定されており、ファミリー グループの管理者や他のファミリー グループ メンバーと共有されることはありません。 YouTube の視聴履歴や検索履歴ではなく、追加のサブスクリプションと購入したパッケージのみを表示できます。

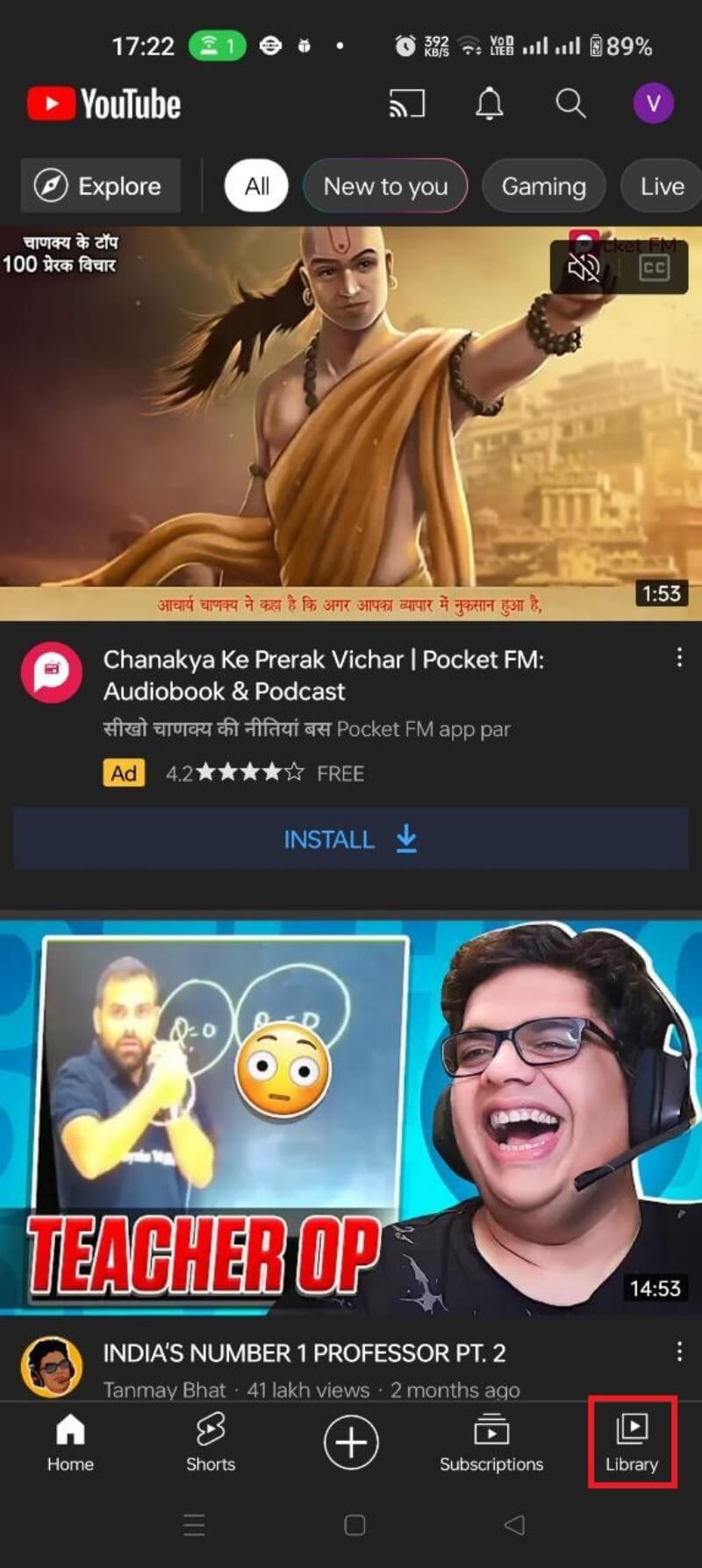
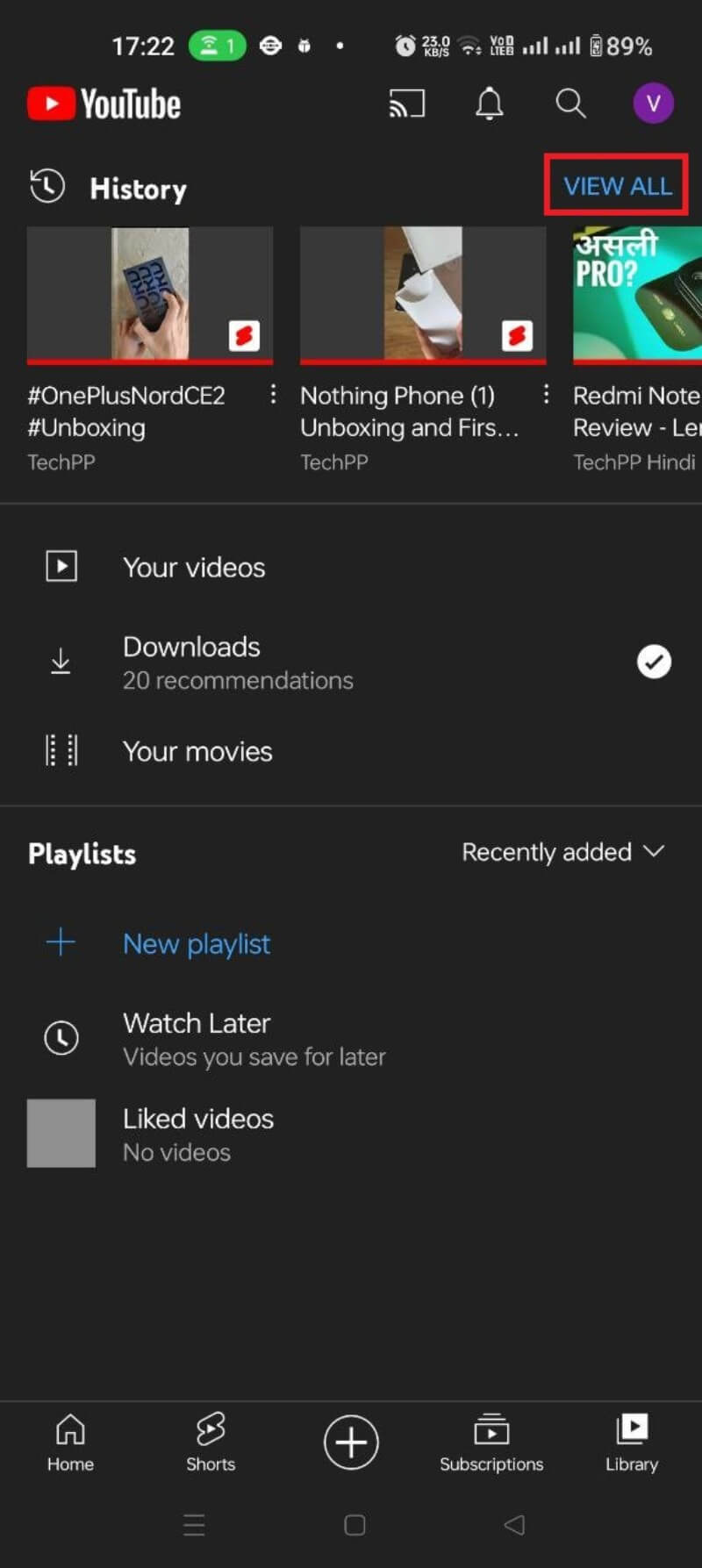
![視聴履歴の表示と削除 Android 3 How to View and Delete YouTube Watch History [2022] - view and delete watch history android 3](/uploads/article/11184/arxfL1xMiozM8DOH.jpg)