削除されたファイルの回復: あなたにとって最良の選択
公開: 2023-11-04Windows ユーザーは、メディア ファイル、オフィス ドキュメント、jpg、png、pdf、docx、xlsx、mov、mp3、mp4、zip などの圧縮ファイルなど、さまざまな種類のファイルに遭遇します。 これらの中には、ユーザーが数週間、場合によっては数か月を費やして、その重要性を不可欠なものとしてマークしているファイルが存在します。
「Shift+Del」による削除、ごみ箱からの永久消去、またはディスクの破損/フォーマットによるものであっても、そのようなファイルを削除すると、ユーザーは削除されたファイルを回復するための解決策を真剣に探すようになります。
- 関連 – VPN を使用するとデータの回復は可能ですか?
- EaseUS Data Recovery Wizardを使用してハードディスク/ハードドライブ/HDD/SSDからデータを復元する方法

幸いなことに、コンピュータ上の削除されたファイルやフォルダの回復を容易にするファイル回復ソフトウェアやサービスが多数存在します。
適切なファイル回復ソフトウェアを見つけるにはどうすればよいですか?
お使いのコンピュータに適切なデータ回復ツールを選択するには、体系的なアプローチが必要です。
- データ損失のシナリオを特定する:さまざまなデータ損失の状況に応じて、特定のデータ回復ツールと技術が必要になります。 特定のシナリオを理解することが、それに効果的に対処できるツールを見つける鍵となります。
- 互換性とパフォーマンスを確認する:データ回復ツールがオペレーティング システム、ファイル システム、デバイス タイプと互換性があることを確認します。 システムを不安定にしたり、他のプロセスを妨げたりすることなく、コンピュータ上でシームレスに実行される必要があります。
- 機能と使いやすさを比較する:ファイルのプレビュー オプション、並べ替え、フィルタリング、名前、サイズ、種類、日付、または場所による検索機能などの機能を検討します。 明確なユーザーインターフェイスが必要です。
- レビューと評価を読む:他のユーザーからのレビューと評価を探して、データ回復ツールの信頼性と有効性を評価します。 レビューは、ツールの公式 Web サイト、オンライン フォーラム、ブログ、ソーシャル メディア プラットフォーム、またはサードパーティのレビュー サイトで見つけることができます。
- コストとサポートを考慮する:さまざまなツールが提供するコストと機能を評価して、投資に対する最適な価値を決定します。 ツールに無料トライアル、返金保証、または無料アップデート ポリシーが提供されているかどうかを確認してください。 発生する可能性のある問題や質問に対処するために、優れたカスタマー サービスとテクニカル サポートを確実に利用できるようにします。
最高の無料削除ファイル回復ソフトウェア: MyRecover
最も推奨される主要なソフトウェアである MyRecover は、ファイルを簡単に回復するための使いやすいグラフィカル インターフェイスを提供します。 数回クリックするだけで、ユーザーは名前、形式、パスを保持したまま、削除されたファイルを復元できます。
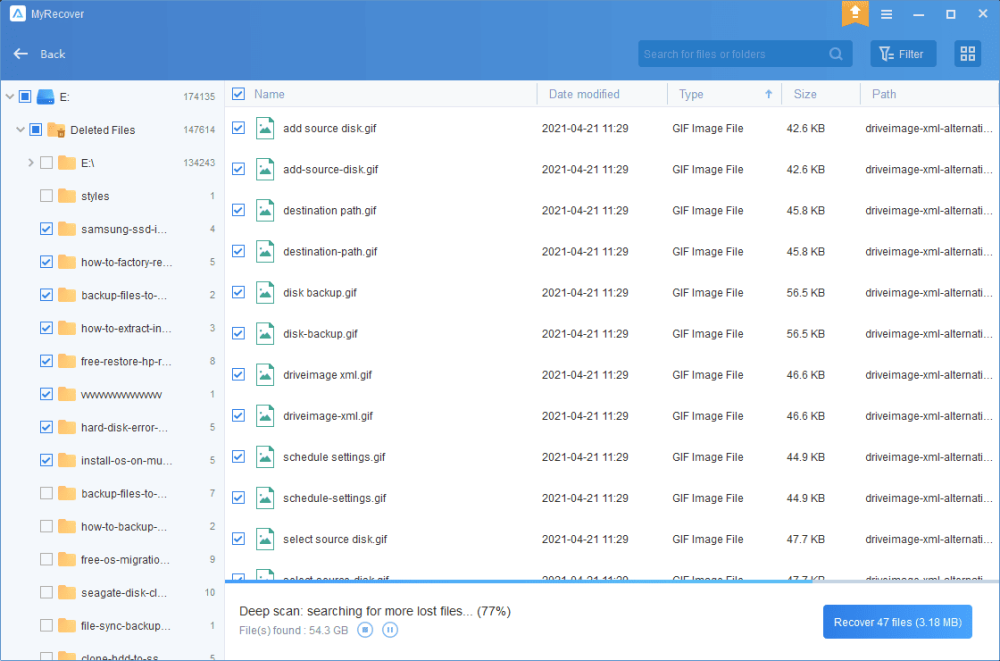
その他の注目すべき利点を以下に示します。
- 複数の種類の回復: MyRecover は、PPT、Word、Excel、写真、ビデオ、オーディオ、Zip ファイルなどの回復など、200 種類を超えるファイルを回復できます。
- デュアル スキャン モード (クイック スキャン & ディープ スキャン): 2 つのスキャン モードを備えた MyRecover は、SSD と HDD の両方から削除および紛失したすべてのファイルを包括的に検出します。
- 幅広い用途: SSD や HDD のリカバリに限定されず、Windows 内の NTFS、FAT32、exFAT、ReFS などのさまざまなファイル システムまでサポートを拡張します。
- 高い互換性: MyRecover は Windows 11、10、8、7、および Windows Server と互換性があり、さまざまな Windows バージョン間での汎用性を保証します。
- 無料の回復トライアル:ユーザーは、上限なしで 1 回の試行につき最大 30 MB まで無料でファイルを回復でき、その機能を試して評価する機会を提供します。
- 関連 – Data Recovery Pro のレビューをしましょう: 万能の Windows データ回復ソフトウェア
- iMyfone AnyRecover データ復元レビュー: Windows/Mac で失われたファイルを簡単に復元
MyRecover を使用して削除されたファイルを簡単に復元するには、次の手順に従います。

- ステップ 1: MyRecover をダウンロードして実行する
- MyRecover をコンピュータにダウンロードし、アプリケーションを起動します。
- ステップ-2:ディスク/パーティションを選択し、スキャンを開始します
- ディスクをロードした後、必要なファイルが含まれる特定のディスクまたはパーティションを選択します。 「スキャン開始」をクリックしてスキャンプロセスを開始します。
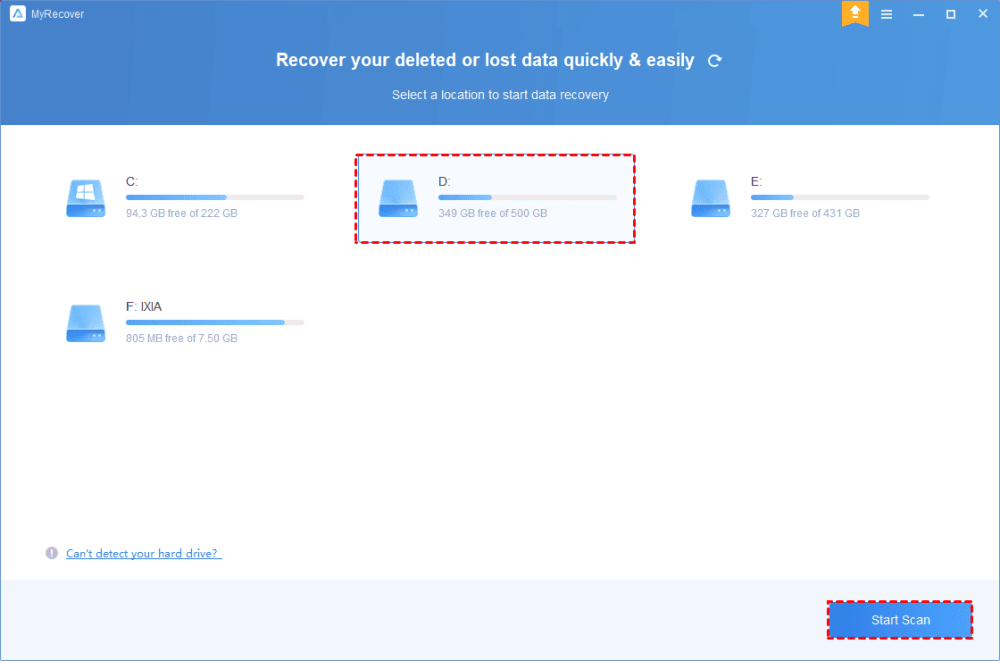
- STEP-3:スキャン方法を組み合わせて利用する
- MyRecover は、クイック スキャンとディープ スキャンの両方を採用しています。 このステップでは、次のことができます。
- 並べ替え:スキャンされたファイルを更新日、サイズ、パス、タイプなどで並べ替えます。
- フィルター:タイプ、変更日、サイズなどのフィルターを利用して、検出されたファイルを絞り込みます。 たとえば、過去 30 日間に変更されたサイズが 1 MB ~ 512 MB のすべてのイメージをフィルタリングします。
- 検索:検索ボックスにファイル名または拡張子を入力して、目的のファイルを見つけます。
- プレビュー:回復する前に写真のサムネイルをプレビューして明確にします。
- 復元:プレビューした後、復元したいファイルを選択します。
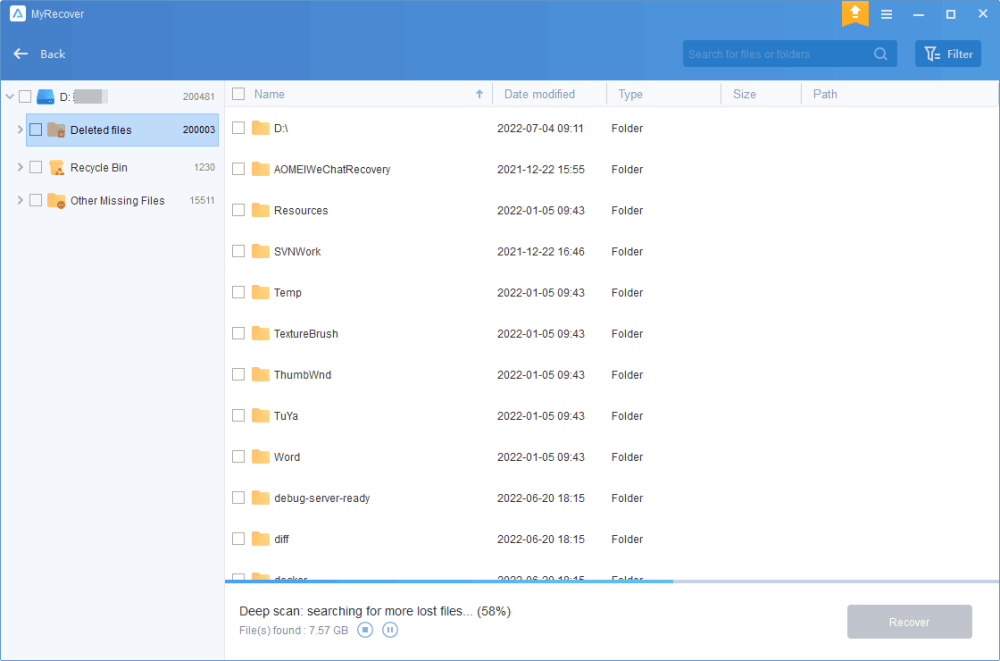
- ステップ-4:回復プロセスを開始する
- 回復したファイルを保存する新しい場所を指定します。 「 x ファイルを回復」ボタンをクリックして開始します。
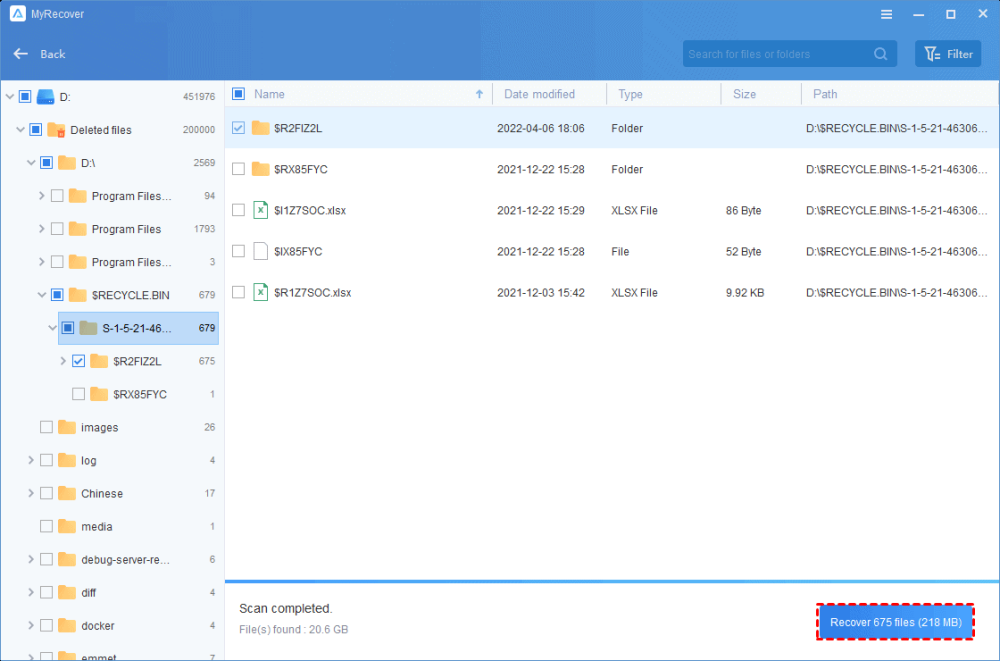
最後に書いた
バックアップなしでファイルが削除された場合は、MyRecover などの専門的なデータ回復アプリケーションを利用できます。 この高度なツールには、紛失または紛失したファイルを迅速に検出して回復するように設計された最先端のテクノロジーとアルゴリズムが搭載されています。
このチュートリアルが「削除されたファイルの回復: あなたにとって最良の選択」について理解するのに役立つことを願っています。 何か言いたいことがあれば、コメント欄からお知らせください。 この記事が気に入ったら、それを共有し、Facebook、Twitter、YouTube で WhatVwant をフォローして、技術的なヒントをさらに入手してください。
- 関連 – RAWドライブを修復してデータを回復する方法
- 故障したコンピュータからデータとプログラムを復元する方法
削除されたファイルの回復: あなたにとって最良の選択 – FAQ
完全に削除されたファイルを復元するのは簡単ですか?
ほとんどすべてのコンピュータ システムでは、ファイルが削除されると、次にファイルが保存される場所になります。 ビン内を簡単に検索すると、気まぐれなファイルを簡単に選択して、空にしない限り元のフォルダーに復元できます。
完全に削除されたフォルダーは復元できますか?
はい、専用のデータ回復ソフトウェアを使用して、フォーマットされたドライブから削除されたフォルダーを回復することができます。
ハッカーは削除されたファイルを見ることができますか?
ファイルを削除したと思った後でも、サイバー犯罪者やハッカーはコンピュータに保存されている個人情報にアクセスする可能性があります。
完全に削除した写真は永久に保存されますか?
Google フォトにバックアップされている写真や動画を削除すると、ゴミ箱に 60 日間残ります。 バックアップせずに Android 11 以降のデバイスからアイテムを削除すると、そのアイテムはゴミ箱に 30 日間残ります。
データ復元ソフトウェアを使用しても安全ですか?
はい、データ復元ソフトウェアを使用するのは完全に安全ですが、最適なデータ復元ソフトウェアを選択するのは非常に困難です。 優れたデータ回復ソフトウェアを使用すると、データを最大 100% 保存できます。
