Dell D6000 ドライバーをダウンロードして更新する方法 (簡単)
公開: 2023-05-05ユーザーが 1 本のケーブルだけでデバイスを接続できるようにするドッキング ステーションが数多くあります。 そのようなドッキング ステーションの 1 つが Dell UniversalDock D6000 です。 タイプ C、USB 3.0 など、さまざまなケーブルをサポートしています。ただし、ドッキング ステーションがオペレーティング システムと通信するには、互換性のあるドライバーが必要です。
Dell D6000 ドックを中断することなく動作させたい場合は、ドライバーを最新の状態に保つ必要があります。 しかし、適切なドライバーを見つける際に多くのユーザーが問題に直面しました。 あなたも同じことを心配している場合、この投稿はあなたのためです。
次のチュートリアルでは、Dell D6000 ドライバーのダウンロードと更新の手動および自動の方法について詳しく説明しました。 Windows 11、10、またはそれ以前のバージョンのデバイスで適切な代替手段を使用して、ドッキング ステーションを PC またはラップトップに接続します。
Dell D6000 ドライバのダウンロードとアップデートの方法:
デル ユニバーサル ドック D6000 ドライバーをダウンロードしてアップデートするための次の可能な方法の手順をお読みください。 すべてを実装する必要はありません。デバイスとスキルセットに適したオプションを選択するだけです。
方法 1: 公式 Web サイトから Dell D6000 ドライバーをダウンロードする
最新のドライバーをダウンロードするために使用される最も一般的な方法は手動です。 通常、コンピューター周辺機器のメーカーは、公式 Web サイトでドライバーの更新プログラムをリリースしています。 システムの仕様を認識しており、基本的な技術スキルを持っている場合、この方法が最も信頼できる方法です。
製造元のサポート ページから Dell D6000 ドライバのアップデートをダウンロードするには、以下の手順に従ってください。
ステップ 1:コンピュータのブラウザで、デルの公式ページのサポート セクションを開くか、ここをクリックします。
ステップ 2:ドライバとダウンロードセクションを展開します。デバイスと互換性のある Windows のバージョン、つまり Windows 10、11、またはそれ以前を選択します。 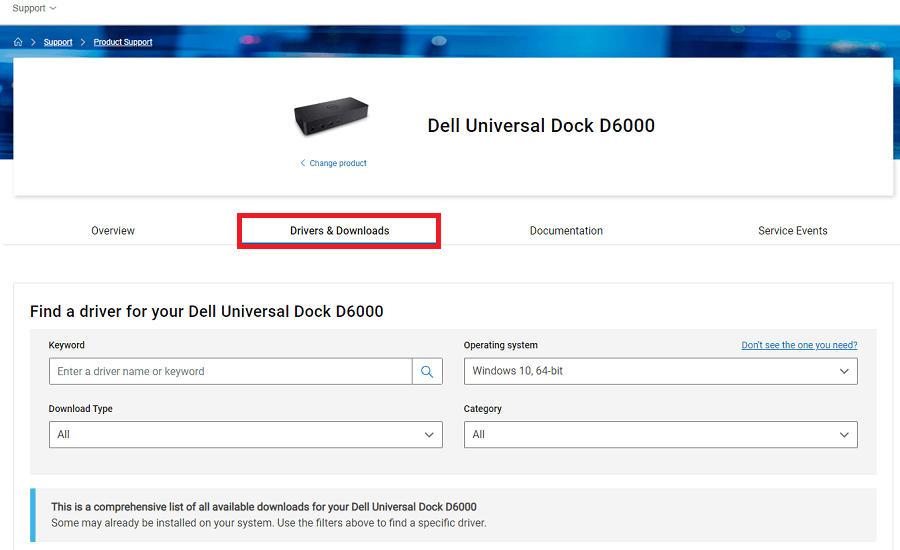
ステップ 3:お使いのシステムに推奨される DisplayLink Dock の横にある[ダウンロード] ボタンをクリックします。![[ダウンロード] をクリックして、Dock 6000 ドライバーを入手します。 Click on Download to get Dock 6000 Driver](/uploads/article/13625/Pti0eDnLrdxpL0Pv.png)
ステップ 4:ダウンロードが完了したら、実行可能ファイルをダブルクリックし、画面の手順に従ってインストールします。
手順 5:さらに、Dell D6000 ドライバーの更新を適用するには、Windows デバイスを再起動します。
ほとんどのユーザーは手動の方法しか認識しておらず、時間がかかり複雑であると感じています。 ただし、Dell Universal Dock 600 ドライバーを更新する簡単な方法があります。これについては、以下で説明します。
方法 2: Bit Driver Updater を使用して Dell D6000 ドライバーをダウンロードする (推奨)
多くのユーザーは、手動による方法がドライバーを更新する唯一の信頼できる方法であるかどうか疑問に思っています。 このタスクを実行するためにオンラインで利用できる、信頼性の高い完全自動のドライバー アップデーター ツールがいくつかあります。 Bit Driver Updater は、ワンクリックでドライバーの更新をダウンロードできる信頼できるオプションの 1 つです。 ドライバーの更新に加えて、自動ドライバー アップデーター ソフトウェアの注目すべき機能は次のとおりです。
- 古いドライバーのリストをワンクリックで更新します。
- ユーザーの都合に合わせてドライバーの更新をスケジュールします。
- ドライバー関連のデータを復元およびバックアップして、必要に応じて保持します。
- WHQL認定ドライバー
- 年中無休 24 時間体制のサポート
- 最大60日間の完全返金保証
これらの機能のロックを解除するには、Bit Driver Updater の Pro バージョンを使用します。 以下のツールをダウンロードし、画面上の指示に従って Windows デバイスにインストールします。
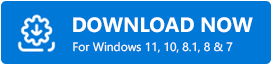
Bit Driver Updater を介して Dell D6000 ドライバーをダウンロードする手順:
ステップ 1: Bit Driver Updater をダブルクリックしてツールを起動します。[今すぐスキャン]をクリックして、古いドライバーのスキャンを開始します。 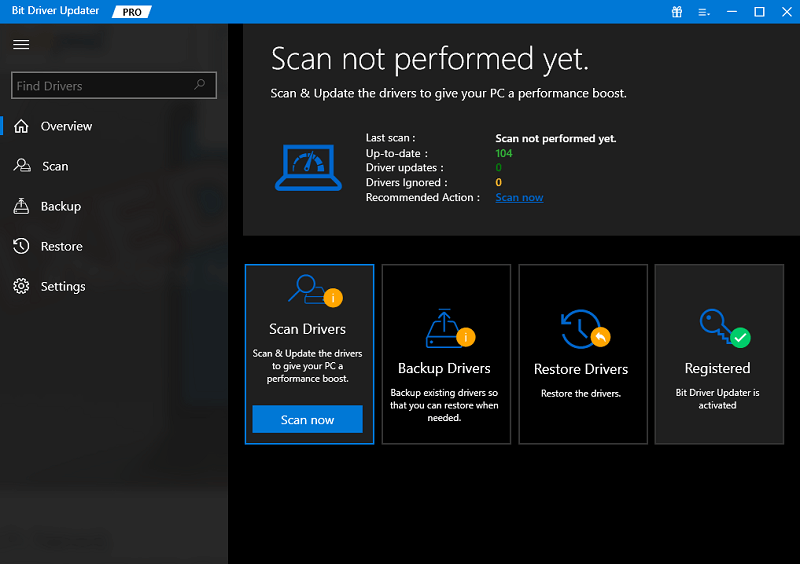

ステップ 2:スキャンが完了し、デバイス上の保留中のドライバー更新のリストが表示されるまで待ちます。
ステップ 3: Dell D6000 ドライバーの横にある [今すぐアップデート] ボタンをクリックします。または、最後に[すべて更新]ボタンを使用して、すべてのドライバー更新をダウンロードします。 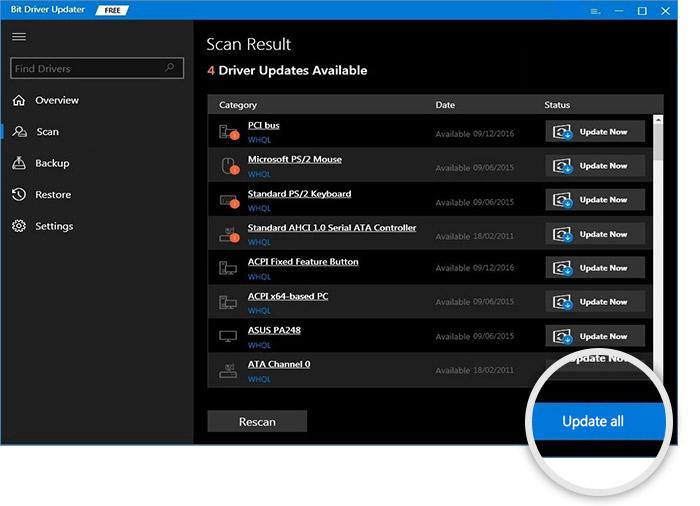
ステップ 4:画面上の手順をダブルクリックして適用し、最新のドライバーをインストールします。再起動して変更を適用します。
そして、それは完了です。 Bit Driver Updater は、迅速かつ簡単なドライバー更新を提供します。 さらに機能を追加するには、最大 60 日間の全額返金保証付きの Pro バージョンをお試しください。
ただし、サードパーティのソフトウェアに依存したくない場合は、Dell D6000 ドライバーをダウンロードするために次の部分的に手動の方法を適用してください。
方法 3: デバイス マネージャーからの Dell D6000 ドライバーの更新
最新の Dell D6000 ドライバ ダウンロードをダウンロードするもう 1 つのオプションは、デバイス マネージャ ユーティリティを使用することです。 すべてのシステム ドライバーの完全なディレクトリを保持します。 このユーティリティでは、ドライバーを簡単に更新およびアンインストールできます。
デバイス マネージャーを介して Dell ドッキング ステーション D6000 ドライバーを更新するための簡単な手順は次のとおりです。
ステップ 1:検索バーに「デバイス マネージャー」と入力し、適切な結果を選択して開きます。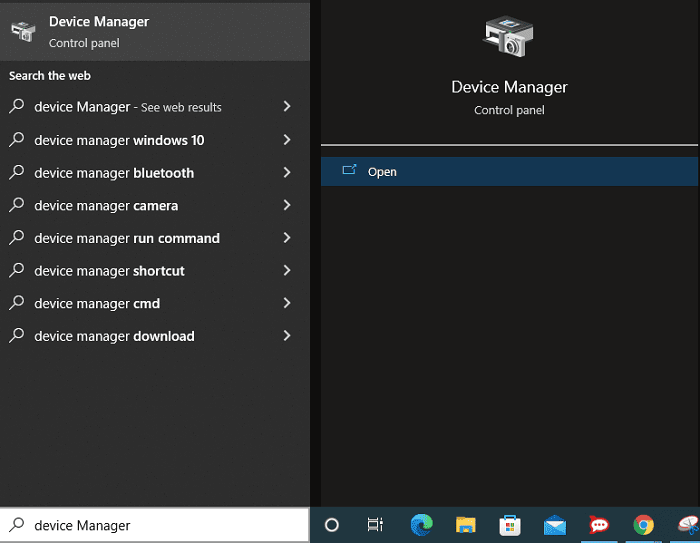
ステップ 2: [デバイス マネージャー] ウィンドウで、 [ディスプレイ アダプター]をダブルクリックします。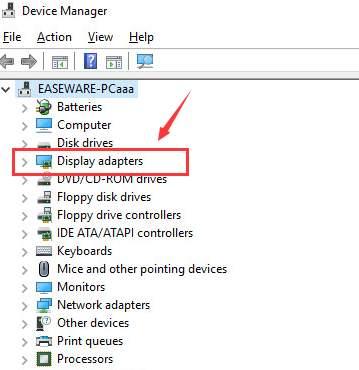
ステップ 3: Dell Universal Dock D6000 ドライバーを右クリックし、 [ドライバー ソフトウェアの更新]オプションをクリックします。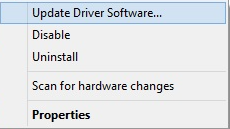
ステップ 4:次の画面で、最初のオプション、つまり[ドライバ更新の自動検索]を選択します。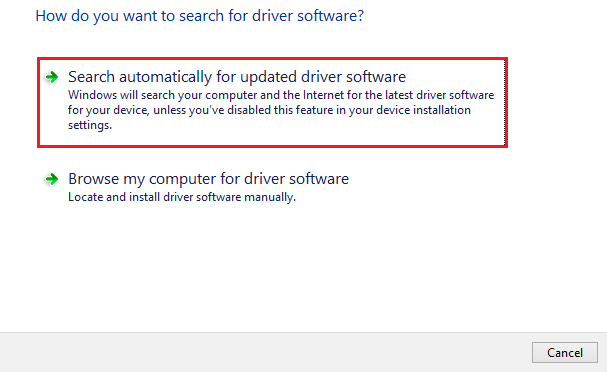
ステップ 5:お使いのデバイスは、最新の Dell Dock D6000 ドライバー (存在する場合) を自動的に検索してインストールします。
更新されたドライバーを適用するには、システムを再起動するだけです。
方法 4: Dell D6000 ドライバーのダウンロードに Windows Update を使用する
デル ユニバーサル ドック D6000 ドライバをダウンロードする次のオプションは、Windows アップデートです。 サードパーティのソフトウェアやドライバーの更新に手動の方法に頼りたくない場合は、この方法が適しています。
Microsoft は、バグの修正と改善のために定期的に更新を開始します。 このソフトウェア更新とは別に、PC のパフォーマンスを維持するために追加されます。 WindowsアップデートでDell D6000ドライバのアップデートをダウンロードする方法は次のとおりです
ステップ 1:スタート アイコンを右クリックし、コンテキスト メニューから[設定]をクリックしてアプリを開きます。
ステップ 2:左側のパネルからWindows Updateセクションをクリックし、 [Check for Updates] を押します。![[更新の確認] をクリックして、最新のウィンドウを取得します。 Click on Check for Updates to get the latest windows](/uploads/article/13625/HfitoLa2BQ1h0Z43.png)
手順 3: Windows が保留中の更新プログラム (存在する場合) を識別してデバイスにインストールするまで待ちます。
手順 4:再起動して、Dell D6000 ドライバーの更新を有効にします。
Dell D6000 ドライバーのダウンロードと更新: 完了
それは私たちの側からです。 これらは、Dell D6000 ドライバーをダウンロードして更新するための最良の方法でした。 うまくいけば、Windows システムを最新のドライバーで最新の状態に保つことができます。 私たちの意見では、自動ドライバー更新ツールを使用するのが最善の方法です。 この方法は完全に自動化されているため、余分な時間と労力は必要ありません。
ただし、疑問やフィードバックがある場合は、以下のコメントに残してください。 その他のドライバーとトラブルシューティング ガイドについては、ブログを購読してください。 ソーシャル プロファイル (Facebook、Instagram、Twitter、または Pinterest) でフォローして、定期的な技術ニュースや最新情報を入手してください。
