Windows 10、11用のDell Data Vault Controlデバイスドライバーのダウンロード
公開: 2023-12-22Windows 11/10 で Dell Data Vault Control Device ドライバのダウンロードとアップデートを実行する場合は、このガイドで説明されている解決策のいずれかを利用して、安心して続行してください。
Dell Data Vault として知られるソフトウェア コンポーネントは、Dell サポート センターの一部です。 このツールの目的は、デルが開発したアプリに関連するシステムの状態、パフォーマンス、および環境に関するデータを収集することです。
Dell Data Vault ソフトウェアを実行するには、DellDataVault.exe ファイルが必要です。 このソフトウェアは Windows プロセスに必要なコンポーネントであるにもかかわらず、特定の問題を引き起こすことがわかっている場合は削除することができます。 C:\Program Files のサブディレクトリ、具体的には C:\Program Files\Dell\DellDataVault にあります。
この記事では、Windows 11/10 用の Dell Data Vault Control Device ドライバー アップデートを入手する簡単な方法をいくつか紹介します。 あらゆる種類のデバイス ドライバーの最新のアップデートを入手したい場合は、これから説明するいずれかのテクニックを利用して入手できます。
Dell Data Vault Control デバイス ドライバーのインストールを実行する方法
ドライバーをダウンロードして更新するには、複数の方法があります。 Windows 11/10 用の Dell Data Vault Control Device ドライバーにも同じことが当てはまります。 ただし、作業を容易にするために、最初に最適なオプションを提案します。 そこで、以下のドライバーを自動更新するソリューションを見てください。
方法 1: Win Riser for Windows を使用してドライバーを更新する
Dell Data Vault Control Device ドライバのアップデートを実行するための最良のソリューションは、Win Riser を使用することです。 これは、多くのことを提供してくれる素晴らしいツールです。 このプログラムで利用できる最先端の機能のいくつかを活用する機会が得られます。
ドライバーのバックアップと復元の選択肢の中で、このプログラムは最も頻繁に見られないバリエーションの 1 つを提供します。 さらに、ドライバーの更新をすぐに行うか、後でスケジュールするかを選択するオプションもあります。 さらに、このツールはジャンクの削除、レジストリ ファイルの修正、マルウェアの駆除にも役立ちます。
ソフトウェアを使用する手順は非常に簡単で、以下のとおりです。
- まず、下のダウンロード ボタンを押して、Win Riser のインストーラー ファイルを入手します。
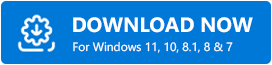
- その後ソフトウェアをインストールしてください。
- ツールがインストールされたら、システムをスキャンしてすべてのエラーと問題を検出します。
- スキャンが正常に完了し、エラーのリストが表示されたら、[問題を今すぐ解決]ボタンを使用して続行します。
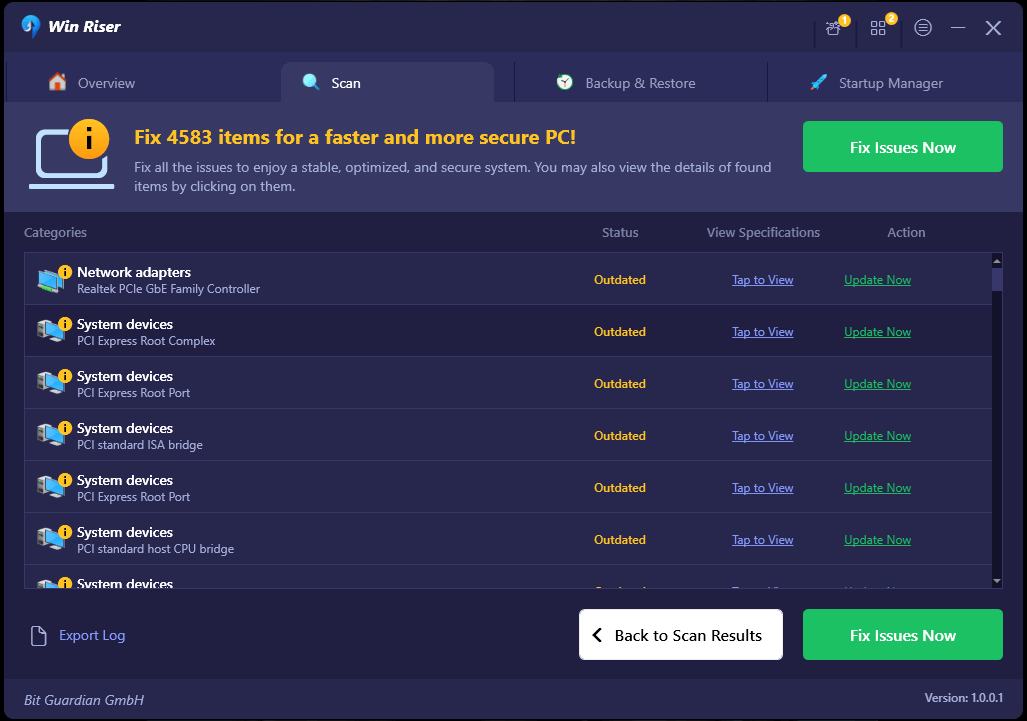
- すべてのエラーが修正されたら、システムを再起動します。
以下は、Dell Data Vault Control Device ドライバーのダウンロードを実行する別の信頼できる方法です。
関連記事: Windows 10 用の Dell Optiplex 7010 ドライバーのダウンロードとアップデート
方法 2: デバイス マネージャーの助けを借りる
Windows 11/10 用の Dell Data Vault Control Device ドライバのインストールを実行するもう 1 つの実行可能な方法は、デバイス マネージャを使用することです。 デバイス マネージャーは、ドライバーを更新するためのもう 1 つの残りのオプションであることに注意することが重要です。 「デバイス マネージャー」という用語は、内部か外部かに関係なく、システムに接続されているすべてのデバイスを処理するように設計された Windows ベースのアプリケーションを指します。 必要なドライバーを入手するには、次の特定の手順を実行します。

- デバイス マネージャーを起動するには、キーボードの[スタート]ボタンを右クリックします。
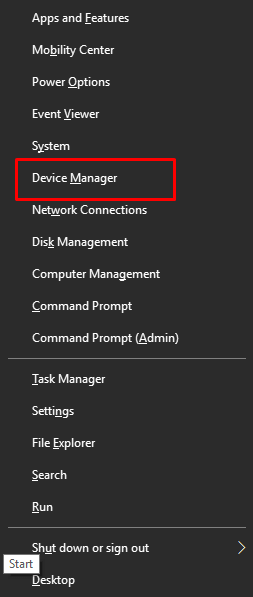
- マネージャーから、システム デバイスの任意のカテゴリを拡張できます。
- 更新するデバイスを右クリックして選択します。ドライバーを更新するオプションを選択します。
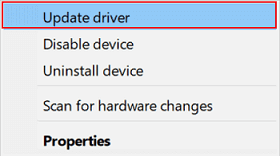
- 続行するために必要なドライバーの自動検索を実行します。
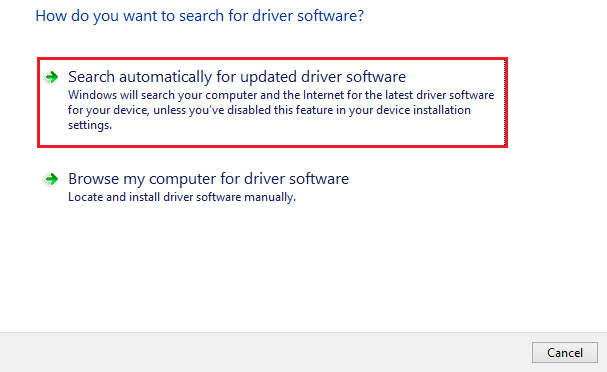
- プロセスが完了したら、システムを再起動します。
Windows 10/11 用の Dell Data Vault Control Device ドライバーのダウンロードを実行するための次のソリューションを見てみましょう。
こちらもお読みください: Windows 11、10、8、7 用の Dell Bluetooth ドライバーのダウンロードとインストール
方法 3: デルの公式 Web サイトにアクセスします。
Dell Data Vault Control Device のアップデートを実行する場合は、Dell の公式 Web サイトにアクセスして実行できます。 さらに、これは必要なドライバーのアップデートを入手するためのリスクのない方法です。 ただし、人によっては少し複雑かもしれません。 ダウンロードをスムーズかつ問題なく行うには、次の手順に従ってください。
- Web サイトにアクセスするには、Windows ブラウザを起動し、Dell 公式サポート Web サイトへのリンクをクリックする必要があります。
- 使用している「製品」を検索して次に進みます。
- [ドライバーの検索] は、デバイス用の特定のドライバーを探すときに使用するオプションです。あるいは、フィルター オプションを使用してドライバーを指定することもできます。
- 必要なドライバーが表示されたら、そのドライバーの横にある[ダウンロード]ボタンをクリックします。
- ダウンロードしたドライバーをダブルクリックしてインストールします。
- プロセスが完了したら、システムを再起動します。
Windows 11/10 用の Dell Data Vault Control Device ドライバのインストールを実行できない場合は、以下の最後の解決策に従ってください。
関連記事: Windows 用の Dell Latitude 5420 ドライバのダウンロードとアップデート
方法 4: OS アップデートでドライバーを更新する
これは、Windows 11/10 で Dell Data Vault Control Device ドライバーのダウンロードを実行するための、突飛なソリューションです。 OS を更新してこのドライバーも更新してみてください。 したがって、以下の手順に従ってドライバーをインストールしてください。
- Win+Sキーを押し、 「 Check for Updates」と入力してEnterを押します。
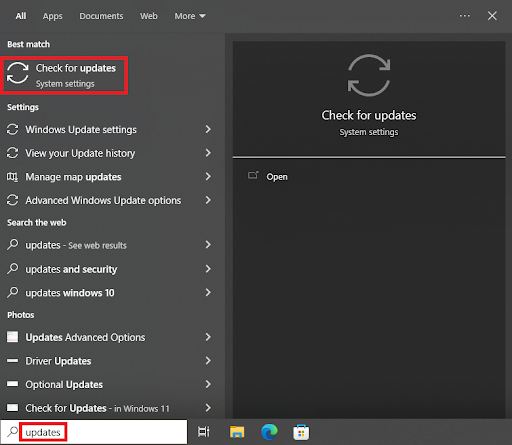
- ウィンドウが表示されたら、「更新の確認」をクリックして続行します。
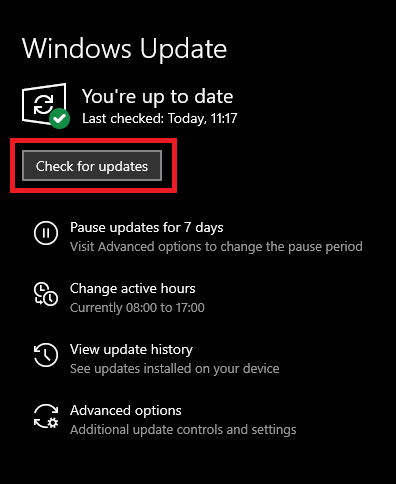
- 表示されるすべてのアップデートをインストールし、必要に応じてシステムを再起動します。
こちらもお読みください: Dell D6000 ドライバーをダウンロードして更新する方法 (簡単)
まとめ
これより、Windows 11/10 向けの Dell Data Vault Control Device のダウンロードとアップデートを実行する手順は終了となります。 これらの戦略が、必要なアップデートを入手するためにあなたが探していた具体的なアプローチであることを心より願っています。 Windows 11、10、8、7、およびその他のオペレーティング システムの場合、これらのアプローチはそれぞれ実現可能であり、機能します。 コメント領域を使用して、フィードバックを提供したり、質問をしたりしてください。
