Windows 10、11用のDell Inspiron N5110ドライバーのダウンロード
公開: 2023-10-03今日は、Windows 10、11 用の Dell Inspiron N5110 ドライバーをダウンロードする最も簡単な方法を説明します。詳細については、記事全体をお読みください。
Windows PC ユーザーの間では、Dell Inspiron N5110 は最も人気のあるラップトップの 1 つです。 さらに、一貫性を維持したい場合は、それが最新のドライバーに関連付けられていることを確認することが最も重要です。
Dell Inspiron ラップトップが正しく機能するには、特定のドライバーのセットが必要です。 ラップトップ上の多数のドライバーが破損したり、古くなったりすると、デバイスは作業を正常に完了できなくなります。 これに加えて、各ドライバーが本来のとおりに一貫して更新されていない場合、主要な Dell Inspiron ノートブック ラップトップの一般的なパフォーマンスが悪影響を受けます。 したがって、ドライバーを常に最新の状態に保つことが重要です。
Dell ラップトップをお持ちで、Windows 10 および Windows 11 用の Dell Inspiron N5110 ドライバーをダウンロードしてインストールする方法に興味がある場合は、次の記事が役に立つかもしれません。 この記事では、Dell Inspiron N5110 ドライバーのダウンロードを実行するための最適な方法を説明します。
Windows 10/11用のDell Inspiron N5110ドライバーをダウンロード、インストール、更新する方法
以下の方法により、Dell Inspiron N5110 用の最新のドライバーを入手できます。 すべてを試す必要はありません。それぞれを試して、自分にとって最適なものを選択してください。 それでは、さっそく始めましょう!
方法 1: 公式 Web サイトから Dell Inspiron N5110 ドライバーをダウンロードする
十分な時間と、特にドライバーに関する技術的な知識がある場合は、Dell の公式 Web サイトから Dell Inspiron N5110 ドライバーのアップデートを簡単に実行できます。 世界で最も有名なコンピュータ メーカーの 1 つであるデルは、製品を全面的に可能な限り使いやすいものにすることで、その責任をすべて果たしています。 同様に、ドライバーについて話している場合、同社は製品の最新のドライバー更新を頻繁にリリースします。 したがって、ユーザーは、デルが提供する公式ドライバー サポートを利用して、正しく互換性のあるデル ドライバーのアップデートを PC にインストールできます。 その方法は以下のとおりです。
ステップ 1:デルの公式ドライバーとダウンロードのサポート ページにアクセスします。
ステップ 2:この時点で、実行するアクションは 2 つあります。Web サイトにある自動検出機能をクリックするか、モデル番号をデルのサービス タグと併せて入力することができます。 Dell EMC 製品 ID。
ステップ 3:その後、Web サイトで入手可能なすべての Dell Inspiron ドライバのリストを取得するには、 [ドライバの検出]オプションを選択する必要があります。
ステップ 4:次に、Dell Inspiron と互換性のある Windows オペレーティング システムを見つけて、 [ダウンロード]オプションを選択してダウンロード プロセスを開始します。
ステップ 5:ダウンロードしたら、ダウンロードしたドライバー ファイルをダブルクリックし、画面上の指示に従ってインストール プロセスを完了する必要があります。
ステップ 6:新しい変更を適用するには、Dell Inspiron N5110 ラップトップを再起動する必要があります。
こちらもお読みください: Windows 11、10、8、7 用の Dell Bluetooth ドライバーのダウンロードとインストール
方法 2: デバイス マネージャーを使用して Dell Inspiron N5110 ドライバー アップデートをインストールする
Windows には、ドライバーのリモート管理を可能にするデバイス マネージャーと呼ばれるアプリケーションがプレインストールされています。 デバイス マネージャーは、ユーザーがドライバー ソフトウェアを更新、ロールバック、アンインストール、非アクティブ化できるようにする便利なソフトウェアです。 デバイス マネージャーを使用して Dell Inspiron N5110 ドライバーのアップデートをインストールするには、次の手順に従います。
ステップ 1:まず、Windows の検索バーを開き、「デバイス マネージャー」と入力します。次に、目的の結果を選択します。
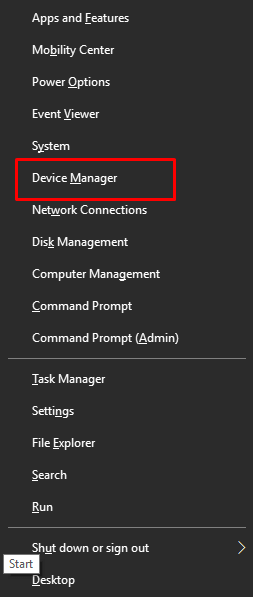
ステップ 2: [デバイス マネージャー] ウィンドウで、横に黄色の感嘆符が表示されているカテゴリをダブルクリックして展開します。
ステップ 3:その後、問題のあるデバイスを右クリックし、コンテキスト メニューに表示されるオプションのリストから[プロパティ]を選択します。
ステップ 4:次に、[ドライバー] タブを選択し、 [ドライバーの更新]オプションを選択して続行します。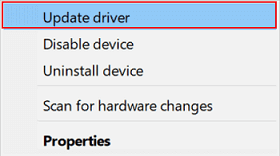
ステップ 5:最後に、「OK」をクリックして新しいドライバーを保存します。

デバイス マネージャーは、システムと互換性のあるドライバーの検索を開始し、Dell Inspiron N5110 ドライバーを含む利用可能なドライバー アップデートも自動的にインストールします。 ただし、デバイス マネージャーが元のドライバーを認識してインストールできない場合があると多くのユーザーが主張しています。 その場合は、次の方法を試してください。
関連記事: Windows 用の Dell Latitude 5420 ドライバのダウンロードとアップデート
方法 3: Bit Driver Updater 経由で Dell Inspiron N5110 ドライバーを自動的にインストールする (推奨)
必要な技術スキルと必要な時間の両方が不足している人にとって、前述の手動手順はかなり難しいかもしれません。 そして、救世主としてドライバー更新ツールが登場します。 利用可能なドライバー アップデーターは数多くありますが、業界の要件を満たしていることが実証されているものはほんのわずかです。 そのうちの 1 つは、Bit Driver Updater として知られています。 Bit Driver Updater は、利用可能なドライバー アップデートの中で最も人気があり効果的なツールの 1 つです。
このユーティリティは、WHQL で検証および認定されたドライバーのみを提供します。これが、何百万もの顧客が他のドライバー アップデーターとは対照的に Bit Driver Updater の利用を好む最も顕著な理由の 1 つです。 このドライバー アップデーター ユーティリティ ツールは、その信頼性だけでなく、操作の容易さとその速度でもよく知られています。 以下は、Windows 10、11 に Dell Inspiron N5110 ドライバーを自動的にインストールするために従う必要がある手順のリストです。
ステップ 1:以下のリンクを使用して、Bit Driver Updater を無料でダウンロードします。
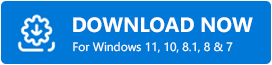
ステップ 2:プログラムをインストールするには、ダウンロードしたセットアップ ファイルを開き、画面に表示される指示に従います。
ステップ 3:その後、デバイス上でプログラムを実行し、画面の左側にある[スキャン] ボタンをクリックしてスキャン プロセスを開始します。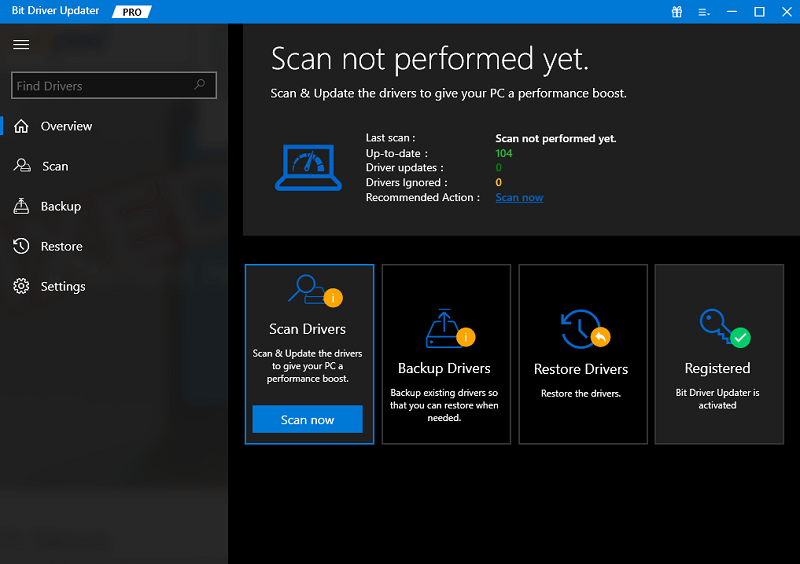
ステップ 4:スキャンが完了したら、更新するドライバーの横にある [今すぐ更新] ボタンをクリックします。また、[すべて更新]ボタンをクリックすることもできます。 これにより、複数のドライバーを一度に更新できるようになります。 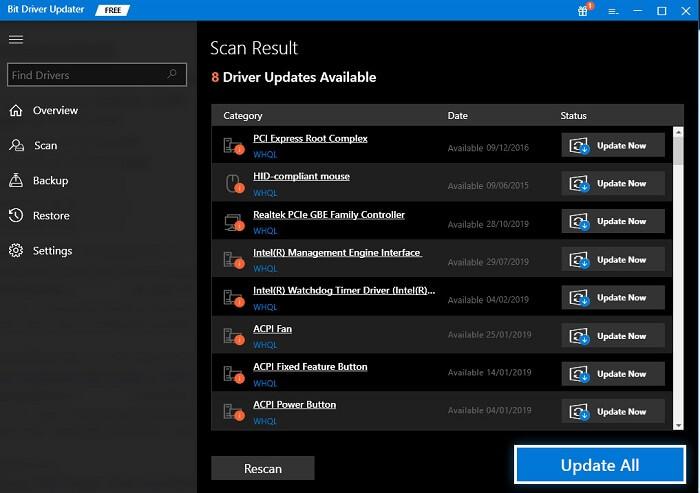
ただし、シングルクリック更新機能を利用するには、Bit Driver Updater のプロバージョンにアップグレードする必要があります。 プロバージョンには、24 時間年中無休のテクニカル サポートと 60 日間の全額返金保証が付いています。 一方、プログラムのプレミアム エディションには、バックアップと復元、スキャン スケジューラ、その他多くの便利なツールなどの機能が含まれています。
こちらもお読みください: Dell D6000 ドライバーをダウンロードして更新する方法 (簡単)
方法 4: Windows Update を実行して Dell Inspiron N5110 ドライバーをダウンロードする
最後に重要なことですが、Windows Update サービスを利用して、最新のドライバー更新プログラムを PC にインストールすることもできます。 これにより、ドライバーのアップデートだけでなく、デバイスのパフォーマンスの向上、強力なセキュリティ パッチ、新機能とバグ修正も提供されます。 次に、Windows Update を通じて Dell Inspiron N5110 ドライバーのダウンロードを実行する手順を以下に示します。
ステップ 1: Windows + Iキーを同時に押して、画面上に Windows 設定メニューを起動します。
ステップ 2: Windows の設定で、 [更新とセキュリティ]を探してクリックします。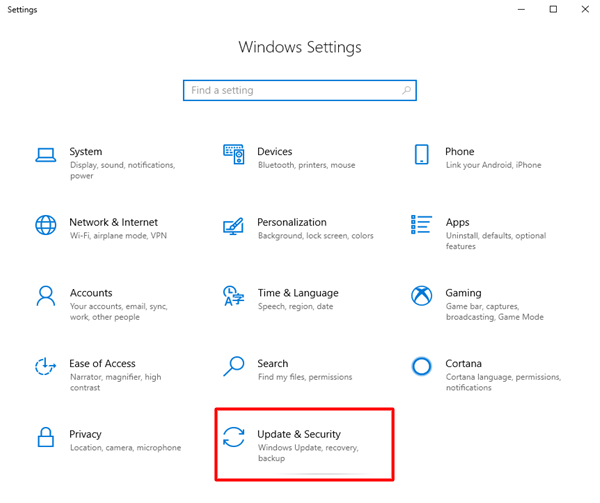
ステップ 3:次に、左側のメニュー ペインで Windows Update が選択されていることを確認します。
ステップ 4:その後、 「アップデートの確認」オプションをクリックします。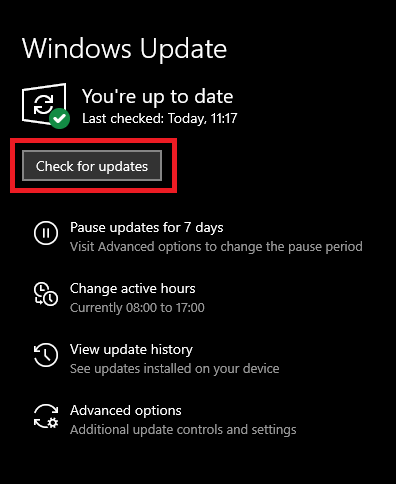
これで、Windows は最新のドライバー アップデートとシステム アップデートを検索し、Dell Inspiron N5110 ドライバーなどの利用可能なアップデートを自動的にインストールします。 すべてが完了したら、PC を再起動して新しい変更を適用します。
関連記事: Windows 10、11 での Dell キーボード ドライバーのダウンロードとアップデート
Windows 10、11用のDell Inspiron N5110ドライバーのダウンロード:完了
以上、Windows 10、11 で最新バージョンの Dell Inspiron N5110 ドライバー アップデートを検索、ダウンロード、インストールする方法について説明しました。このドライバー ダウンロード ガイドに記載されている情報がお役に立てば幸いです。 次のいずれかの方法を使用して、システム ドライバーを更新できます。 ただし、私たちの見解では、Bit Driver Updater を使用する必要があります。 このソフトウェアを使用すると、最新のドライバーを自動的にインストールでき、さらに、PC のパフォーマンスが確実に更新され強化されます。 下のリンクをクリックして無料でダウンロードしてください。
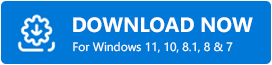
ハウツー、製品レビュー、トラブルシューティング ガイドをさらに読みたいですか? 「はい」の場合は、忘れずにニュースレターを購読してください。 最後に、Facebook、Instagram、Twitter、Pinterest などのソーシャル メディア ハンドルで当社をフォローして、技術的な最新情報を見逃さないようにしてください。
