[修正] Windows 10、11 でのデスクトップ ウィンドウ マネージャーの高 GPU
公開: 2022-04-27Windows 10、11 PC で「デスクトップ ウィンドウ マネージャーの GPU が高い」問題に直面していますか? ご心配なく。 この記事では、この問題を解決するための簡単で効果的なさまざまな方法を学びます。
デスクトップ Windows マネージャー (別名 DWM.exe) は、グラフィック カードを使用して PC のユーザー インターフェイスをディスプレイ画面またはモニターに生成するシステム マネージャーです。 アニメーション、透明なウィンドウ、ライブ サムネイル、壁紙、テーマなど、表示されるすべての視覚効果を刺激します。 まあ、それはもともと Windows Vista または XP で導入されたかなり古い方法論であり、それ以来、Windows PC の不可欠な部分になっています.
最近、多くのユーザーが、Windows 11 または 10 PC でデスクトップ ウィンドウ マネージャーの GPU 使用率が高い問題を報告しています。 同じ問題で苦労していますか? 心配する必要はありません。この記事を読めば、この不都合に対処する方法が正確にわかります。
Windows 11、10でデスクトップウィンドウマネージャーの高GPUを修正する方法
Windows 10 または 11 PC でデスクトップ ウィンドウ マネージャーの高 GPU を修正するには、以下の解決策をご覧ください。
修正 1: 表示設定を変更する
デスクトップ ウィンドウ マネージャーはディスプレイ効果に関連しているため、Windows デスクトップ マネージャーで GPU の使用率が高い問題が発生した場合は、最初にディスプレイ設定を変更してみてください。 その方法は次のとおりです。
ステップ 1: Windows と I のキーボード キーを同時に押して、Windows の設定を呼び出します。
ステップ 2: [システム] をクリックして続行します。 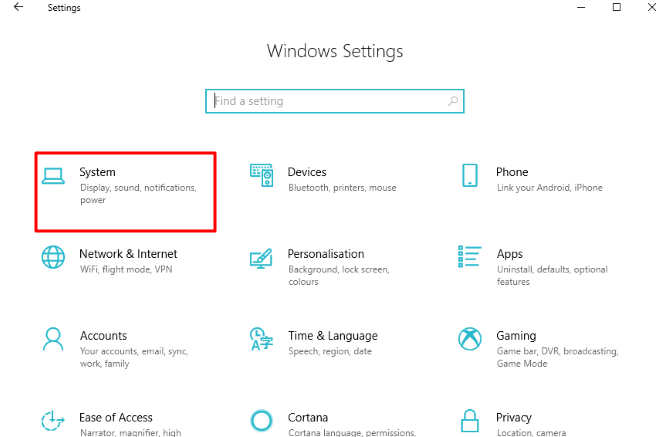
ステップ 3:左側のメニューから [ディスプレイ] を選択し、[スケールとレイアウト] で [高度なスケーリング設定] をクリックします。
手順 4:その後、[ Let Windows try to fix apps so they're blurry ] の下のトグル ボタンをオフに設定します。 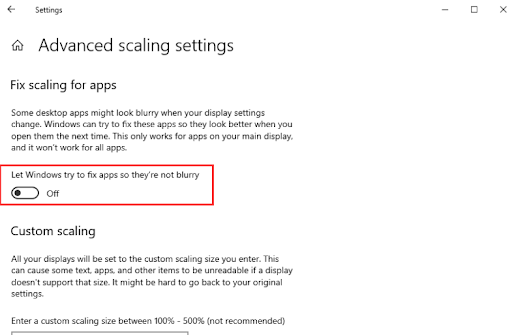
完了したら、ウィンドウを閉じ、コンピューターを再起動して変更を適用します。 その後、Windows 10 のデスクトップ ウィンドウ マネージャーの高 GPU が修正されているかどうかを確認します。 そうでない場合は、以下に記載されている他の解決策を試してください。
また読む: Windows 10コンピューターがランダムにフリーズする問題を簡単に修正する
解決策 2: システム メンテナンスを実行する
システム メンテナンスを実行すると、さまざまなコンピュータの問題を見つけて修正するのに役立ちます。 また、Windows 11、10 でデスクトップ ウィンドウ マネージャーの GPU 使用率が高くなるのを回避するのにも役立つ場合があります。以下の手順に従います。
ステップ 1: Windows キーと R キーを同時に押して、Run ターミナルを開きます。 次に、実行ボックスに control と入力し、キーボードの Enter キーを押します。 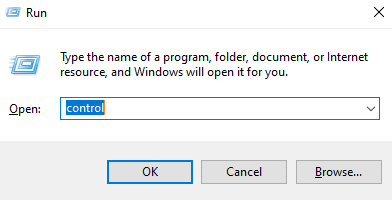
ステップ 2:これにより、コントロール パネルが起動します。ここでは、最初に View by as Large iconsを設定する必要があります。
ステップ 3:次に、[トラブルシューティング] をクリックします。
ステップ 4:左側で、[すべて表示] をクリックします。
ステップ 5: [システム メンテナンス] に移動してクリックします。
ステップ 6:その後、[次へ] をクリックし、[管理者としてトラブルシューティングを試す] を選択します。 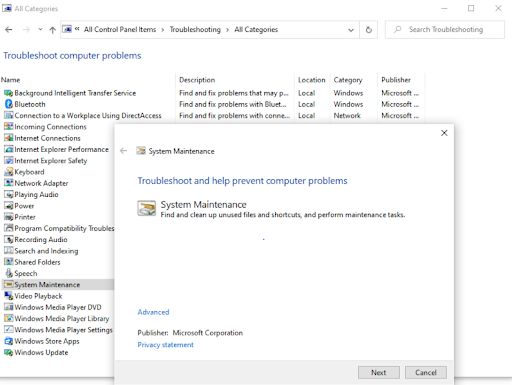

ステップ 7:プロセスが完了したら、[閉じる] をクリックしてコンピュータを再起動します。
ここで、デスクトップ ウィンドウ マネージャーの高 GPU が解決されているか、まだ持続しているかを確認します。
修正 3: 古いグラフィックス ドライバーを更新する
古い、破損した、または見つからないドライバーは、多くの PC の問題の主な原因です。 同様に、欠陥のある、または古いグラフィックス ドライバーを使用している場合、Windows PC で CPU 使用率が高くなる問題が発生する可能性があります。 したがって、このような問題を回避するには、更新されたバージョンのグラフィックス ドライバーを使用していることを確認する必要があります。
グラフィックドライバーの更新について話している場合は、手動または自動で行うことができます。
ドライバーの手動更新: GPU ドライバーの最新バージョンは、Intel、AMD、NVIDIA などのグラフィック カード メーカーの公式 Web サイトで検索できます。 次に、互換性のあるドライバーを自分でダウンロードして手動でインストールできます。 ただし、これには多くの時間、忍耐、および十分な技術的知識が必要であることを忘れないでください。
ドライバーの自動更新:ドライバーの手動ダウンロードは、特に初心者にとっては面倒でエラーが発生しやすいものです。 そのため、古い PC ドライバーをすべて自動的に更新するために、Bit Driver Updater を使用することをお勧めします。 Bit Driver Updater は、マウスを 2 回クリックするだけで、最新の PC ドライバーをすべてシステムにインストールします。
システムを自動的に認識し、適切なドライバーを見つけます。 このソフトウェアの最も優れた点は、WHQL でテストおよび認定されたドライバーのみをインストールすることです。 それとは別に、システムのジャンクをクリーニングすることで PC のパフォーマンスを高速化します。 ドライバー アップデーター ツールは、更新前に古いドライバーのバックアップも作成するため、ユーザーは必要に応じてそれらを復元できます。 Bit Driver Updater を使用するには、次の手順に従ってください。
ステップ 1: Bit Driver Updater をダウンロードしてインストールします。
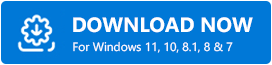
ステップ 2:コンピューターでドライバー更新プログラムを実行し、[スキャン] をクリックします。
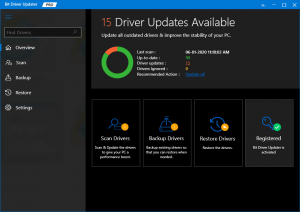
ステップ 3:スキャンが 100% 完了するまで待ちます。
ステップ 4:スキャン結果を確認し、古いグラフィックス ドライバーの横に表示されている [今すぐ更新] ボタンをクリックします。 さらに、[すべて更新] ボタンをクリックして、すべての古いドライバーをワンクリックで更新することもできます。 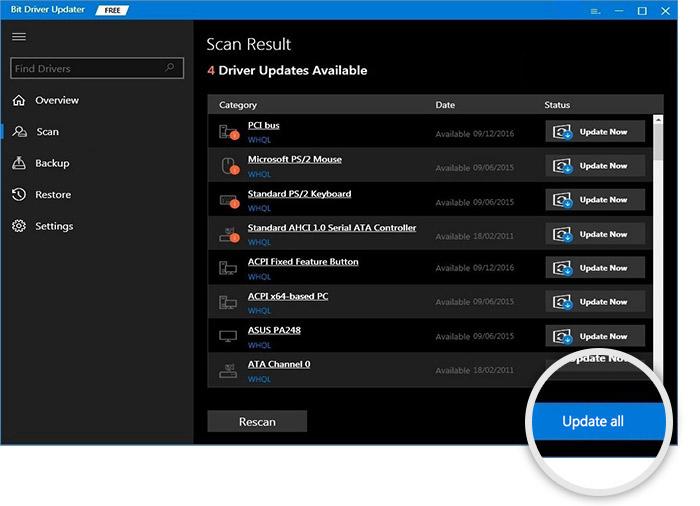
ただし、[すべて更新] ボタンをクリックすると、Bit Driver Updater のプロ バージョンにアップグレードするように求められます。 有料版では、24 時間体制のテクニカル サポートと 60 日間の全額返金保証も利用できます。
最新バージョンのドライバーをインストールすると、デスクトップ ウィンドウ マネージャーの高 GPU の問題が解決されるはずです。
デスクトップ ウィンドウ マネージャーの高 GPU 問題に関するよくある質問
以下は、知っておくべきデスクトップ ウィンドウ マネージャーの高い CPU 使用率に関してよく寄せられる質問です。
デスクトップ ウィンドウ マネージャーとは何ですか?
デスクトップ ウィンドウ マネージャーは、ライブ タスクバーのサムネイル、透明なウィンドウ、Flip3D など、Windows のすべての効果を生成する重要なシステム プロセスです。 このプロセスは、コンピュータ画面に描画する前に、プログラム ウィンドウの表示を合成します。
Desktop Window Manager が大量の GPU を使用するのはなぜですか?
デスクトップ ウィンドウ マネージャーが原因でメモリ使用率が高くなる問題には、古いグラフィックス ドライバー、パフォーマンスの問題、バックグラウンドで実行されているプログラムが多すぎる、ディスプレイ設定の不具合など、さまざまな理由が考えられます。 これに加えて、最近 Windows OS のバージョンを更新した場合、最新の更新に問題がある可能性があります。 おそらく、最近のアップデートには何らかのバグが含まれており、デスクトップ ウィンドウ マネージャーが理由もなく GPU の電力を過度に使用する原因となります。
また読む: Windowsで画面のちらつきの問題を修正する
Windows 11、10 でのデスクトップ ウィンドウ マネージャーの高 GPU: 修正済み
上記は、Windows PC の「デスクトップ ウィンドウ マネージャーの GPU が高い」問題を解決するために検討できる最も実行可能な解決策の一部です。 この記事がお役に立てば幸いです。
ご質問やより良い提案がありましたら、下のボックスに入力してください。 さらに、技術的な問題に関連するより有用な記事を読みたい場合は、ニュースレターを購読してください。 これに加えて、ソーシャル メディア チャネル (Facebook、Twitter、Instagram、Pinterest) でフォローすることもできます。
