iPhone と Android でアプリ内購入を無効にする方法 [2023 年]
公開: 2023-03-05アプリ内購入は、ほとんどのアプリやゲームで使用される一般的な手法であり、有料版、有料機能のロック解除、販売用の特別なアイテム、さらにはアプリやサービス内の広告の無効化など、ユーザーがアプリ内で追加のコンテンツやサービスを購入できるようにします無料版をダウンロードした人向け。 このように、アプリやゲームの開発者は、アプリ内のコンテンツを購入して有料版にアップグレードすることを奨励することで、追加のお金を稼ぐことができます.
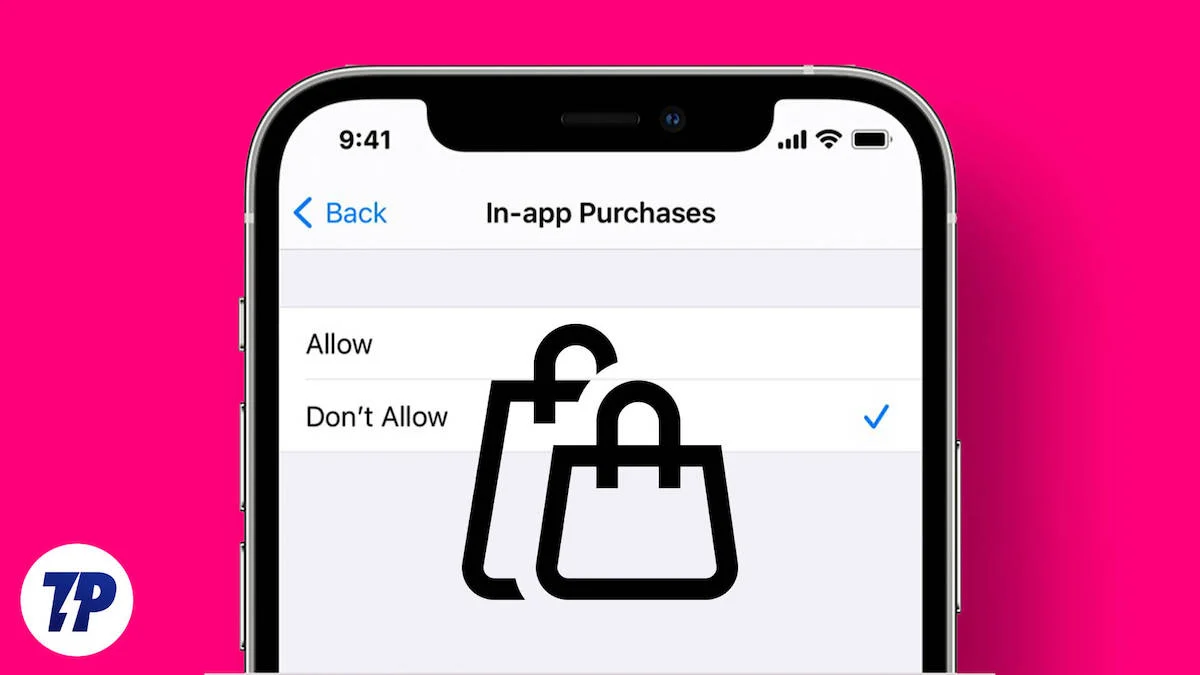
一部のアプリは有料版で価値を高めますが、ほとんどの場合、アプリ内購入でのお金の使い方に注意を払わないと、アプリやゲームで銀行口座が空になります。 人々がアプリ内購入に数十万ルピーを費やしてお金を失ったという非常に多くの事件がありました.
これらの問題のほとんどは、アプリ内でのアプリ内購入を無効にすることで解決できます。 このガイドでは、Google および Apple のアプリ ストアでのアプリ内購入を無効にする方法、お子様が許可なく購入できないようにする方法のヒントなどを紹介します。
目次
Android および iPhone でアプリ内購入を無効にする方法
Android でアプリ内購入を無効にする
- スマートフォンで Google Play ストア アプリを開きます。
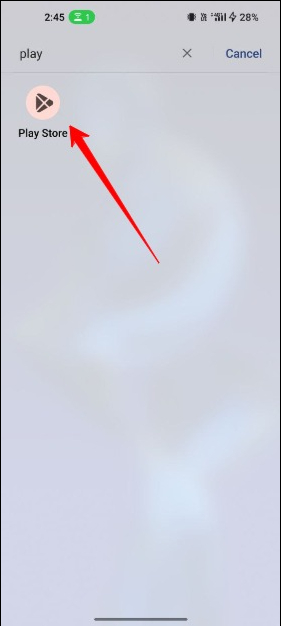
- ログインしたら、画面の右上隅にあるプロフィール アイコンをタップします。
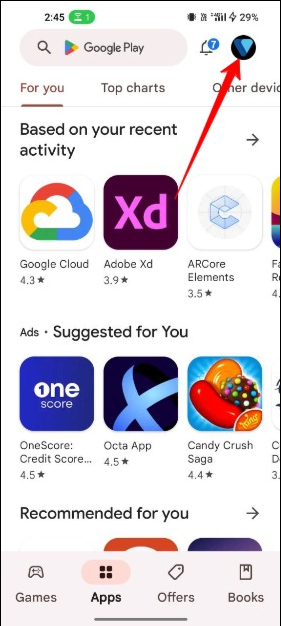
- ポップアップ メニューから[設定]を選択します。
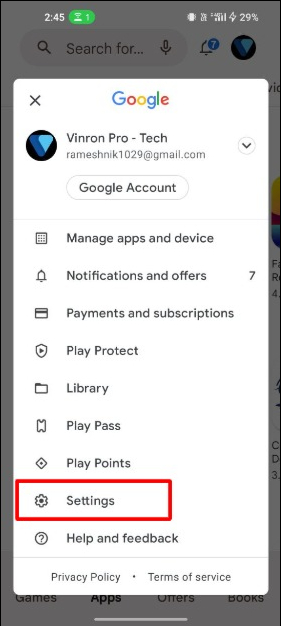
- [設定] ページで、 [認証]をタップし、 [購入時に認証が必要]をタップします。
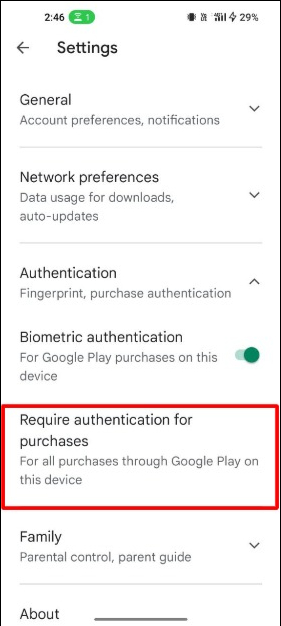
- 次に、オプションのリストから [このデバイスの Google Play からのすべての購入] を選択します。
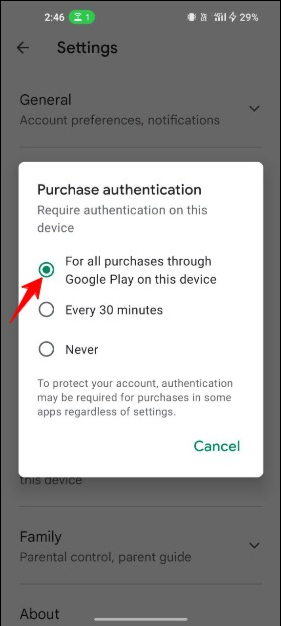
- プロンプトが表示されたら、Google パスワードを入力します。
- この変更を行うと、あなたの Android デバイスを使用しているユーザーは、Google Play から購入する際にユーザー名とパスワードを入力する必要があります。 これにより、Android デバイスのセキュリティが強化され、不要な購入や誤った購入が防止されます。
iPhone でアプリ内購入を無効にする
- iPhone で設定アプリを開きます。
- [スクリーン タイム]をタップし、 [コンテンツとプライバシーの制限] をタップします。
- スライダーをタップして、コンテンツとプライバシーの制限を有効にします。 有効にすると、緑色に変わります。
- iTunes と App Store での購入 をタップします。
- [アプリ内購入] をタップし、 [許可しない]を選択します。
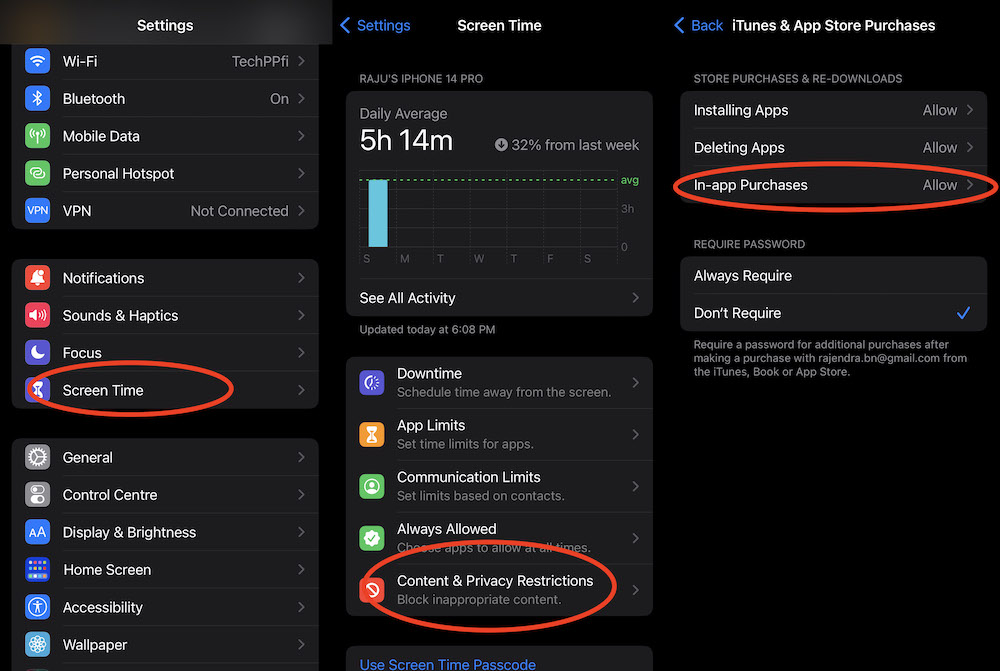
iPad でアプリ内購入を無効にする
- iPad で設定アプリを開きます。
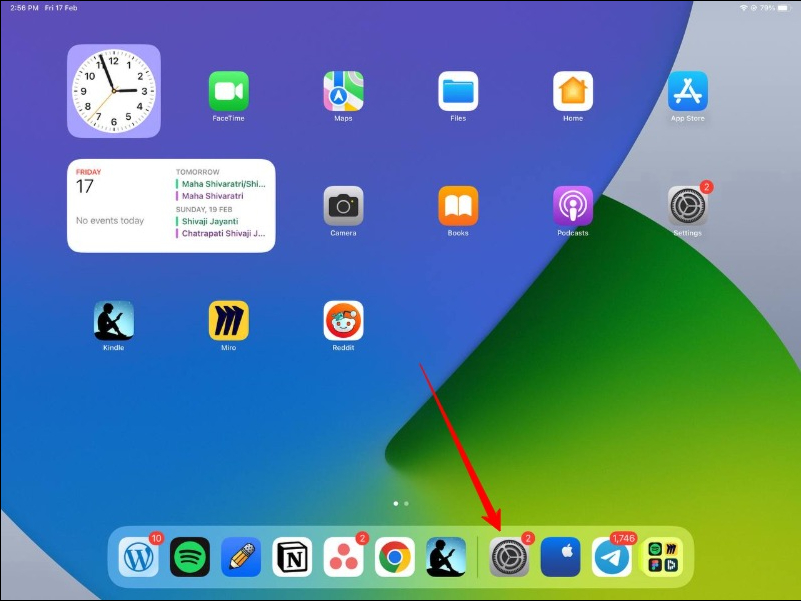
- スクリーンタイムをタップし、コンテンツとプライバシーの制限をタップします。
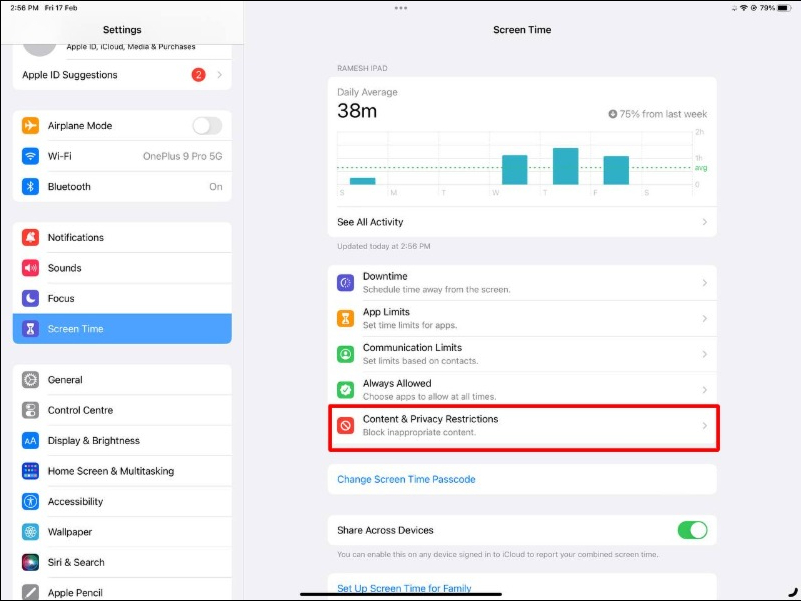
- スライダーをタップして、コンテンツとプライバシーの制限をオンにします。 オンにすると緑色になります。
- 次に、iTunes と App Store での購入をタップします。
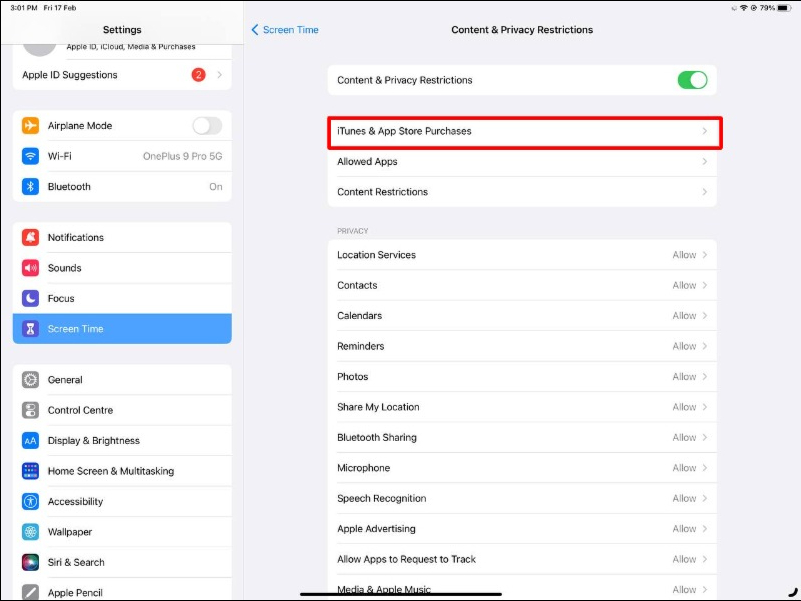
- アプリ内購入をタップします。
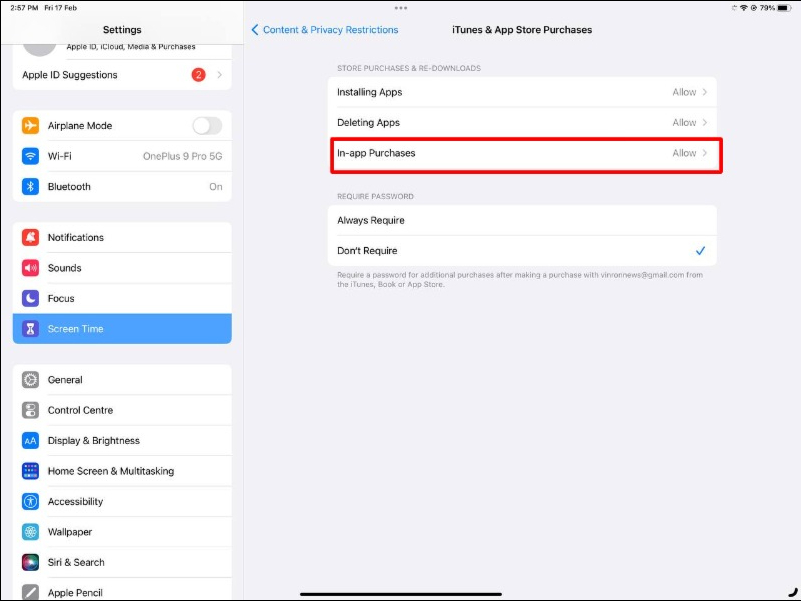
- [許可しない] オプションを選択します。
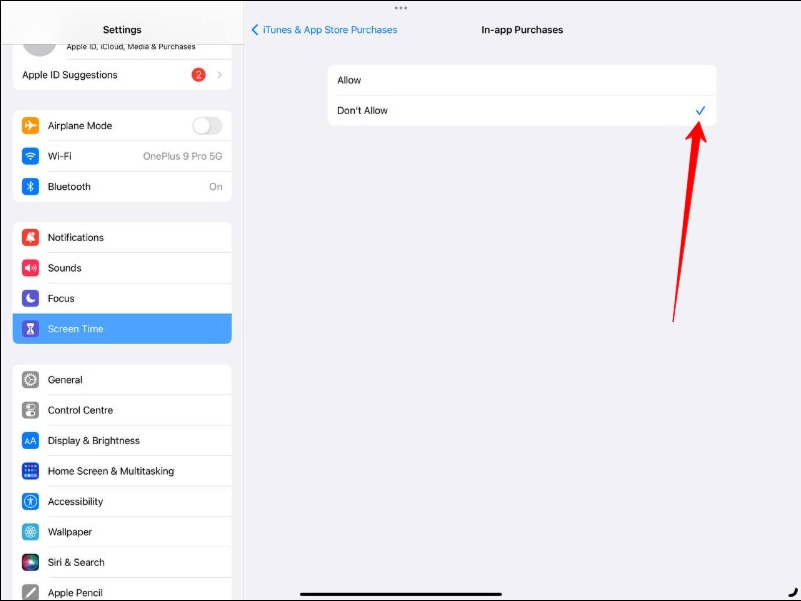
アプリ内購入の無効化が簡単に
したがって、これは Play ストアと App Store でのアプリ内購入を無効にする方法です。 Google と比較して、Apple は、ユーザーがアプリ内購入を行うのを防ぐことをより細かく制御できます。
これらの企業は、保護者が子供に表示できるものを制御し、不適切なアプリの使用や購入を防止できるペアレンタル コントロールも提供しています。
Google Play ストアでペアレンタル コントロールを設定する方法
- デバイスで、Google Play ストア アプリを開きます。
- 次に、ホーム画面の左側にあるメニュー(3 本の横線) をタップします。
- 次に、指定されたオプションの下にある[設定]をタップします.
- 新しいページで、下にスクロールして [ペアレンタル コントロール] をタップする必要があります。 (ペアレンタルコントロールはデフォルトでオフになっていることに気付くでしょう)
- 保護者による制限を有効にするには、 [保護者による制限]をタップして設定します。
- 4 桁の数字の PIN を入力するよう求められます。 コンテンツ PIN を作成します。
- PIN を作成したら、 [OK]をタップします。
- 次に、選択した PIN を確認する必要があります。
- ここで、フィルタリングするコンテンツの種類をタップする必要があります。 [コンテンツ制限の設定]の下に、お子様に表示されるアプリの種類を決定できるいくつかのオプションがあります。
- 正しい番号を選択し、左側の緑色の列をタップします。 お子様の年齢に応じて、任意の選択を行うことができます。
- 最後に、完了したら[保存]オプションをタップします。
- Google Play ストアでアプリ内購入を無効にしてください。 Google Play ストアのペアレンタル コントロールは、アプリが表示されないようにするだけで、誤って購入することはできません。
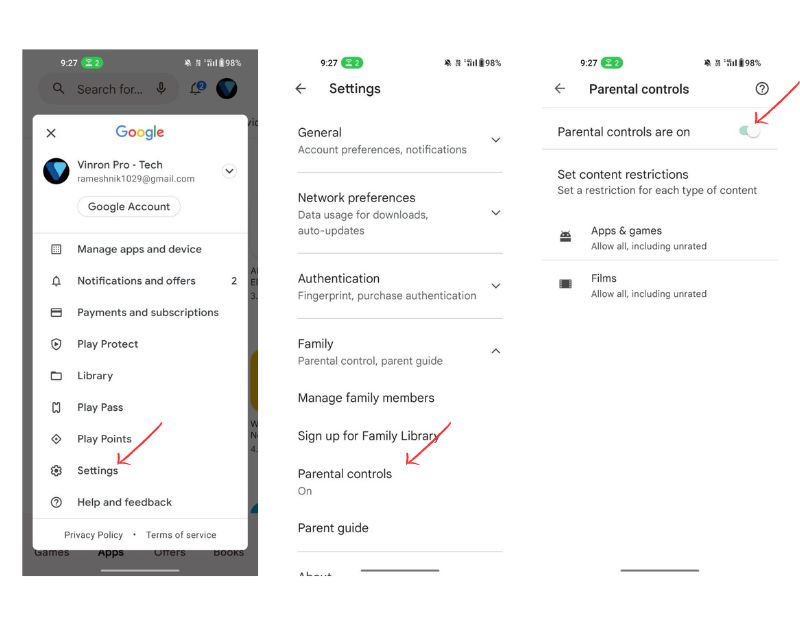

Apple App Store でペアレンタル コントロールを設定する方法
- 「設定」に移動し、「スクリーンタイム」をタップします。
- 「コンテンツとプライバシーの制限」に移動し、「コンテンツとプライバシーの制限」をタップし、プロンプトが表示されたらスクリーンタイム パスコードを入力します。
- 「iTunes および App Store での購入」に移動し、「コンテンツとプライバシーの制限」ボタンが有効になっていることを確認します。 「 iTunes & App Storeでの購入」をタップ
- アプリ内購入とアプリの削除またはインストールの設定を決定します。 ここでは、アプリ内購入、アプリの削除、アプリのインストールの「許可」または「禁止」を設定できます。 これらのアクションを許可する前にパスワードを要求することもでき、それぞれを個別に設定できます。 この例では、アプリ内購入を許可しないことを選択します。 「アプリ内購入」をタップ
- 必要な設定を選択し、アプリ内購入の「許可」または「禁止」を選択します。 完了したら、戻って他のユーザーを許可または禁止します。
Apple は、子供が特定のアプリをダウンロードできないようにするためのコントロールも提供しています。 お子様が特定のアプリをダウンロードできないようにするには、iPhone で次の手順を実行します。
- Apple ID、次に「設定」に移動し、Apple ID をタップします。
- 「ファミリー共有」に移動し、「ファミリー共有」をタップします。
- 「Ask to Buy」を見つけます。 下にスクロールして、「購入を依頼する」をタップします。
- 「Ask to Buy」をオンにして、この機能をオンにすることを確認します
- 追加したい子供を選択し、「Ask to Buy」機能を有効にしたい子供のアカウントをタップします。
- 「Ask to buy」ボタンをオンにします。 あとは、お子様の「Ask to Buy」をオンにするだけです。 これを行うには、トグル ボタンをタップします。
これが、Google および Apple のアプリ ストアでのアプリ内購入を防ぐ方法です。 ほとんどのアプリでは、アプリ内購入はオプションです。 現在、ほとんどのアプリはアプリ内購入を提供しています。 セキュリティを強化することで、購入前に注意することができます。
アプリ内購入を有効にする方法
アプリ内購入を再度有効にする場合は、次の手順に従ってください。
アンドロイド
- Google Play ストア アプリを開きます。
- 画面の右上隅にあるプロファイル アイコンをタップし、ポップアップ メニューから [設定] を選択します。
- 設定ページで、[認証] をタップし、生体認証をオフにしてから、[購入時に認証が必要] をタップします。
- 次に、[なし] を選択します。
- プロンプトが表示されたら、Google パスワードを入力します。
iPhone
- 設定アプリを開きます。
- 「スクリーンタイム」をタップし、「コンテンツとプライバシーの制限」をタップします。
- スライダーをタップして、コンテンツとプライバシーの制限を有効にします。 有効にすると、緑色に変わります。
- iTunes & App Storeでの購入をタップします。
- [アプリ内購入] をタップし、[許可] を選択します
iPad
- 設定アプリを開きます。
- 「スクリーンタイム」をタップし、「コンテンツとプライバシーの制限」をタップします。
- スライダーをタップして、コンテンツとプライバシーの制限を有効にします。 有効にすると、緑色に変わります。
- iTunes & App Storeでの購入をタップします。
- [アプリ内購入] をタップし、[許可] を選択します
iPhone および Android でのアプリ内購入の無効化に関するよくある質問
子供が iOS でアプリを「再ダウンロード」するのを止める方法は?
子供が iOS デバイスでアプリを再ダウンロードするのを防ぎたい場合は、スクリーン タイム機能を使用してアプリのダウンロードを制限できます。 以下の手順に従います。
- お子様の iOS デバイスで、[設定] に移動し、[スクリーン タイム] をタップします。
- 「コンテンツとプライバシーの制限」をタップします。
- この機能がまだ有効になっていない場合は、[コンテンツとプライバシーの制限] オプションをオンにします。
- 「iTunes & App Storeでの購入」をタップ
- 「アプリのインストール」をタップし、「許可しない」を選択
- アプリのダウンロードをさらに制限したい場合は、「アプリの削除」オプションをオフにすることもできます。
これらの制限を設定すると、子供は保護者の許可なしにアプリをダウンロードしたり再インストールしたりできなくなります。 お子様がアプリをダウンロードしようとすると、アプリのダウンロードは許可されていないというメッセージが表示されます。 これは、子供がアプリをダウンロードするのを防ぐための非常に便利な機能です。
iPhone と Android でアプリのサブスクリプションをキャンセルするにはどうすればよいですか?
Google と Apple の両方のアプリ ストアで、アプリのサブスクリプションを簡単に管理できます。 これらのアプリ ストアでは、購読しているアプリと請求期間が表示されます。 いつでも簡単に管理およびキャンセルできます。 iPhone および Android でアプリのサブスクリプションをキャンセルする方法については、こちらをご覧ください。
iPhone の場合:
- iPhone で App Store アプリを開きます。
- 右上隅にあるプロフィール アイコンをタップします。
- 「サブスクリプション」をタップします。
- キャンセルするアプリのサブスクリプションを選択します。
- [サブスクリプションをキャンセル] をタップし、プロンプトに従ってキャンセルを確認します。
Android の場合:
- Android デバイスで Google Play ストア アプリを開きます。
- 右上隅にあるプロフィール アイコンをタップします。
- メニューから「支払いとサブスクリプション」を選択します。
- サブスクリプションをタップします。
- キャンセルするサブスクリプションを選択します。
- [サブスクリプションをキャンセル] をタップし、プロンプトに従ってキャンセルを確認します。
Google および Apple の App Store でアプリの購入履歴を表示するにはどうすればよいですか?
Google と Apple の両方が、すべてのアプリ内購入を追跡します。 以下の手順に従って、それらを簡単に表示および管理できます。 Google Play ストアと Apple App Store の両方でアプリの購入履歴を表示する方法は次のとおりです。
Google Play ストア:
- Android デバイスで Google Play ストア アプリを開きます。
- 画面の右上隅にある自分のプロフィール アイコンをタップします。
- メニューから「アカウント」を選択します。
- 「注文履歴」までスクロールして選択します。
- アプリの購入とダウンロードのリストが表示されます。
Apple App Store の場合:
- iOS デバイスで App Store アプリを開きます。
- 画面の右上隅にある自分のプロフィール アイコンをタップします。
- 「購入済み」をタップします。
- アプリの購入とダウンロードのリストが表示されます。
Google および Apple App Store で自動更新を停止するには?
自動更新はアプリ ストアの機能で、購入プロセスを再度行うことなく、アプリのサブスクリプションを自動的に更新できます。 これは、時間を無駄にしたくない場合に便利ですが、現在のサブスクリプションとその自動更新ステータスを認識していない場合、危険な場合があります. Google Play ストアと Apple App Store の両方でアプリのサブスクリプションの自動更新を無効にする方法は次のとおりです。
Google Play ストア:
- Android デバイスで Google Play ストア アプリを開きます。
- 画面の右上隅にある自分のプロフィール アイコンをタップします。
- メニューから「支払いとサブスクリプション」を選択します。
- サブスクリプションを選択
- キャンセルするサブスクリプションを選択します。
- [サブスクリプションをキャンセル] をタップし、プロンプトに従ってキャンセルを確認します。
- サブスクリプションがキャンセルされたら、必要に応じて手動で更新できます。
Apple App Store の場合:
- iOS デバイスで App Store アプリを開きます。
- 画面の右上隅にある自分のプロフィール アイコンをタップします。
- 「サブスクリプション」をタップします。
- キャンセルするサブスクリプションを選択します。
- [サブスクリプションをキャンセル] をタップし、プロンプトに従ってキャンセルを確認します。
- サブスクリプションがキャンセルされると、自動的には更新されません。必要に応じて手動で更新できます。
