Discordの通知が消えない問題を修正する方法
公開: 2023-12-12Discordのダイレクトメッセージの通知が消えないとイライラします。 ただし、この記事で共有する簡単な修正方法を利用すれば、この問題を簡単に解決できます。
通知は喜びと不満の両方の源です。 大切な人からの通知は喜びをもたらしますが、同じ通知が不適切なタイミングで表示されたり、単に画面から消えなかったりすると、目の前のタスクから気が散ってイライラする可能性があります。 多くの Discord ユーザーが、Discord の通知が消えないという同様の状況を経験していると報告されています。
永続的な Discord 通知についてもサポートが必要ですか? 「はい」の場合、この記事は、この問題を解決するための究極のガイドです。
この記事では、Discordのダイレクトメッセージの通知が消えない問題に対する最善の解決策を説明します。 ただし、トラブルシューティングに入る前に、この Discord の問題をより適切に解決するために、何が原因で発生したのかを理解しましょう。
Discordの通知が消えない理由
Discord の通知が消えない原因として考えられるものは次のとおりです。
- アプリの問題やバグ
- Discordのバージョンが古い
- 破損したアプリキャッシュ
- 他のプログラムとの競合
- バックグラウンド通知または Nitro プロモーションの停止
- 未読の Discord メッセージ
上記では、Discord の直接通知が消えない主な理由をリストしました。 問題をよりよく理解できたので、問題を解決する方法を学びましょう。
Discordの通知が消えない問題の修正(迅速かつ簡単)
以下の解決策を適用して、Windows 10 Discord の通知が消えない問題を解決できます。
解決策 1: Nitro プロモーションを確認する
Discord Nitro のプロモーションを受け取り、通知が消えない場合は、メッセージを確認して表示することで問題を解決できます。 その手順は次のとおりです。
- まず、Discord アプリケーションのダイレクト メッセージに移動します。
- 次に、「友達」タブの下にある「Nitro」タブに移動します。
- 最後に、プロモーション メッセージを確認して通知を非表示にします。
こちらもお読みください:Discordを修正する方法「ブロックされていて申し訳ありません」
解決策 2: 友達リクエストまたはメッセージリクエストを確認する
新しいメッセージや友達リクエストを受け取ったものの、未読または見られずに放置されている可能性があります。 したがって、次の手順に従ってこれらのメッセージと友達リクエストを表示し、通知を非表示にすることができます。
- まず、Discordを開きます。
- 次に、ダイレクトメッセージに移動します。
- 「友達」タブに移動します。
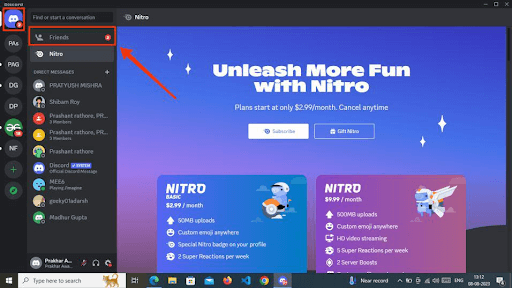
- 最後に、保留中の友達リクエストやメッセージリクエストを確認できます。
こちらもお読みください:Discordのインストールが失敗した場合の修正方法[解決済み]
解決策 3: Discord からサインアウトして再度サインインする
Discord サーバーとアプリケーション間の通信に一貫性がないことも、通知が消えない理由になる可能性があります。 したがって、Discord のアカウントに再度サインインして、コミュニケーションギャップや通知の問題を解決できます。 これを行うための段階的なプロセスを次に示します。
- まず、Discordを開きます。
- 次に、ユーザー名の横にある[設定]オプションを選択します。
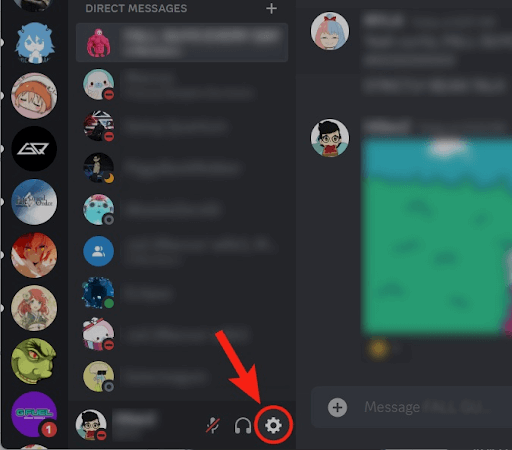
- 左側のメニューの下部から「ログアウト」を選択します。
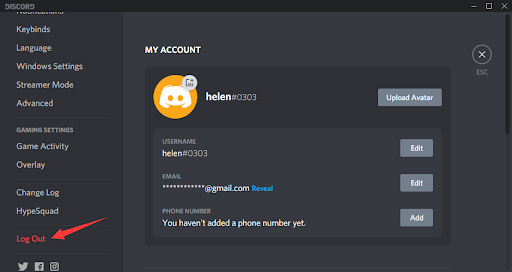
- ログアウト後、Discordを再起動します。
- 最後にDiscordにログインして問題が解決したか確認してください。 問題が解決しない場合は、以下の修正を試してみてください。
こちらもお読みください: Windows 10、11でDiscordマイクが機能しない問題を修正する方法

解決策 4: Discord のキャッシュをクリアする
キャッシュはユーザー情報を保存し、アプリケーションのパフォーマンスの向上に役立ちます。 ただし、キャッシュ内に不一致があると、Discord の通知が消えない問題が発生する可能性があります。 したがって、キャッシュを削除すると問題を解決できる可能性があります。 以下の手順に従って、Discord のキャッシュを削除できます。
- まず、Discord アプリケーションを完全に終了します。
- ここで、Windows + Rキーボード ショートカットを使用して、ファイル名を指定して実行ユーティリティにアクセスします。
- 画面上の「ファイル名を指定して実行」ボックスに「%appdata%\discord」と入力し、 Enterキーを押します。
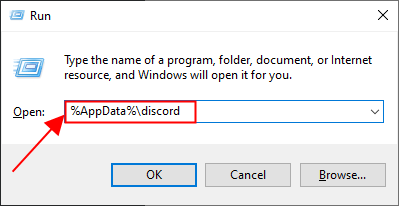
- ここで、Cache、GPUCache、およびCode Cacheフォルダーを見つけて選択します。
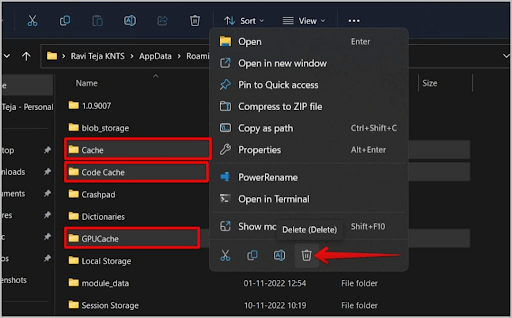
- これらのフォルダーを削除した後、Discord を起動し、通知が消えていることを確認します。
こちらもお読みください:Windows PCでDiscordのクラッシュ問題を修正する方法
解決策 5: 競合する他のプログラムを停止する
一部のプロセスやプログラムはバックグラウンドで不必要に実行され、Discord と競合してシステム リソースを消費します。 したがって、次の手順に従ってこれらのプログラムを終了し、Discord のダイレクト メッセージ通知が消えない問題を解決できます。
- まず、タスクバーを右クリックし、画面上のメニューから「タスク マネージャー」を選択します。
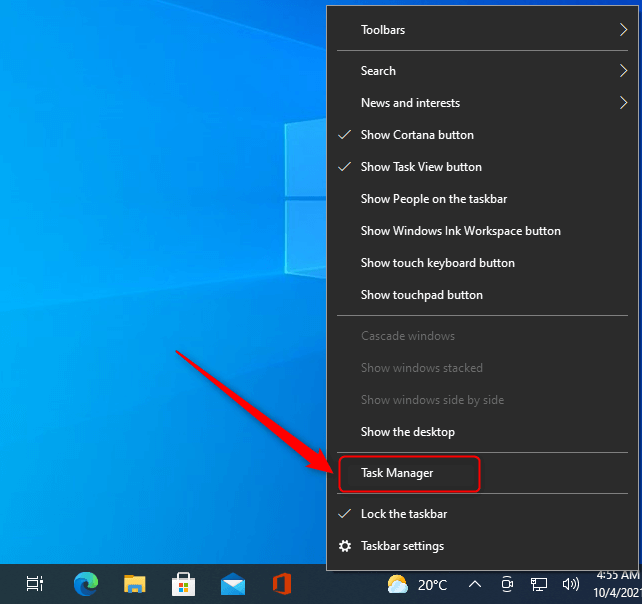
- 次に、「プロセス」タブに移動し、終了するプロセスを選択します。最も多くのリソースを不必要に消費するプロセスを終了することをお勧めします。
- 最後に、「タスクの終了」をクリックして、選択したプロセスを終了します。
こちらもお読みください: 「RTC 接続中」でスタックする Discord を修正する方法
解決策 6: Discord をアンインストールして再インストールする
Discordをアンインストールして再インストールすると、バグのあるアプリケーションのアップデートや、発生している問題の原因となっている可能性のあるその他の問題が修正されます。 そこで、Discordをアンインストールして再インストールする方法を紹介します。
- まず、タスクバーのWindows アイコンを右クリックし、利用可能なオプションから[アプリと機能]を選択します。
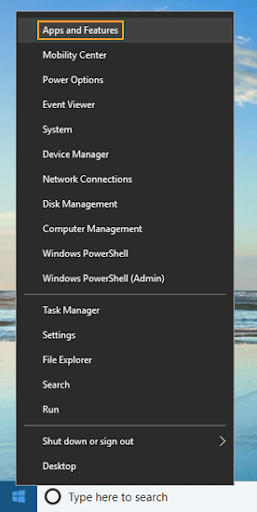
- 次に、Discordを見つけて選択します。
- 次に、 「アンインストール」ボタンをクリックします。
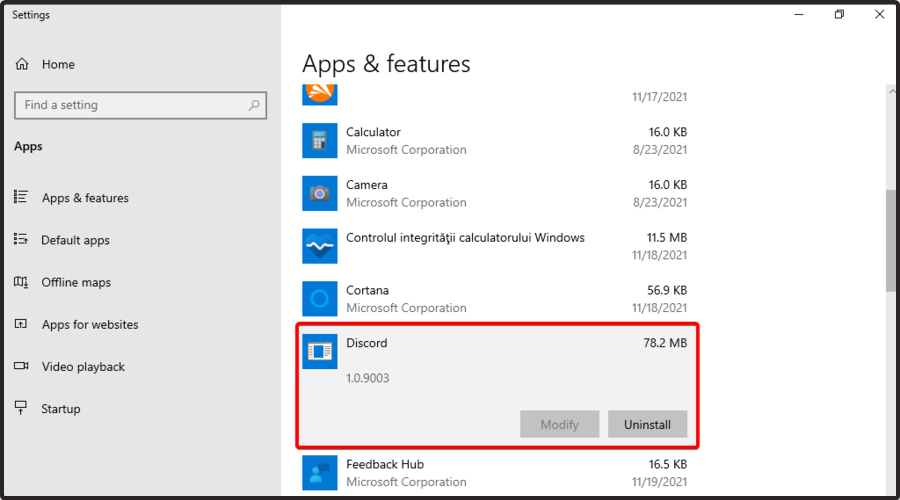
- Discordのアンインストールを確認します。
- アンインストールが完了するまで辛抱強く待ちます。
- 最後に、公式WebサイトからDiscordを再インストールできます。
こちらもお読みください:Discordの画面共有の音声が機能しない問題を修正する方法
Discordの通知が消えない問題が修正されました
この記事では、Discordのダイレクトメッセージの通知が消えない問題を解決する方法を紹介しました。 最初の解決策で問題の修正を開始し、問題が解決されるまでトラブルシューティングを続けることができます。
問題を解決するためにさらにサポートが必要な場合、またはこの記事に関連する提案がある場合は、ためらわずにコメントしてください。 しばらくしてから、別の役立つ技術ガイドを提供する予定です。 それまでは、TechPout ブログにご注目いただければ幸いです。
