ディスプレイ ドライバーが応答を停止し、回復しました [修正済み]
公開: 2022-04-23ディスプレイ ドライバーを修正する方法に関する正確で簡単なチュートリアルが応答を停止し、Windows PC でエラーを回復しました。 完全な情報については、記事全体をお読みください。
Windows 画面がオフになったりオンになったりする問題に直面していますか? 使用中にPCの動作が遅くなりませんか? エラー ディスプレイ ドライバーが応答を停止し、回復しました が通知にポップアップ表示されますか? 上記の質問のいずれかがあなたの問題でもある場合でも、心配しないでください。 ありがたいことに、エラー Display Driver Has Stopped Responding and has Recoverable は修正可能です。 以下の記事では、Windows PC の表示の問題を解決するための実行可能な解決策について説明しています。 リストされた順序で解決策に従って、問題をすばやく解決し、余分な時間を節約してください。
Windows 10、8、7でディスプレイドライバーが応答を停止し、回復した問題を修正するソリューション
ディスプレイ ドライバーが応答を停止し、Windows 7、8、10 PC で回復したことを解決するための 4 つの簡単な解決策を次に示します。 以下でそれらをチェックしてください:
解決策 1: グラフィック ドライバーをアンインストールする
問題はドライバーに関連しているため、主にドライバーの不具合または不適切なドライバーが原因で発生します。 したがって、問題を解決するには、グラフィック ドライバーをアンインストールしてみてください。 その方法は次のとおりです。
ステップ 1: Windows と X キーボードのキーを同時に押して、利用可能なオプションから [デバイス マネージャー] を選択します。
ステップ 2: デバイス マネージャーで、ディスプレイ アダプターを探し、それをダブルクリックしてそのカテゴリを展開します。
ステップ 3: アンインストールするディスプレイ ドライバーを右クリックし、コンテキスト メニュー リストから [アンインストール] を選択します。 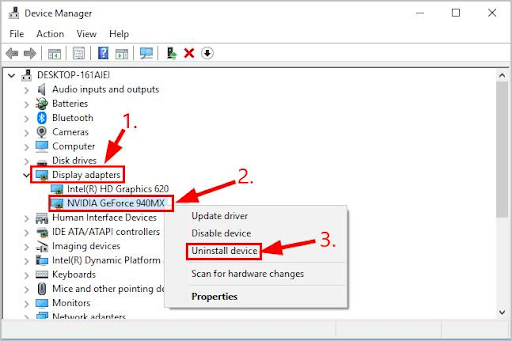
ステップ 4: 確認ボックスが表示されたら、[はい] をクリックして続行します。
次に、システムがプロセスを完了するのを待ちます。 完了したら、コンピューターを再起動し、Intel ディスプレイ ドライバーが応答を停止して回復したかどうかを確認し、問題が解決されたかどうかを確認します。 そうでない場合は、別の解決策を試してください。
また読む: Windows 10でグラフィックスドライバーを更新する方法
解決策 2: 最新のグラフィックス ドライバーをインストールする
グラフィックス ドライバーをアンインストールしても問題が解決しない場合は、最新のドライバー アップデートをインストールしてみてください。 グラフィックス カードの製造元の公式 Web サイトにアクセスして正しいドライバーを入手し、後で Windows オペレーティング システムに応じて最新のドライバーをダウンロードして手動でインストールできます。 ただし、これには十分な時間と十分な技術的知識が必要です。
GPU ドライバーを手動で更新する時間やコンピューターのスキルがない場合は、Bit Driver Updater を使用して自動的に行うことができます。 Bit Driver Updater は、デバイスを自動的に検出し、それに最適なドライバーを見つける、世界的に認められたドライバー アップデーター ユーティリティです。
さらに、ドライバー更新プログラムは、WHQL でテストおよび認定されたドライバーのみをインストールします。 このツールを使用すると、快適にスキャンをスケジュールすることもできます。 これとは別に、PC 上の古いドライバーのバックアップが自動的に作成されるため、必要なときにいつでも復元できます。 Bit Driver Updater を使用したドライバーの更新は、非常に簡単かつ迅速です。 以下で共有する手順に従います。

ステップ 1: 下のボタンから Bit Driver Updater をダウンロードしてインストールします。
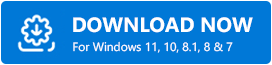
ステップ 2: Bit Driver Updater を実行し、[スキャン] をクリックします。 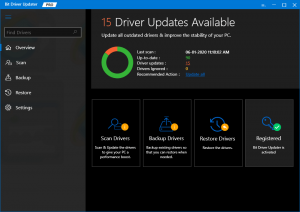
ステップ 3: ドライバー アップデーターが PC をスキャンするのを待ちます。 スキャンが完了すると、ツールは最新のドライバー更新を提供します。
ステップ 4: グラフィックス ドライバーの横にある [今すぐ更新] をクリックします。 また、[すべて更新] ボタンをクリックして、すべての PC ドライバーをワンクリックでインストールすることもできます。 ただし、[すべて更新] ボタンをクリックすると、Bit Driver Updater の Pro バージョンにアップグレードするように求められます。 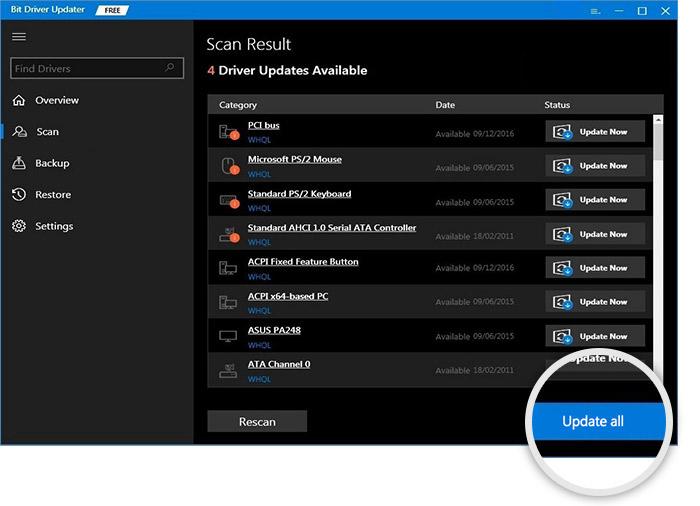
プロ版には、24 時間体制のテクニカル サポートと 60 日間の完全返金保証が付いています。 Bit Driver Updater の使いやすさをご覧ください。
最新バージョンのグラフィックス ドライバーをインストールした後、問題をテストしてみてください。 Nvidia ディスプレイ ドライバーが応答を停止し、Windows 7、8、10 で回復した場合は、次の解決策に進みます。
また読む: Windows 10でグラフィックスドライバーを更新する方法
解決策 3: バックグラウンドで実行中のプログラムを閉じる
バックグラウンドで同時に実行されているプログラムが多すぎると、PC のパフォーマンスが低下する可能性があります。 そのため、不要になったプログラムとアプリを閉じることを検討してください。 これは、すべてを正しい軌道に戻すのに役立つ場合があります。
Windows 10 ディスプレイ ドライバーが応答を停止し、回復した場合、特定のプログラムを閉じた後にエラーが修正されます。これは、プログラムまたは関連ファイルがエラーの原因であることを意味します。
ただし、問題が解決しない場合は、以下に記載されている他の解決策に進んでください。
解決策 4: Windows Update を確認する
問題の解決に役立つ解決策はありませんか? 慌てる必要はありません。最新のシステム アップデートを確認できます。 最新のシステム アップデートをインストールすると、PC のパフォーマンスが向上し、システムに新しい機能や改善がもたらされます。 以下の手順に従います。
ステップ 1: Windows ロゴと I キーボード キーを同時に押します。
ステップ 2: [更新とセキュリティ] を見つけてクリックします。 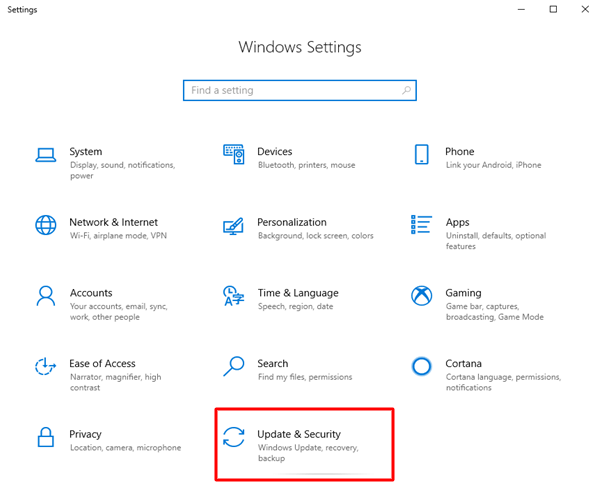
ステップ 3: 左側で、Windows Update が選択されていることを確認します。
ステップ 4: 最後に、[アップデートの確認] をクリックします。 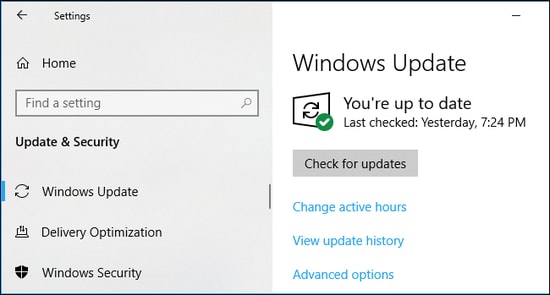
これで、Windows は最新の更新プログラムの検索を開始します。 検出された場合、Windows は更新プログラムを自動的にダウンロードしてインストールします。
また読む:アプリケーションがグラフィックスハードウェアへのアクセスをブロックされました Windows 10
ディスプレイ ドライバーが応答を停止し、Windows PC で回復しました: 解決済み
以上で、Windows 10、8、7 PC でディスプレイ ドライバーが応答を停止し、エラーが回復した問題を修正する方法について説明しました。 この情報がお役に立てば幸いです。 質問やより良い提案がある場合は、下のコメント セクションからお知らせください。
興味深く有用な技術情報については、ニュースレターを購読してください。 最後に、Facebook、Twitter、Instagram、Pinterest でフォローしてください。
