Windows 11、10でDOTA 2がクラッシュする問題を修正する方法
公開: 2023-09-05この記事では、Windows 10 および 11 での DOTA 2 のクラッシュ問題を簡単に解決できる、10 の最適な解決策を紹介します。
DOTA 2 については説明の必要はありません。 これは、最も愛されているマルチプレイヤー オンライン バトル アリーナ ビデオ ゲームの 1 つです。 ただし、多くの Windows 11 および 10 ゲーマーが DOTA 2 のクラッシュを報告しています。
あなたも Windows 11 または Windows 10 DOTA 2 のクラッシュを経験しているゲーマーの一人ですか? 「はい」の場合、この記事は問題を可能な限り最善の方法で解決するのに役立つため、心配することはすべて横に置いておいても構いません。
ここでは、DOTA 2 がエラーなしでクラッシュする、またはエラーの問題が発生する場合の、実証済みの解決策を説明します。 ただし、修正について説明する前に、そもそも問題が発生した理由を見てみましょう。
何が原因となったのかを理解すれば、問題をより適切に解決できるようになります。 したがって、問題の考えられる原因をリストしてみましょう。
DOTA 2 がクラッシュする理由
Windows 10 または 11 コンピューターで DOTA 2 がクラッシュし続ける理由は、以下の要因である可能性があります。
- 古いグラフィックドライバー
- ウイルス対策ソフトウェアによる干渉
- DOTA 2 にはコンピューターに対する管理者権限がありません
- 破損したゲームファイル
- 十分な仮想メモリが利用できません
- ゲーム設定の問題
- Windows Update と DOTA 2 の間の互換性の問題
上記では、DOTA 2 のクラッシュが発生する主な理由をリストしました。 Windows 10および11でそれを修正する方法を学びましょう。
Windows 10および11でのDOTA 2クラッシュの修正(100%動作)
次の解決策を適用すると、Windows 10 および Windows 11 DOTA 2 のクラッシュを迅速かつ簡単に修正できます。
解決策 1: コンピュータを再起動してみてください
場合によっては、PC の再起動などの簡単な回避策で、DOTA 2 のクラッシュなどの複雑な問題が解決されることがあります。 したがって、複雑な解決策を試す前に、コンピュータを再起動して問題が解決されるかどうかを確認する必要があります。 その方法は次のとおりです。
- まず、タスクバーの左端にあるWindows アイコンを右クリックします。
- ここで、電源アイコンをクリックし、画面上のメニューから「再起動」を選択します。
- 最後に、コンピューターの再起動後、DOTA 2 のクラッシュが修正されているかどうかを確認してください。
こちらもお読みください:Windows PCでのDiablo 4のクラッシュを修正する方法
解決策 2: DOTA 2 を管理者として実行する
一部のプログラムやゲームは、スムーズに機能するために管理権限が必要です。 したがって、管理者権限で DOTA 2 を実行しないと、Windows 10/11 コンピューターで DOTA 2 がクラッシュする原因となる可能性があります。 したがって、問題を解決するために管理者として実行する方法を以下に示します。
- まず、タスクバーのSteam アイコンを右クリックし、画面上のメニューから[終了]を選択します。
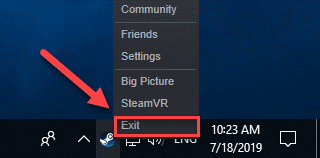
- 次に、Steam アイコンを右クリックし、利用可能なオプションから「管理者として実行」オプションを選択します。
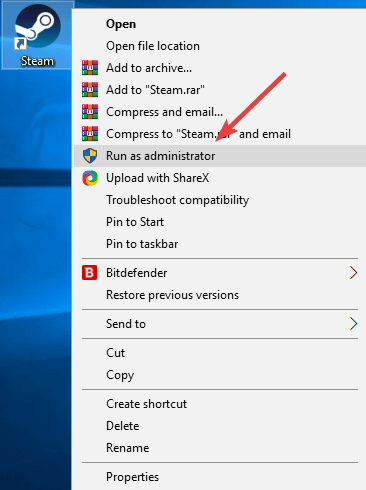
- 続行するには、「はい」をクリックします。
- これで、ゲームを起動して、Windows 11/Windows 10 DOTA 2 のクラッシュが修正されたかどうかを確認できます。 問題が解決しない場合は、次の解決策を試してください。
解決策 3: ウイルス対策ソフトウェアを無効にしてみる
ウイルス対策ソフトウェアの干渉によって、Windows 11 DOTA 2 がクラッシュする可能性もあります。 したがって、ウイルス対策ソフトウェアを一時的に無効にすることで、この問題を解決できる可能性があります。 ウイルス対策ソフトウェアを無効にする方法については、ウイルス対策ソフトウェアのドキュメントを確認してください。
解決策 4: ゲーム ファイルの整合性を確認する
Windows 10 および 11 で DOTA 2 のクラッシュ問題が発生するもう 1 つの理由は、ゲーム ファイルの破損です。そのため、ゲーム ファイルを検証して、破損したファイルや欠落しているファイルが存在しないことを確認すると、問題を解決できる可能性があります。 その方法は次のとおりです。
- まずはSteamを起動します。
- 次に、トップメニューから「LIBRARY」を選択します。

- ゲームを右クリックし、オプション メニューから[プロパティ]を選択します。
- 次に、ローカル ファイルに移動し、ゲーム ファイルの整合性を確認するを選択します。
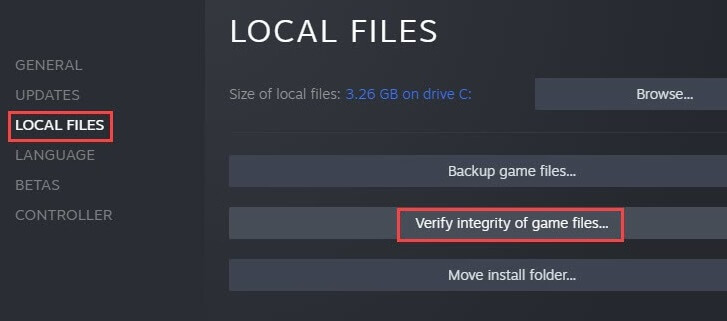
- DOTA 2 を再起動して、問題が解決したかどうかを確認します。 問題が解決しない場合は、トラブルシューティングを続行します。
こちらもお読みください:SwitchでDisney Dreamlight Valleyがクラッシュし続ける問題を修正する方法
解決策 5: グラフィックス カードを更新する (推奨)
Windows 11/Windows 10 DOTA 2 がクラッシュする最も一般的な原因は、グラフィック カード ドライバーが古いことです。 コンピューター上のグラフィックス カード ドライバーが古い場合、コンピューターはグラフィックス カード (ゲームにとって重要な周辺機器) と通信できず、ユーザーの指示を理解できず、ゲームのクラッシュ、システム障害、その他多くの問題が発生します。
したがって、グラフィックス ドライバーを更新することが、この問題に対する最良の解決策の 1 つとなります。 Bit Driver Updater などのプログラムを使用すると、ドライバーを手間なく自動的に更新できます。 Bit Driver Updater は、ワンクリックですべてのドライバーを更新し、既存のドライバーのバックアップと復元、ドライバーのダウンロード速度の高速化、古いドライバーのスケジュールされたスキャンなど、多くの利点を提供します。
以下の共有リンクから Bit Driver Updater ソフトウェアをダウンロードしてインストールできます。
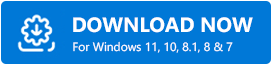
インストール後、ソフトウェアはデバイスを数秒間スキャンして、古いドライバーを一覧表示します。 古いドライバーのリストを取得したら、[すべて更新]オプションを選択して、問題のあるドライバーをすべて 1 回のクリックで自動的に更新できます。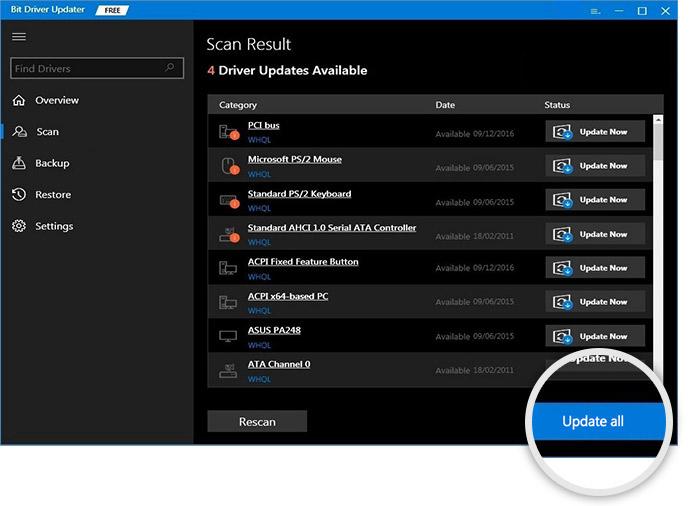
必要に応じて、「今すぐ更新」ツールを選択してグラフィックス ドライバーのみを更新することもできます。 ただし、すべてのドライバーを更新すると、すべてのエラーが修正され、コンピューターが高速かつスムーズになります。
解決策 6: 仮想メモリの調整を実行する
仮想メモリは、コンピュータの物理メモリを拡張します。 RAM とハードドライブの部分を組み合わせたものです。 リソースを大量に消費するタスクを実行するときにコンピュータの物理メモリが使い果たされると、システムは仮想メモリを使用してファイルを一時的に保存します。

一時ファイルを保存するのに十分な仮想メモリがない場合、Windows 11 および 10 で DOTA 2 がクラッシュする可能性があります。そこで、問題を解決するために仮想メモリを調整する方法を次に示します。
- まず、Windows 検索で「システムの詳細設定の表示」と入力し、結果からそれを選択します。
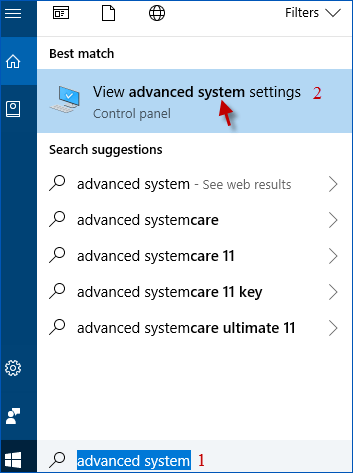
- ここで、「詳細設定」タブに移動し、「パフォーマンス設定」を選択します。
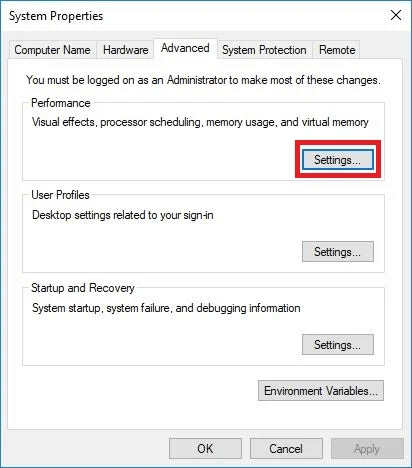
- [詳細設定]タブを選択し、[仮想メモリ] セクションから[変更]を選択します。
![[詳細設定] タブを選択し、[仮想メモリ] セクションから [変更] を選択します。 Select the Advanced tab and choose Change from the Virtual Memory section](/uploads/article/15298/MXJR9vAK3EOxmtOR.png)
- ここで、「すべてのドライブのページング ファイル サイズを自動的に管理する」ボックスのチェックを外します。
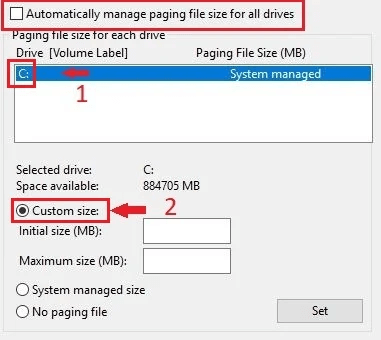
- C ドライブを選択し、 [カスタム サイズ] を選択します。
- ここで、 「初期サイズ (MB)」と「最大サイズ (MB)」の両方を4096 に変更します。
- 「設定」を選択し、 「OK」を選択して変更を確認します。
- 最後に、PC を再起動します。
こちらもお読みください:Windows PCでFortniteがクラッシュし続ける問題を修正する方法
解決策 7: 安全な起動オプションを使用してゲームを開く
安全な起動により、DOTA 2 が最小限の解像度とビデオ設定でウィンドウ モードで起動され、DOTA 2 のクラッシュが修正されます。 したがって、ここでは安全なオプションでゲームを起動する方法を説明します。
- まずはSteamを起動します。
- 次に、上部から「LIBRARY」を選択します。

- DOTA 2 を右クリックし、 [プロパティ]を選択して表示します。

- ここで、「起動オプションの設定」を選択します。

- 現在の起動オプションがある場合は、それを削除します。
- 「-safe」と入力し、 「OK」を選択します。
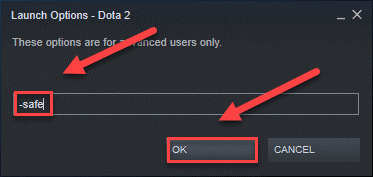
- これでDOTA 2を再起動できるようになりました。
解決策 8: -autoconfig オプションを使用して DOTA 2 を起動する
-autoconfig オプションは、ゲーム設定をデフォルトにリセットし、不適切なゲーム設定によって引き起こされる問題を修正します。 したがって、以下は、Windows 11/Windows 10 DOTA 2 のクラッシュを修正するために、-autoconfig オプションを使用して DOTA 2 を起動する方法です。
- まず、Steamを開きます。
- 次に、上部からLIBRARYに移動します。

- DOTA 2 を右クリックし、 「プロパティ」を選択します。

- 起動オプションを設定するオプションを選択します。

- 現在の起動オプションがある場合は削除します。
- ここで、「-autoconfig」と入力し、 「OK」を選択します。
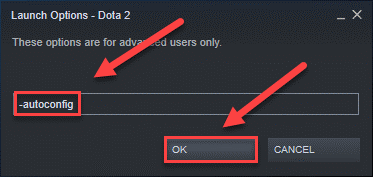
- 最後にDOTA 2を再起動します。
こちらもお読みください:Windows PCでCycle Frontierがクラッシュし続ける問題を修正する方法
解決策 9: 互換モードを使用して DOTA 2 を起動する
互換性のない Windows アップデートが Windows 10 DOTA 2 のクラッシュの原因である可能性があります。 したがって、互換モードでゲームを起動して問題を解決できます。 その手順は次のとおりです。
- まず、Steamアイコンを右クリックし、画面上のメニューから「プロパティ」を選択します。
- ここで、 「互換性」タブを選択し、 「このプログラムを互換モードで実行する」オプションを選択します。
- オペレーティング システムのリストからWindows 7を選択します。
- 最後にDOTA2を起動します。
解決策 10: DOTA 2 をアンインストールして再インストールする
上記の解決策がいずれも機能しない場合は、最後の手段として DOTA 2 をアンインストールし、再インストールすることができます。 その手順は次のとおりです。
- まずはSteamを起動します。
- 次に、 「ライブラリ」を選択します。
- DOTA 2 を右クリックし、利用可能なオプションから[アンインストール]を選択します。
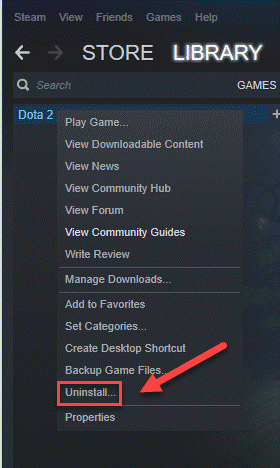
- 次に、ゲームファイルを削除するオプションを選択します。
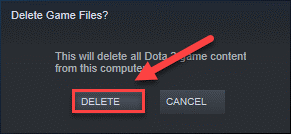
- Windows + Eキーボード ショートカットを使用して Windows エクスプローラーを開きます。
- 次に、アドレスバーに「C:\Program Files (x86)\Steam\steamapps\common」と入力し、キーボードのEnterキーを押します。
- DOTA 2を強調表示し、キーボードのDelキーを押します。
- これで、 DOTA 2をダウンロードしてインストールできます。
こちらもお読みください: Windows PC で Halo Infinite がクラッシュし続ける問題を修正する方法
DOTA 2のクラッシュを修正
この記事では、Windows 10/Windows 11 DOTA 2 のクラッシュを修正する最良の方法を説明しました。 最初の解決策からトラブルシューティングを開始し、ゲームがスムーズに実行されるまでさらに続行できます。
すべての解決策を試すほどの時間と忍耐力がない場合は、推奨される解決策 (つまり、Bit Driver Updater を介したドライバーの更新) を直接適用できます。 この記事に関してご質問や混乱がある場合は、お気軽にコメントをお寄せください。
