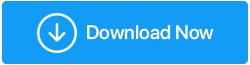ダブルフィンガースクロールがWindows10で機能しませんか? ここに修正があります
公開: 2021-04-27有線またはBluetooth(無線)マウスを使用する代わりに、タッチパッドを使用することを好む多くのラップトップユーザーがいます。 まず、ナビゲーションを1か所に保つのに役立ちます。 つまり、マウスを使用するためにラップトップから手を離す必要がなく、次に、どこにでもかさばるマウスを持ち歩く必要がなくなります。 しかし、2本の指のスクロールが機能していないことがわかった場合はどうなりますか? これにより、長いWebページをナビゲートしているときに上下または左右にスクロールする必要がある場合に問題が発生する可能性があります。
そして、それが私たちがここにいる目的です–すべてのトラブルをトラブルシューティングするために!
また読む: Windows 10でキーボードキーが機能しない?
2本指のスクロールとは何かわからない場合
ラップトップの2本指のスクロールは、物理的なマウスの中央にある丸いホイールスクロールと同じように機能します。 この機能を有効にすると、トラックパッドを2本の指でつまんでから、上下左右にスクロールできます。
それは確かに気の利いた機能ですが、この気の利いた2本の指のスクロールが機能しない場合はどうでしょうか。 次に、以下の修正の1つを試すことができます–
また読む: Windows10で機能しないキーボードショートカットとホットキーを修正する方法
2本の指のスクロールがWindows10ですぐに機能しない問題を修正–
目次目
- 1.ドライバーをロールバックする
- 2.タッチパッドドライバーを更新します(推奨)
- 3.マウスのプロパティを使用して2本指のスクロールを有効にする
- 4.マウスポインタを変更します
- 5.Windowsレジストリで編集を行う
1.ドライバーをロールバックする
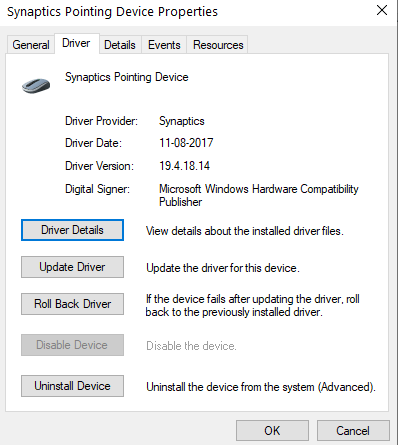
ドライバーをロールバックすると、既存のタッチパッドドライバーがアンインストールされてから、以前のバージョンのドライバーがインストールされます。 この方法は、新しいドライバーのインストール中にエラーが発生した場合に役立ちます。 ドライバーをロールバックするには–
- [実行]ダイアログボックスを開きます
- devmgmt.mscと入力し、Enterキーを押します
- マウスやその他のポインティングデバイスまで下にスクロールして、展開します
- タッチパッドを右クリックして、[プロパティ]を選択します
- [ドライバー]タブをクリックしてから、[ドライバーのロールバック]をクリックします。 画面の指示に従ってください
- ラップトップを再起動します
オプションがグレー表示されている場合は、タッチパッド用のドライバーが以前にインストールされていないことを意味します。 その場合は、次のステップに進んでください。
2.タッチパッドドライバーを更新します(推奨)
タッチパッドドライバが古くなっている可能性が高いため、タッチパッドの2本指スクロール機能がWindows10ラップトップで機能していません。 手動ルートを使用するか、ドライバーを更新することができます。 ただし、ドライバーを更新するためのより簡単ではるかに高速な方法があります。つまり、ドライバーアップデーターソフトウェアを使用できます。
たとえば、Smart Driver Careは、最も機能が豊富な最高のドライバーアップデータユーティリティの1つです。 アップグレードされた大規模なドライバーのデータベースがあり、ハードウェアに最適なドライバーを見つけることができます。
スマートドライバーケアの実際を見てみましょう–
ここからSmartDriverCareをダウンロードできます。
- Smart DriverCareをダウンロードしてインストールします
- [スキャンの開始]ボタンをクリックします。 ユーティリティは、コンピュータをスキャンしてすべての古いドライバを探します。 私たちの場合、それは古いタッチパッドドライバーを参加させます
- [すべて更新]をクリックして、言及されているすべての古いドライバーを更新するか、横にあるチェックボックスをクリックして古いタッチパッドドライバーを選択し、さらに[更新]ボタンをクリックするかを選択できます。
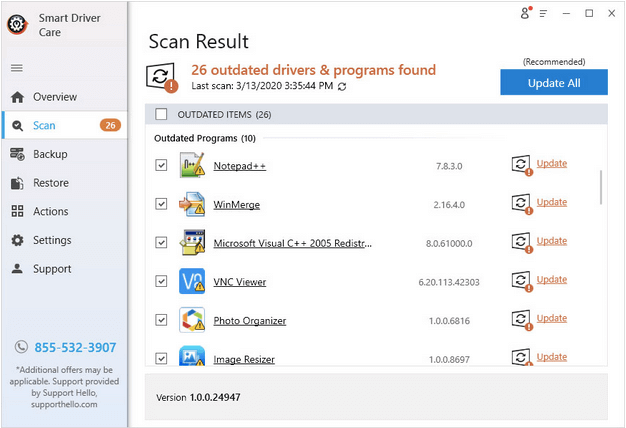
- プロセスが完了するのを待ちます
出来上がり! タッチパッドドライバが正常に更新され、2本指のスクロールが問題なく動作を開始するはずです。
3.マウスのプロパティを使用して2本指のスクロールを有効にする
2本指のスクロールが機能しない場合は、別のルートを使用して、マウスのプロパティを使用して2本の指のスクロールを有効にすることができます。 同じことを行う手順は次のとおりです–

1. Windows + Iを押して設定を開きます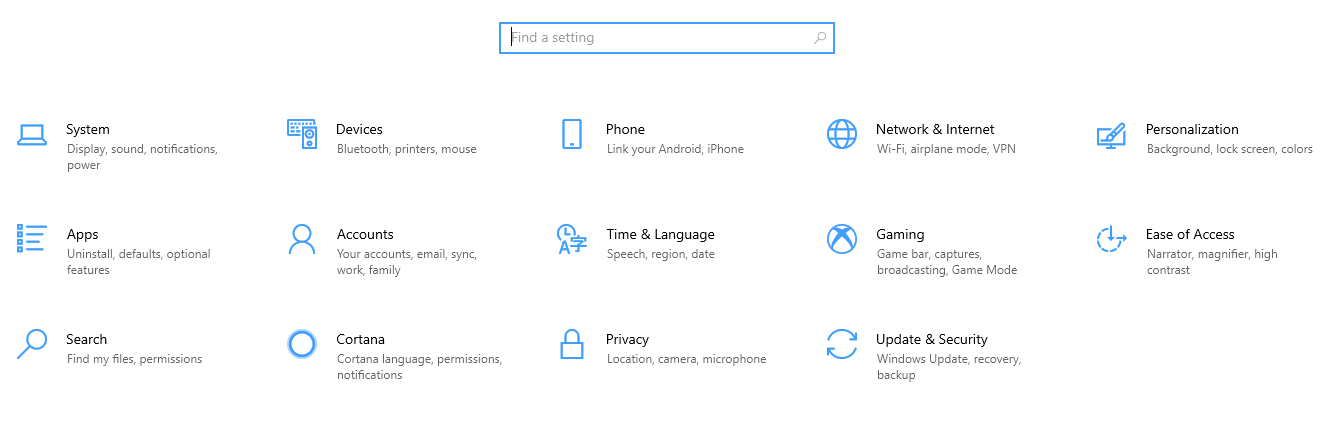 2. [デバイス]をクリックします
2. [デバイス]をクリックします
3.左側のペインから、[タッチパッド]を選択します
4. [スクロールとズーム]で、[ 2本の指をドラッグしてスクロールする]チェックボックスが有効になっていることを確認します
5.設定を閉じます
4.マウスポインタを変更します
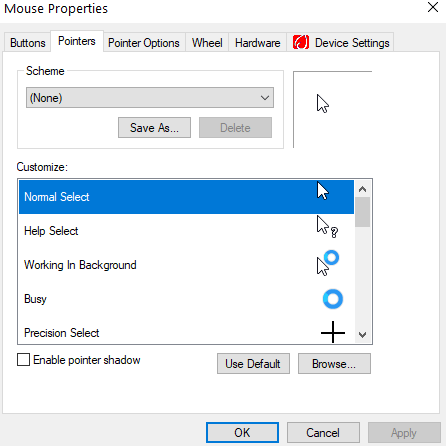
マウスポインタまたはカーソルは、ディスプレイ上のものを指すために使用する白い矢印です。 多くのユーザーから、マウスポインターを変更することで、問題を解決できたとの報告があります。 それを行うには–
- Windows + Rキーを押して、[実行]ダイアログボックスを開きます
- ダイアログボックスに「コントロールパネル」と入力し、 Enterキーを押します
- [表示方法]を[小さいアイコン]または[大きいアイコン]に変更します。 [表示方法]オプションが見つからない場合は、画面の右上隅に表示されます。
- マウスをクリックします
または、タスクバーのシステムトレイをクリックして、 Synapticsポインティングデバイスを見つけることもできます(これはラップトップのモデルごとに異なる場合があります)
- [ポインタ]タブをクリックします
- [スキーム]ドロップダウンから、別のポインターを選択します
- [適用] 、[ OK ]の順にクリックします
タッチパッドの2本指スクロールオプションが機能し始めたかどうかを確認します。
5.Windowsレジストリで編集を行う
これは高度な対策であるため、既存のレジストリデータベースのバックアップを取ることをお勧めします。これにより、問題が発生した場合でも、少なくともバックアップしたレジストリを復元できるようになります。 レジストリをバックアップする方法がわからない場合でも、心配しないでください。レジストリを安全にバックアップするのに役立つ詳細なブログがあります。 「Windows10で2本指のスクロールが機能しない」問題を解決するためにレジストリを編集する方法に戻って、手順は次のとおりです。
- Windows + Rを押して、[実行]ダイアログボックスを開きます
- Regeditと入力します
- 下記のパスをたどってください
HKEY_CURRENT_USER\Software\Synaptics\SynTP\TouchPadPS2
- 右側に表示されるリストから、次のキーをダブルクリックして次の変更を行います–
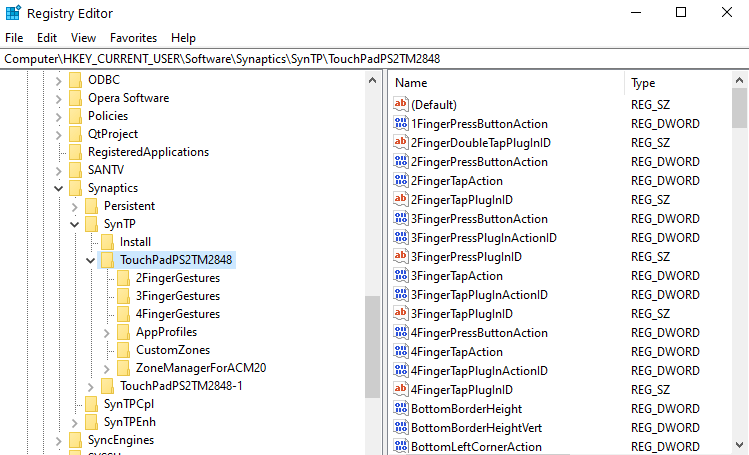
- 2FingerTapPluginID」および「3FingerTapPluginID–値データは空である必要があります
- 2FingerTapAction –値データを2に変更して右クリックを機能させ、値データを4に変更して中クリックを機能させます
- 3FingerTapAction –値データを4に変更します
- MultiFingerTapFlags –値データを2から3に変更します
- 3FingerTapPluginActionID –値データを0に変更します
コンピュータを再起動し、ダブルフィンガースクロールが機能し始めたかどうかを確認します。
まとめ
上記の修正で問題が解決した場合は、コメントセクションでお知らせください。 このブログで価値を見つけた場合は、高く評価してください。 Facebook、Twitter、Flipboard、Instagram、Pinterest、Tumblrでフォローすることもできます。 ビデオの詳細–YouTubeチャンネルをチェックしてください。
推奨読書:
ノートパソコンのキーが機能しない? 修正方法は次のとおりです
PCまたはラップトップの速度を上げる方法は次のとおりです
修正済み:ラップトップでバッテリー検出エラーが発生しない
ノートパソコンのタッチパッドが機能しない? 修正方法は次のとおりです