インテル NUC ドライバーをダウンロードして更新する方法 [簡単]
公開: 2023-04-24インテル NUC ドライバーの更新をお探しですか? あなたは適切な場所にいるので、それを完全に読んで、ドライバーを簡単にダウンロードして更新してください.
Intel の Next Unit of Computer は、完全な PC エクスペリエンスを提供することを目的としたファクター デバイスです。 PC のリソース パワーを求めているが、ポータブル デバイスまたはラップトップとして持ち運ぶ人々にとって成功することが証明されています。 これらのデバイスは非常に便利ですが、ユーザーにとっての主な問題は、同じデバイスのドライバーを更新することでした。
ソリューションを探している場合は、Intel NUC ドライバーのダウンロードを実行するには、この記事が役に立ちます。 次のチュートリアルでは、Windows 11、10、またはその他のデバイス用の最新のドライバーをダウンロード、更新、およびインストールするための手動および自動の方法について説明しました。 それでは、これ以上遅滞なく始めましょう。
Windows 10、11 での Intel NUC ドライバーのダウンロードと更新の方法
次のいずれかの方法を使用して、インテル NUC ドライバーの更新プログラムを Windows デバイスにインストールします。 それらをすべて適用する必要はありません。それぞれの手順を読んで、デバイスに適したオプションを選択してください。
オプション 1: 公式 Web サイトを使用してドライバーを手動で更新する
インテルは常に、定期的な更新と迅速なサポートを提供する一流のサービス プロバイダーです。 したがって、ドライバーの更新を特定するための時間と基本的なスキルがある場合は、次の手順を適用してください。
ステップ 1:ブラウザでIntel の公式 Web サイトを開き、サポート セクションに進みます。または、ここをクリックしてください。
ステップ 2:ここでは、デバイスの構成と生成に基づいて分類されたデバイスを見つけることができます。
ステップ 3:デバイスを見つけてクリックするだけで、利用可能な最新のドライバー更新を見つけることができます。
手順 4:お使いのオペレーティング システムと互換性のあるIntel NUC ドライバーの更新をダウンロードします。
ダウンロードが完了するまで待ち、完了したらファイルをダブルクリックします。 画面に表示される指示に従って、Intel NUC 更新用のドライバーの最新の更新をインストールします。
この方法は信頼できますが、初心者には適していない可能性があります。 したがって、自動メソッドを探している場合は、次のメソッドに進みます。
また読む: Windows 10、8、7用のIntelチップセットドライバーをダウンロードして更新する
オプション 2: Bit Driver Updater による Intel ドライバーの自動ダウンロード
インテル NUC ドライバーの更新だけでなく、他のすべてのシステム ドライバーの更新も簡素化したい場合は、信頼性の高い自動ドライバー アップデーター ソフトウェアに切り替えてください。 Bit Driver Updater は、ワンクリックでドライバーを更新するための最良の選択肢の 1 つです。 単純なドライバーの更新だけでなく、ツールの注目すべき機能を次に示します。
- クイック システム スキャン
- 100% 検証済みの信頼できるドライバー
- WHQL認定ドライバー
- アップデートのスケジュール
- 膨大なドライバー データベース
- ワンクリックでダウンロード
- バックアップと復元
- 30日間の返金ポリシー
- 24時間年中無休のカスタマーサポート
- パフォーマンスを向上させた
Bit Driver Updater のレビューはこちら
完全な可能性を解き放つには、有料版の Bit Driver Updater にアップグレードする必要があります。 以下のドライバ アップデータ ソフトウェアをダウンロードして、Windows デバイスにインストールします。
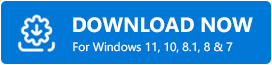
Bit Driver Updater による Intel NUC ドライバーの自動更新
ステップ 1: Windows PC またはラップトップで Bit Driver Updater ソフトウェアを起動します。
ステップ 2:ソフトウェアのホーム ウィンドウで [ドライバのスキャン] オプションをクリックします。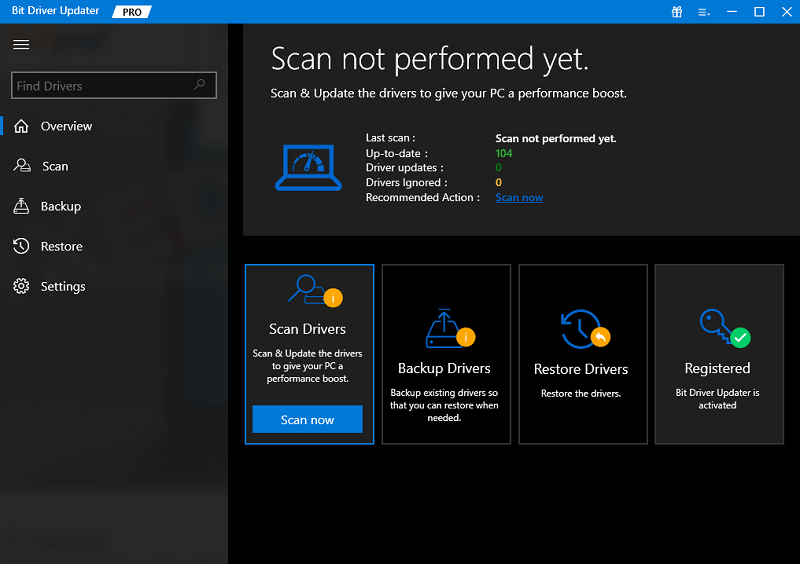

ステップ 3:スキャンが完了すると、更新が保留中のドライバーの完全なリストが表示されます。インテル NUC ドライバーの更新を見つけて、その横にある [今すぐ更新] ボタンをクリックします。
ステップ 4:さらに有料版では、リストの最後にある[すべて更新]オプションにもアクセスできます。これにより、ユーザーは保留中のすべてのドライバー更新を一度にダウンロードできます。 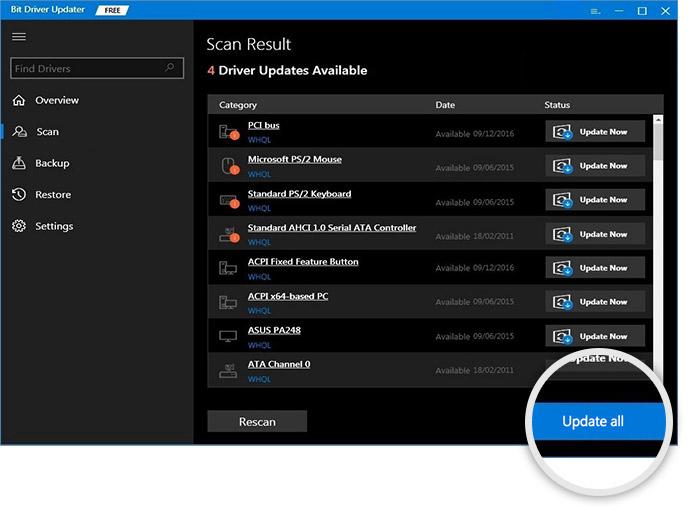
ドライバーの更新をインストールし、PC を再起動して更新を適用します。 それでおしまい。 Bit Driver Updater を使用すると、ドライバーの更新が簡単かつ自動化されます。 また、有料版には 30 日間の完全返金保証が付いています。
また読む: Windows 10、8、7用のIntel Iris Xeグラフィックスドライバーのダウンロード
オプション 3: デバイス マネージャーで Intel ドライバーを更新する
サードパーティのソフトウェアに依存したくない場合は、Windows にドライバーを更新する組み込みのユーティリティがあります。 デバイス マネージャー ディレクトリは、インテル NUC ドライバーの更新またはその他のドライバーの更新をダウンロードするための部分的に手動の方法を提供します。
基本的な手順を適用して、デバイス マネージャーからドライバーを更新します。
ステップ 1: Windows と Rの組み合わせキーを使用して、Run コマンド ウィンドウを開きます。
ステップ 2: devmgmt.mscと入力し、キーボードの Enter キーを押します。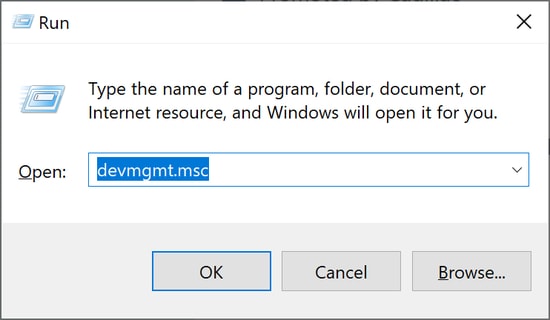
ステップ 3:プロセッサー カテゴリーを展開して、関連するインテル NUC ドライバーを見つけ、右クリックします。
ステップ 4: [ドライバーの更新]オプションをクリックします。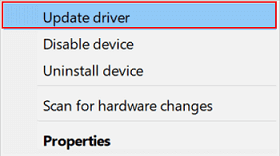
ステップ 5:次のウィンドウで、最初のオプション、つまり[ドライバの更新を自動的に検索]をクリックします。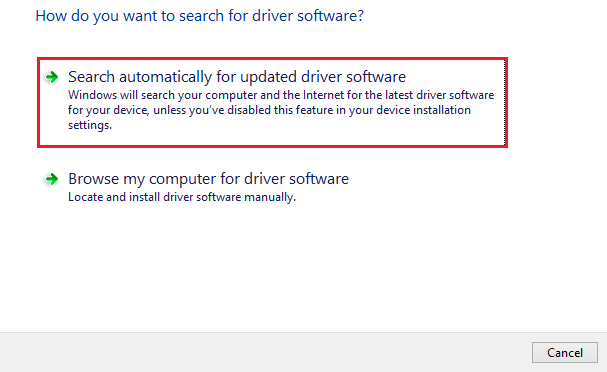
PC を再起動して、Windows デバイスにインテル NUC ドライバーの更新を適用します。 ただし、各ドライバー更新のプロセスは時間がかかり、部分的に手動であるため、デバイスは長くなる可能性があります。
オプション 4: ドライバーのダウンロードに Windows Update を使用する
Microsoft は、パフォーマンスを改善し、ドライバーの更新を提供するために、定期的な更新プログラムを提供しています。 最新の Windows アップデートをダウンロードするには、以下の手順を適用します。
ステップ 1:検索バーを開くには、 Windows の +Sショートカット キーを使用します。
ステップ 2: 「設定」と入力し、関連するアプリをクリックして開きます。
ステップ 3: [更新とセキュリティ]オプションを展開します。[設定] ウィンドウで、左側のパネルから[Windows Update]タブをクリックします。
ステップ 4: [アップデートの確認]ボタンをクリックします。保留中のアップデートのダウンロードとインストールが完了するまで待ちます。 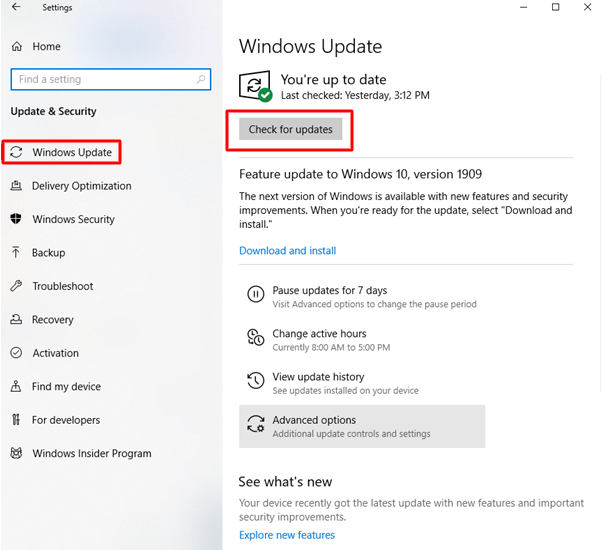
デバイスを再起動して、インテル NUC ドライバーの更新プログラムとその他の保留中のソフトウェア更新プログラムをデバイスに適用します。
また読む:インテル UHD グラフィックス 620 ドライバーをダウンロードして更新する方法 [簡単に]
インテル NUC ドライバーのダウンロードと更新 Windows 11、10: 完了
うまくいけば、Intel NUC ドライバーの更新に前述の方法を使用することで役に立ちました。 ただし、自動ドライバー更新ツール Bit Driver Updater を使用して、特定のドライバーと共にすべてのシステム ドライバーの更新をインストールします。 このツールは、ワンクリックで最新のドライバー更新を使用してデバイスの全体的な速度を向上させることができます。
ここで、ドライバーの更新をダウンロードするためのチュートリアルを終了します。 ご質問やご不明な点がございましたら、コメント セクションでお気軽にお問い合わせください。 テクニカル ガイドとトラブルシューティングの詳細については、チュートリアルをブログに登録してください。
