Windows 10、11用のDellオーディオ ドライバーをダウンロードする方法
公開: 2022-12-07お気に入りの曲やゲームを楽しんでいるときにオーディオの問題が発生している場合は、ドライバーが古いか見つからないことが原因である可能性があります。 定期的なドライバーの更新により、システムの全体的なパフォーマンスが向上し、既存のバグが修正されます。 何人かの Dell オーディオ ユーザーが、既存のドライバーの問題について不満を漏らしていました。 あなたも同じことに対する答えを探しているなら、このガイドはあなたのためのものです.
Dell は、コンピュータ ハードウェアの大手メーカーの 1 つです。 定期的にドライバーの更新をリリースして、ドライバーの問題を解決し、全体的な速度を向上させます。 完全なガイドを読んで、Dellオーディオ ドライバーのWindows 10、11、またはそれ以前のバージョンのデバイスをダウンロード、インストール、およびアップデートしてください。 これらのドライバーを更新する複数の方法をリストしました。スキルと知識に応じて適切なオプションを選択してください。
Dellオーディオ ドライバーをダウンロードしてアップデートする方法 Windows 10、11、8、または7
以下に、Dellオーディオ ドライバーのダウンロードとアップデートの自動、手動、および一部手動の方法を示します。 各方法の手順を読み、デバイスに最適なオプションを選択してください。
方法 1: 自動 Dell オーディオ ドライバー ダウンロード Windows 10
あなたが初心者であろうと、技術的に熟練したユーザーであろうと、ドライバーの自動更新はあなたの人生を変えることができます。 ワンクリックでドライバーの更新をダウンロードできるさまざまなソフトウェアがオンラインで入手できます。 そして、この目的で最も評価の高いソフトウェアの 1 つが Bit Driver Updater です。
Bit Driver Updater ツールは、Dell オーディオ ドライバーのダウンロードと、保留中のその他すべてのドライバーのダウンロードをワンクリックで実行できます。 また、ツールの機能はドライバーの更新に限定されず、次の機能も含まれます。
- 都合のよいときにドライバーの更新をスケジュールする
- ドライバーデータの復元とバックアップ
- ドライバー更新用のワンクリック ダウンロード
- WHQL認定および検証済みドライバー
- 訓練を受けた専門家による 24 時間年中無休のサポート
- 60日間完全返金保証
Bit Driver Updater の可能性を最大限に引き出すには、ソフトウェアの Pro バージョンを使用してください。
Bit Driver Updater を使用した Dell オーディオ ドライバーの更新:
ステップ 1:下のダウンロード アイコンをクリックします。 ダウンロードしたファイル パッケージをダブルクリックし、画面の指示に従ってドライバー アップデーター ソフトウェア (Bit Driver Updater) をインストールします。 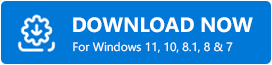
ステップ 2:インストールが完了したら、ツールを起動します。
ステップ 3: [ドライバのスキャン] オプションを押して、システムで保留中の Dell ドライバ アップデートおよびその他すべてのドライバ アップデートを検索します。 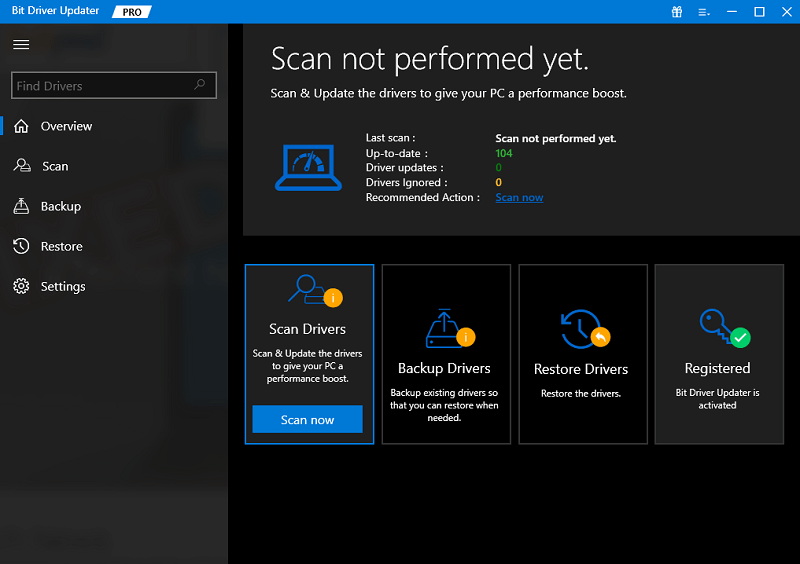
ステップ 4:コマンドが処理されると、古いドライバーの完全なリストが表示されます。
ステップ 5: Dell オーディオ ドライバー Windows 10 を見つけて、その横にある [今すぐアップデート] オプションをクリックします。
ステップ 6: Bit Driver Updater の Pro バージョンのユーザーの場合は、リストの一番下までスクロールし、すべての更新オプションを押して、すべての更新をダウンロードします。 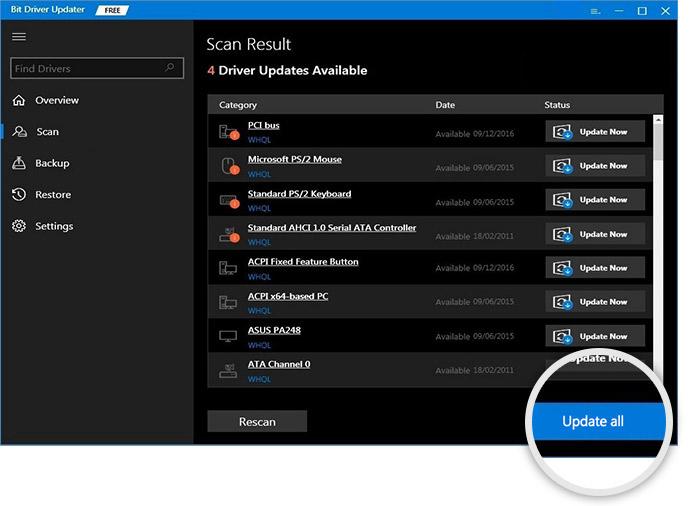
ステップ 7:画面上の指示に従って、Dell サウンド ドライバー Windows 10 アップデートをインストールします。
PC を再起動して、最新の Dell オーディオ ドライバー Windows 10 アップデートを有効にします。 そして、それは完了です。 Dell オーディオ Windows 10/11 ドライバーをダウンロード、インストール、および更新する完全自動の方法は、迅速で 100% 信頼性があります。
ただし、より単純な方法を選択したくない場合は、以下の手動の方法を使用してください。 次の手動および部分的に手動のオプションは、ドライバーを更新する十分な時間があり、互換性のあるドライバーを見つける技術的なスキルを持つユーザーのみが実行できます。

また読む: Windows 10用のDellネットワーク ドライバーのダウンロード、インストール、およびアップデート
方法 2: Web サイトから Dell オーディオ ドライバーを手動でダウンロードする
時間とスキルに余裕がある場合は、Dell オーディオ ドライバー Windows 10 またはその他のバージョンを手動でダウンロードするオプションがあります。 Dellオーディオのメーカーは、Windows 10またはそれ以前のバージョンのデバイス用のDellサウンド ドライバーの定期的なアップデートをリリースしています。 ただし、ドライバーを手動でダウンロードする場合の唯一の問題は、時間、忍耐、およびスキルが必要なことです。
Dellオーディオ ドライバーの更新は100%信頼できますが、互換性のあるドライバーを見つけるには知識が必要です。 システム要件がわかったら、次の手順に進んで Dell オーディオ ドライバーが Windows 10、11、8、または 7 デバイスをダウンロードします。
ステップ 1: Dell の公式 Web サイトを開きます。
ステップ 2:検索バーに、Dell Audio Windows 11 または 10 のモデル番号を入力します。 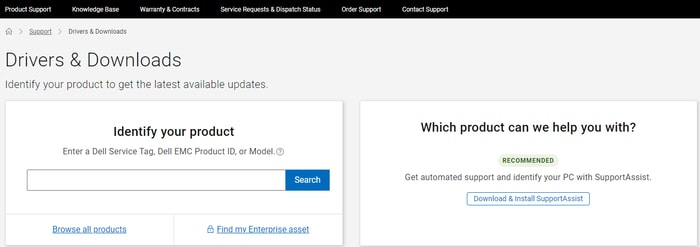
また、Dell がデバイスを自動的に検索し、システムで保留中のドライバーの更新を提供するようにすることもできます。
ステップ 3:ドライバーとダウンロードのセクションで、使用可能なオプションからオペレーティング システムのバージョンを選択します。
ステップ 4: [ダウンロード] ボタンをクリックして、最新の Dell オーディオ ドライバー アップデートを Windows デバイスにロードします。
ステップ 5:ダウンロードした Dell オーディオ ドライバー Windows 10 のファイルをダブルクリックし、手順に従ってインストールします。 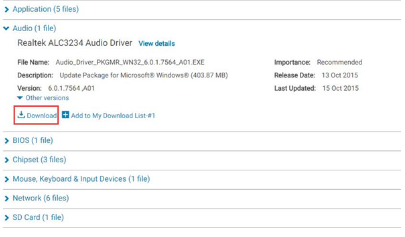
再起動して、Dell オーディオ ドライバーのダウンロードを有効にします。 ただし、この方法は、技術的に問題があり、ドライバーを手動で更新する時間がない人には適していない可能性があります。
そのようなユーザーのために、Dell Audio Windows 10/11 ドライバー アップデートの一部手動の方法を以下に示します。
また読む: Dell Thunderbolt Dock TB16ドライバーをダウンロードして更新する方法
方法 3: デバイス マネージャーによる Dell オーディオ ドライバーの更新
一部のユーザーは、外部ソフトウェアに依存してシステム ドライバーを更新することに疑問を感じています。 このようなユーザーのために、Windows には組み込みのユーティリティ デバイス マネージャーがあります。 ここでは、Dell サウンド ドライバー Windows 10、またはデバイス マネージャーを使用して部分的に自動化されたその他のデバイスを更新する手順を示します。
ステップ 1:キーボードの Windows キーと X キーを同時に押します。 オプション メニューから、[デバイス マネージャー] を選択します。 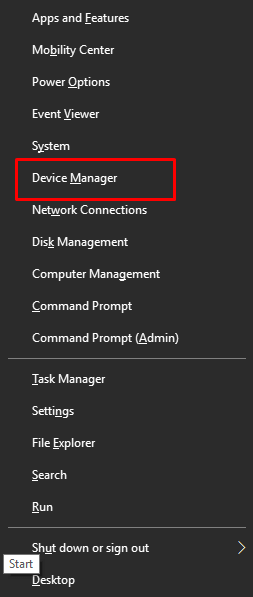
ステップ 2:サウンド、ビデオ、およびゲーム コントローラーのカテゴリを展開します。 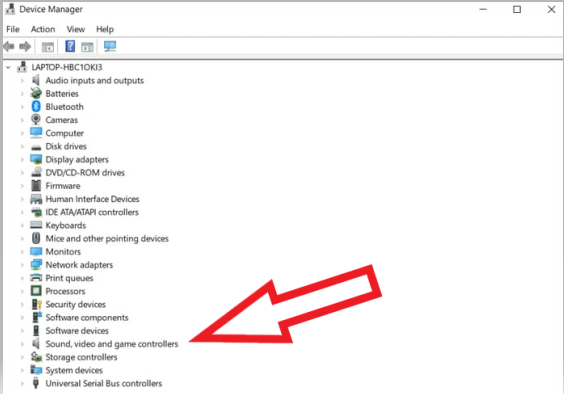
ステップ 3:お使いの Dell オーディオ ドライバー Windows 10 を特定し、右クリックします。 [ドライバー ソフトウェアの更新] オプションを押します。 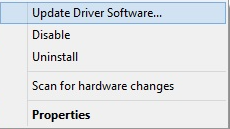
ステップ 4:次のウィンドウから最初のオプションを選択します。つまり、Dell オーディオ ドライバー Windows 10 を自動的に検索してダウンロードします。
デバイスを再起動して、更新された Dell サウンド ドライバー Windows 10 またはそれぞれのデバイスを適用します。
また読む: Dell Inspiron 1520ドライバーをダウンロード、インストール、およびアップデートする方法
Windows 10、8、7用のDellオーディオ ドライバーをダウンロードしてアップデートします。完了
ここでは、Windows 11、10、またはそれ以前のバージョンのデバイスで Dell オーディオ ドライバーをダウンロード、インストール、および更新する方法に関するガイドをまとめます。 Dell Audio Windows 10ドライバーを最新の状態に保つための手動および自動の方法をリストしました. スキルと要件に応じて、適切な方法を選択してください。 ただし、ユーザーは Bit Driver Updater ソフトウェアに切り替えることをお勧めします。 このツールは、ワンクリックで他のドライバーの更新とともに Dell オーディオ ドライバーの更新を実行できます。
それでも、何か質問はありますか? ためらわずに、以下で質問してください。 また、以下のコメントでフィードバックや提案をいただければ幸いです。 このガイドが役に立った場合は、ブログを購読して、より技術的で有益な記事を入手してください。 ソーシャル メディア チャネル (Facebook、Twitter、Instagram、Pinterest) の [フォロー] ボタンをクリックして、更新を見逃さないようにしてください。
