Word文書から画像をすばやくダウンロードする4つの方法
公開: 2022-02-13Word文書から画像をダウンロードしたいですか? すべての画像を1つずつではなく、一度にダウンロードしたいですか? この記事では、主にWord文書から画像を保存またはダウンロードする方法について説明します。
- あなたが好きかもしれません:Gmailで電子メールにハイパーリンクを追加する2つの方法
- YouTubeビデオをダウンロードして電話ギャラリーに保存する方法は?
目次
MSWord文書から画像をダウンロードする方法は?
これに関連して、Word文書から画像を保存またはダウンロードする4つの方法について説明します。
- ドキュメントをWebページタイプとして保存します
- 拡張子を.docxから.rarに変更します
- 7-zipファイルマネージャーを使用する
- 簡単なコピー、貼り付け方法
MSWord文書から画像をダウンロードする各方法について説明しましょう。
1.ドキュメントをWebページタイプとして保存します
ビデオチュートリアル:
読者の便宜のために、この記事をビデオチュートリアルの形で提供しました。 読みたい場合は、ビデオをスキップして読み始めることができます。

MS Word文書から単一の画像をダウンロードすることは、他の種類の文書からのダウンロードよりも非常に簡単です。 これに関連して、一度に複数の画像を1つのフォルダーにダウンロードするプロセスについて説明します。 それらをダウンロードするには、以下の手順に従う必要があります。
合計時間: 4分
ステップ1:MSWord文書を開く
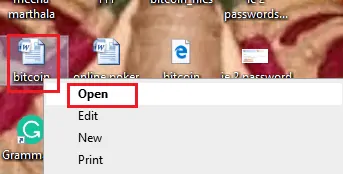
まず、画像をダウンロードするMS Word文書を選択し、そのMSWord文書を開く必要があります。 これで、選択したドキュメントが次のように画面に表示されます。
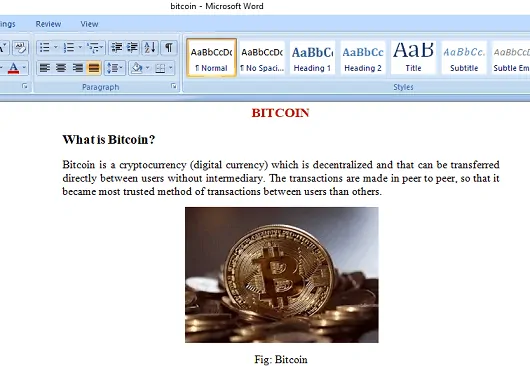
ステップ2:ドキュメントタイプをWebページとして保存する
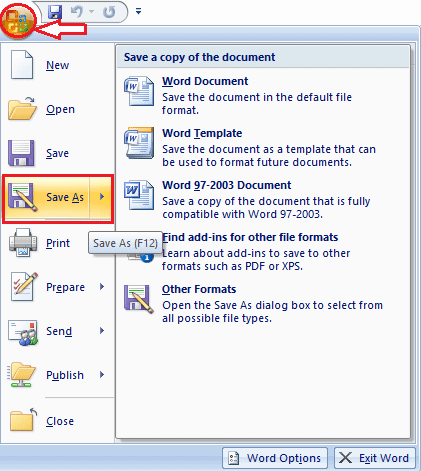
このステップでは、ドロップダウンメニューの使用可能なタイプのリストからドキュメントタイプを「 Webページ」として保存する必要があります。 これを行うには、「ファイル」メニューに移動します。そこには、ドキュメントの複数のオプションがあります。 上の画像に表示されている「名前を付けて保存」オプションをクリックします。 その他の形式をクリックします。 すると、画面は次のように表示されます。
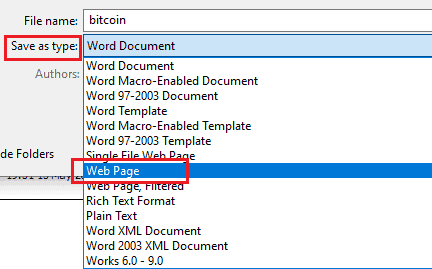
上記の手順で[名前を付けて保存]オプションをクリックすると、主に2つの小さな長方形のボックスが表示されます。1つはファイル名を入力し、もう1つは画面下部のドロップダウンメニューから[タイプとして保存]オプションを選択します。
ドロップダウンメニューの使用可能なオプションのリストから「 Webページとして保存」オプションを選択し、「タイプとして保存」長方形ボックスの下にある「保存」オプションをクリックする必要があります。 この手順により、Word文書は、HTMLファイル、Wordファイル、画像ファイルなどのさまざまなフォームファイルとともにデスクトップ/ PCに保存されます。
ステップ3:ダウンロードのドキュメントファイルに移動します
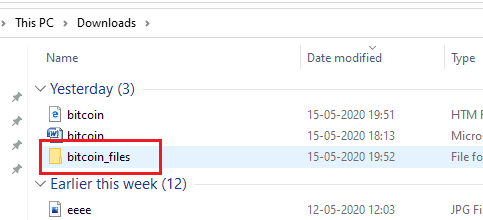
次に、ダウンロードしたすべての種類のファイル、画像が保存されているPCのダウンロードに移動します。 ここで、ドキュメントのファイルは、上の画像に示すように、ドキュメントの名前の後に「files」という単語が続く名前で保存されます(ここでは、ファイルが「bitcoin_files」という名前で保存されるようにビットコインドキュメントを選択しました)。
そのファイルフォルダでは、テキストは1つのフォルダに保存され、画像は同じサイズで別のフォルダに保存されます。 ダウンロードしたすべての画像が配置されている画像フォルダに移動します。 選択したフォルダをダブルクリックして開きます。
ステップ4:ドキュメントからダウンロードした画像

この最後のステップでは、選択したドキュメントからダウンロードされたすべての画像が1つのフォルダーに表示されます。 すべての画像がフォルダ内の1つの場所にあるため、簡単に認識して使用できます。
供給:
- マイクロソフトワード、
- 7-Zip
ツール:
- マイクロソフトワード、
- 7-Zip
これらは、[名前を付けて保存]タイプのWebページを使用してMSWord文書から複数の画像をダウンロードするための簡単な手順です。
- また読む:簡単にWindows10イメージバックアップを作成する方法?
- 5最高のAndroidロック画面削除ソフトウェア
2.拡張子を.docxから.rarに変更します
2番目の方法では、拡張子を.docxから.rarに変更して、Word文書から画像をダウンロードする方法について説明します。 この方法の手順を見てみましょう。
ステップ1:単語ドキュメントを選択します
最初のステップでは、PCからMSWord文書を選択する必要があります。 ここでは、ダウンロードからドキュメントを選択しています。 したがって、最初にPCのファイルオプションに移動し、次に下の画像に示すようにダウンロードをクリックします。

これで、ダウンロードに多くのドキュメントが含まれるようになります。 必要なドキュメントを見つけて、すべての画像を抽出するドキュメントを選択します。

ステップ2:[。rarオプションに追加]を選択します
この手順では、選択したドキュメントを右クリックすると、ポップアップメニュー画面が表示されます。 そのメニューで、次の図に示すように「 .rarに追加」オプションを選択します。
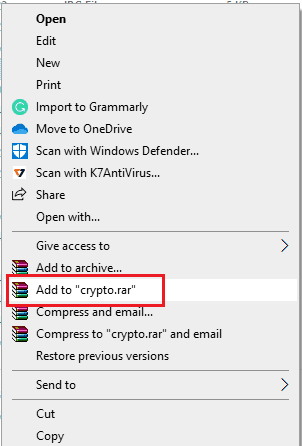
これで、MSWord文書がWinRARアーカイブ形式で保存されます。
ステップ3:ダウンロードからWinRARzipファイルを選択します
次に、[ファイル]メニューに移動し、ダウンロードオプションをクリックします。

次に、次の画像に示すように、変換されたそれぞれのドキュメントのWinRARzipアーカイブファイル形式を選択します。

ステップ4:zipファイルを開き、単語フォルダーを選択します

次に、そのzipファイルを開くには、ダブルクリックします。 下の画像に示すように、zipファイルが開きます。
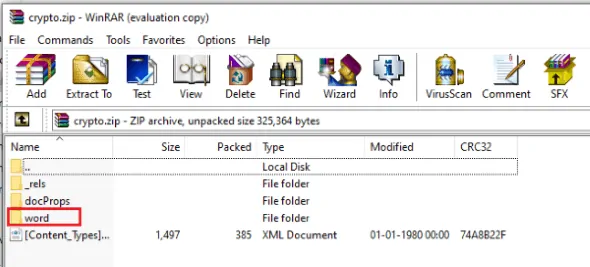
次に、上の画像に示すように、そのzipファイルで使用可能なフォルダーから単語フォルダーを選択します。
ステップ5:Wordフォルダーを開き、Mediaフォルダーを選択します
次に、上記の手順(手順2.4)で以前に選択した単語フォルダを開きます。 次に、使用可能なフォルダからメディアフォルダを選択します。
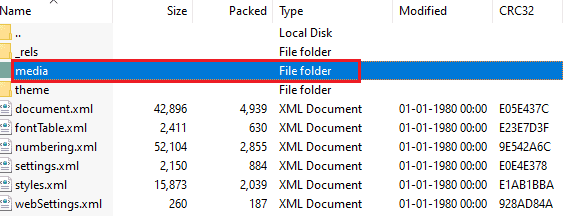
そのメディアフォルダを開いて、以下に示すような画像を表示します。
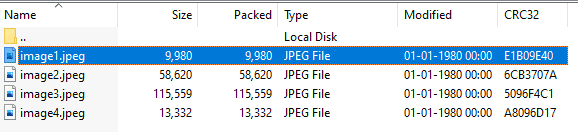
上の画像では、MSWord文書からダウンロードされたすべての画像を見ることができます。 いつでもすべての画像を選択して使用できます。
これは、.docx拡張子を.rar形式に変更して、MSWord文書からすべての画像をダウンロードする2番目の方法です。
3.7-zipファイルマネージャーの使用
7-Zipは無料のオープンソースソフトウェアであり、圧縮率の高いファイルアーカイバであり、ファイルを簡単に処理できるWindows用のアプリの形で利用できます。
それは次のような多くの機能を備えています
- 強力なファイルマネージャー
- 7z形式の自己解凍機能
- FARマネージャー用プラグイン
このコンテキストでこの7-Zipファイルマネージャーを使用してWordドキュメントから画像をダウンロードする方法について説明します。
ステップ1:デバイスで7-Zipファイルマネージャーを開く
検索バーに名前を入力して、デバイスで7-Zipファイルマネージャーを検索します。 次に、デバイスでそのアプリを開く必要があります。
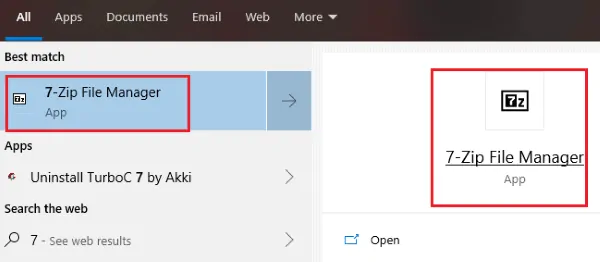
7-Zipファイルマネージャーアプリを開くと、画面が空のように見えます。 画面の左隅に移動すると、小さなドロップダウンメニューが表示されます。 その記号をクリックして、ドキュメントを選択します。
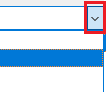
ステップ2:ドキュメントを選択します
このステップでは、すべての画像を抽出するMSWord文書を選択する必要があります。 ここでは、以下に示すように、ドロップダウンメニューオプションからドキュメントを選択しています
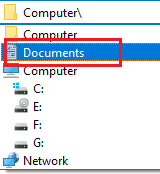
これで、デバイス内のさまざまなドキュメントが画面に表示されます。 下の画像に示すように、画像を抽出するために必要なドキュメントを選択します。
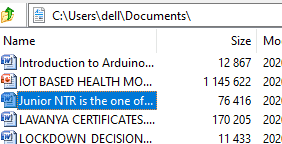
ステップ3:7-Zipオプションを選択します
次に、選択したドキュメントを右クリックします。 次に、そのメニューにいくつかのオプションがあります。 「7-Zip 」オプションを選択すると、下の画像に示すように、もう1つのメニューが表示されます。
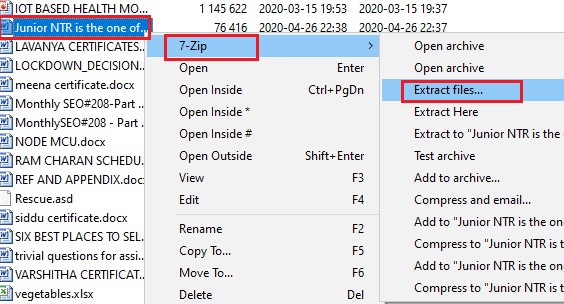
次に、上の画像に示すように、そのメニューから[ファイルの抽出]オプションを選択します。
ステップ4:ファイルを抽出するためのパスを設定します
このステップでは、抽出されたファイルのパスを選択する必要があります。 ここでは、パスモードとパスワードも設定できます。 下の画像に示すように、ここでもドキュメント名を確認できます。
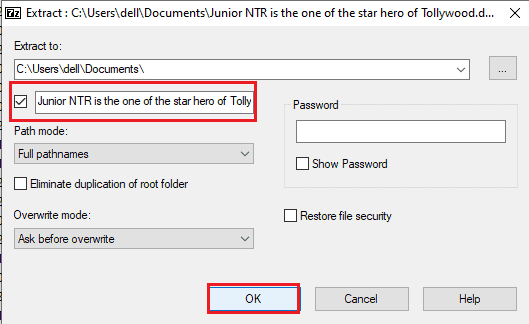
パスを選択したら、上の画像に示すように、下部にある[ OK ]オプションをクリックします。
ステップ5:ファイルのフォルダーを選択してから、単語フォルダーを選択します
「OK」をクリックすると、数秒以内に画面が自動的にzipファイルマネージャ画面を開きます。 次の図に示すように、そのファイルマネージャから選択したドキュメントファイルを見つけます。
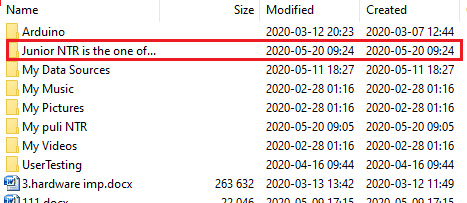
次に、選択したフォルダをダブルクリックすると、いくつかのフォルダとドキュメントが表示されます。 単語フォルダを選択し、その単語フォルダをダブルクリックして開きます。
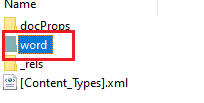
ステップ6:メディアフォルダを選択して画像を表示する
次に、単語フォルダをダブルクリックして開きます。 次に、その単語フォルダにいくつかのフォルダとドキュメントがあります。 以下に示すように、使用可能なフォルダからメディアフォルダを選択します。
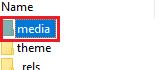
メディアフォルダをダブルクリックして開きます。 ここでは、以下に示すように、選択したMSWord文書からダウンロードしたすべての画像を見つけることができます。
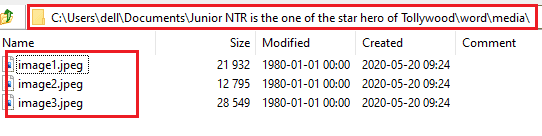
そのフォルダから任意の画像を選択し、画像をダブルクリックしてその画像を開いて表示できます。 ここでは、選択したMSWordドキュメントで使用されているメディアフォルダから1つの画像を開いています。

このようにして、7-zipアーカイバを使用してMS Wordドキュメントから画像をダウンロードし、いつでもすばやく表示して使用することができます。
4.単純なコピー、貼り付け方法
この方法は、ほとんどすべてのユーザーに知られています。 ほとんどの人は、MS Word文書から必要な画像をコピーして、他の必要な場所に貼り付けるだけです。 しかし、これは上記の3つの方法よりも効率的でも高速な方法でもありません。
これらは、MSWordドキュメントから画像をダウンロードするためのさまざまな方法です。
- あなたが好きかもしれません:Word文書に日付と時刻を挿入する方法
- 任意のブラウザからPDFとしてWebページを保存するための素晴らしいトリック
MSWord文書からさまざまな方法で画像をダウンロードする手順をご理解いただければ幸いです。 この記事が気に入ったら、Facebook、TwitterでWhatVwantをフォローし、YouTubeでwhatVwantチャンネルに登録して定期的に更新してください。
Word文書から画像をすばやくダウンロードする方法-FAQ
ダウンロードせずに、ある単語のドキュメントの画像を別の単語のドキュメントに取得することは可能ですか?
はい、可能です。 画像をダウンロードしたくないが、その画像を使用する必要がある場合は、画像をコピーするだけです。 次に、必要なドキュメントの適切な場所に貼り付けます。
7-zipアーカイバを使用して画像をダウンロードしようとしていますが、パスを設定した後、抽出アクションを完了できないというエラーが表示されます。 なぜこれが起こったのですか? この問題を克服する方法は?
この問題は、最近他のアプリや場所でそのドキュメントを開いたが、作業の完了後にそのドキュメントを閉じなかったことが原因です。 したがって、その場所でアクティブなままです。 そのため、7-zipファイルマネージャーからはアクセスできません。 この問題を解決するには、7-zipファイルマネージャーを除くすべての場所で選択したドキュメントを閉じる必要があります。 その後、ファイルを正常にアーカイブできます。
拡張子を.docxから.zipに変換して画像をダウンロードできますか?
はい、この方法も使用できます。 一部のシステムには.zip形式があり、他のシステムには.rar形式があります。 どちらの方法も同じ手順で同じ最終結果になるため、どちらの方法でも使用できます。 したがって、MSWord文書から画像をダウンロードする場合にも.zip形式を使用できます。
MS Word文書からダウンロードした画像を保護するにはどうすればよいですか?
その画像フォルダにパスワードを設定することで、画像を保護できます。 これは、7-zipファイルマネージャーメソッドにも含まれている機能です。 そこで、パス設定自体の段階でパスワードを設定することにより、ドキュメントを保護できます。
