Windows 11/10 でインテル HD グラフィックス コントロール パネルをダウンロードする方法
公開: 2022-04-30インテル HD グラフィックス コントロール パネルは、デバイスのインテル グラフィックス アダプターの設定を調整または監視するために使用できるインテルのユーティリティ プログラムです。 デバイスにダウンロードするためのオプションまたは方法を探している場合、Intel HD グラフィックス コントロール パネルをダウンロードするのは非常に簡単です。 以下の記事に、2つの簡単で迅速な方法をリストしました. それらを調べて、Windows 10、11、またはその他のデバイスでインテル HD グラフィックス コントロール パネルのダウンロードを実行するための最も適切な代替手段を選択してください。
Windows でインテル HD グラフィックス コントロール パネルをダウンロードする方法
インテル グラフィックス用の最新のインテル グラフィックス ドライバーとメディア コントロール パネルのダウンロードをダウンロードするか、Microsoft ストアから直接ダウンロードすることができます。 両方のステップバイステップの手順について説明しました。いずれかを選択して、Intel HD グラフィックス コントロール パネルを Windows PC にインストールします。
方法 1: Intel 用グラフィックス ドライバーをダウンロードする
Intel HD グラフィック コントロール パネルには、Intel のグラフィック ドライバが付属しています。 したがって、最新のインテル グラフィックス ドライバーをダウンロードすると、デバイスにコントロール パネルも表示されます。 グラフィックス ドライバーをダウンロードするには、次のいずれかの方法を選択できます。
グラフィックス ドライバーを手動でダウンロードする
最新のドライバーをダウンロードする最も安全で安全な方法は、製造元の公式 Web サイトからダウンロードすることです。 ドライバー ソフトウェアは、ハードウェアとオペレーティング システム間の適切な通信チャネルの管理に役立つため、不可欠です。 したがって、定期的なドライバーの更新は、公式 Web サイトで入手できるメーカーによってリリースされます。
インテルの公式 Web サイトからインテル グラフィックス ドライバーをダウンロードし、インテル HD グラフィックス コントロール パネルをインストールする方法は次のとおりです。
インテルの公式ウェブサイトにアクセスしてください。 ダウンロード セクションで、オペレーティング システムと互換性のあるドライバーを検索します。 Windows バージョン 32 ビットまたは 64 ビットを選択します。 ダウンロードして、画面の指示に従ってインストールします。 グラフィックス ドライバーが正しくインストールされたら、Windows PC を再起動して更新を追加します。
グラフィックス ドライバー Intel HD グラフィックス コントロール パネル ダウンロード Windows と共に、10 が自動的にインストールされます。 ただし、ドライバーを手動でダウンロードするには、コンピューターのスキル、時間、および忍耐力が必要です。
Bit Driver Updater からグラフィックス ドライバーをダウンロードする
十分な技術的知識がなく、時間がないユーザーの場合、ドライバーを更新するための最良のオプションは、ドライバー アップデーター ソフトウェアを使用することです。 システムのすべてのドライバー要件が自動的にダウンロードされます。
Bit Driver Updater は、すべてのドライバー ソフトウェアをワンクリックでダウンロードできるツールの 1 つです。 さらに、Bit Driver Updater ツールを使用して、ドライバー データのバックアップと復元、保留中のドライバー更新のクイック スキャンの実行、認定ドライバーのダウンロード、およびドライバーのダウンロードのスケジュールを設定できます。
ツールのプレミアム バージョン アップグレードにより、24 時間年中無休のサポートや改善された PC パフォーマンスなど、複数の機能のロックを解除できます。 Pro アップグレードには 60 日間の完全な返金保証があり、試してみる価値があります。
これ以上時間を無駄にすることなく、以下の手順を読んで、Bit Driver Updater からグラフィックス ドライバーを自動的にダウンロードしてください。 これにより、Intel HD グラフィックス コントロール パネルが Windows PC に自動的にダウンロードされます。
ステップ 1:ダウンロード リンクからツールをダウンロードします。 ダウンロードした実行可能ファイルをダブルクリックし、指示に従って Bit Driver Updater をインストールします。

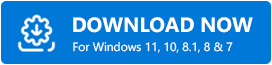
ステップ 2:ソフトウェアを起動し、[ドライバーのスキャン] オプションをクリックして、PC で保留中のドライバーの更新を探します。 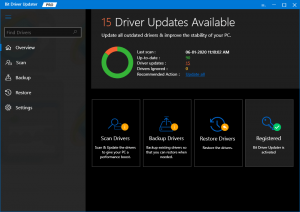
ステップ 3:リストから、インテル グラフィックス ドライバーの横にある [今すぐ更新] オプションを選択します。 すべてのドライバーを更新する場合は、[すべて更新] オプションをクリックします。 (これは、Bit Driver Updater の Pro バージョンを使用しているユーザーのみが利用できます)。
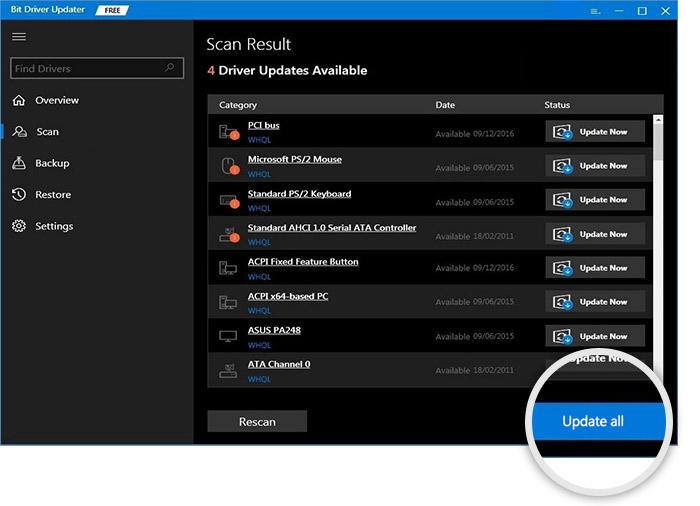
ステップ 4:ダウンロードが完了したら、ドライバー ファイルをクリックしてインストールします。
更新された Intel HD グラフィックス コントロール パネルを適用するには Windows デバイスを再起動します。 これで、更新されたグラフィックス ドライバーがデバイスに自動的にインストールされます。
また読む:インテル UHD グラフィックス 620 ドライバーをダウンロードして更新する方法
方法 2: Microsoft Store からインテル HD グラフィックス コントロール パネルをダウンロードします。
Intel グラフィックス ドライバーを使用して Intel HD グラフィックス コントロール パネルをインストールする方が簡単ですが、別の方法もあります。 Windows 10 または 11 のユーザーは、デバイスの Microsoft ストアからインテル グラフィックおよびメディア コントロール パネルのダウンロードを実行できます。
デバイスにインテル HD グラフィックス コントロール パネルをダウンロードするには、以下の手順を参照してください。
ステップ 1: Microsoft ストアのインテル HD グラフィックス コントロール パネル ページへの直接リンクにアクセスします。
ステップ 2:システムの仕様が最小仕様または必須仕様と一致しているかどうかを確認します。 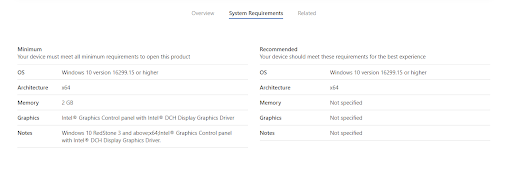
ステップ 3: [取得] オプションをクリックします。 これにより、Windows デバイスの Microsoft Store のアプリにリダイレクトされます。 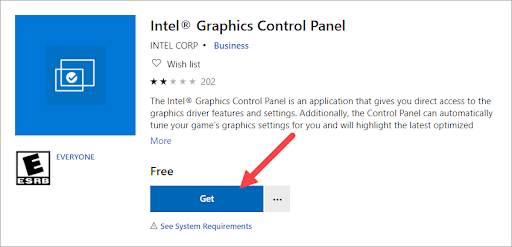
ステップ 4:アプリで再度 [取得] オプションをクリックします。 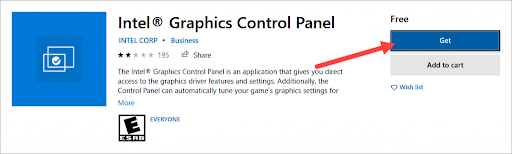
Windows デバイスのインテル HD グラフィックス コントロール パネルのダウンロードが完了するまで待ちます。 表示される指示に従ってインストールしてください。
また読む: Windows でのインテル マネジメント エンジン インターフェイス ドライバーのダウンロード
Windows 11/10 でインテル HD グラフィックス コントロール パネルをダウンロード: 完了
Windows デバイスにインテル HD グラフィックス コントロール パネルをダウンロードするためのチュートリアル ガイドは以上です。 Windows 10 または 11 デバイスに Intel グラフィックスおよびメディア コントロール パネルを簡単にダウンロードしてインストールするには、いずれかの代替手段を選択してください。 さらに支援が必要ですか? またはダウンロードに問題がありますか? 以下のコメントでお問い合わせください。
この記事が懸念事項の解決に役立ったと思われる場合は、ニュースレターの購読を忘れないでください。 Facebook、Twitter、Instagram、Pinterest でフォローして、ブログの更新を見逃さないようにしてください。
