Windows 10 PC 用のインテル Bluetooth ドライバーをダウンロードして更新する
公開: 2022-03-29このインストール ガイドを読んで、Windows 10 用の Intel Bluetooth ドライバーをダウンロードして更新する最適な方法を確認してください。
デバイスで Intel Bluetooth が適切に機能していることを確認するには、対応するドライバーをダウンロード、インストール、および更新することが不可欠です。 古い、欠陥のある、または破損したドライバーを使用すると、Intel Bluetooth デバイスが応答しなくなったり、脆弱になる可能性があるためです。
したがって、Intel ワイヤレス Bluetooth でこのような問題を回避するには、関連するドライバーを最新バージョンに更新しておく必要があります。 あなたを助けるために、Windows 10 用の Intel Bluetooth ドライバーをダウンロードするための最良かつ最も簡単な方法に焦点を当てたこの包括的なチュートリアルを作成しました。
インテル Bluetooth ドライバーとは?
Intel Bluetooth Driver は基本的に、Windows オペレーティング システムが Intel Bluetooth デバイスと適切にやり取りできるようにするソフトウェア プログラムです。 これらのドライバーが見つからないか破損した場合、Intel ワイヤレス Bluetooth でいくつかの問題に直面する可能性があります。 したがって、デバイスが支障なく適切に動作するように、それぞれのドライバーを最新の状態に保つことが必須です。
Universal Driver Updater Tool を使用してインテル Bluetooth ドライバーをダウンロード、インストール、更新する方法 (推奨)
時間が足りない? 次に、PC 上の古いドライバーを更新する完全自動の方法である Bit Driver Updater を試してください。 このプロフェッショナル ドライバー アップデーター ツールを使用すると、Windows 10 で Intel Bluetooth ドライバーを簡単に更新できます。さらに、このドライバー アップデーター ツールは、古いドライバーを更新する前に自動的にバックアップします。 また、下のボタンをクリックして、Bit Driver Updater を無料でダウンロードできます。
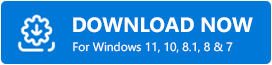
Windows 10 PC 用インテル Bluetooth ドライバーをダウンロード、インストール、および更新する方法
Windows でインテル Bluetooth ドライバーのダウンロードを実行するには、3 つの異なる方法があります。 ただし、すべてを試す必要はありません。それぞれを調べて、Windows 10 用の Intel ワイヤレス Bluetooth ドライバーを更新するのに最適なものを選択してください。
方法 1: Bit Driver Updater を使用して最新の Intel Bluetooth ドライバーを自動的に取得する
ドライバーのダウンロードを手動で実行するために必要なすべての情報を収集する時間やコンピューターのスキルがない場合は、Bit Driver Updater を使用して同じタスクを非常に短時間で自動的に実行できます。
上記のように、Bit Driver Updater は、必要なすべての操作を自動化するだけで、このタスクをはるかに簡単にする優れたツールです。 マシンが自動的に検出され、正規または最新のドライバー更新プログラムの検索が開始されます。 さらに、オペレーティング システムの正確なバージョンとデバイス モデルまたはシリアル番号を知る必要はありません。 さらに、不適切なドライバーをインストールするリスクはありません。 以下は、Bit Driver Updater を使用してインテル Bluetooth ドライバーを更新する簡単な手順です。
- 開始するには、まず Bit Driver Updater をダウンロードする必要があります。以下のリンクから無料でダウンロードしてください。
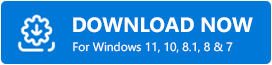
- インストーラーを実行し、インストール ウィザードに従って Bit Driver Updater をデバイスにインストールします。
- インストールしたら、ドライバー アップデーターを開き、左側のナビゲーション メニューから [スキャン] を選択します。
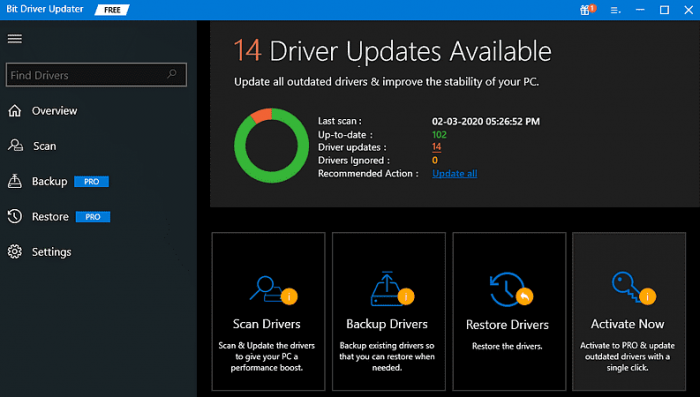
- これには数分かかる場合があります。 完了すると、更新が必要なドライバーの詳細なリストが表示されます。 スキャン結果から、Bluetooth ドライバーを見つけて、その横にある [今すぐ更新] をクリックします。 また、Bit Driver Updater の有料版をご利用の場合は、ドライバーの一括ダウンロードも同時に行うことができます。 これを行うには、[今すぐ更新] ではなく [すべて更新] をクリックするだけです。
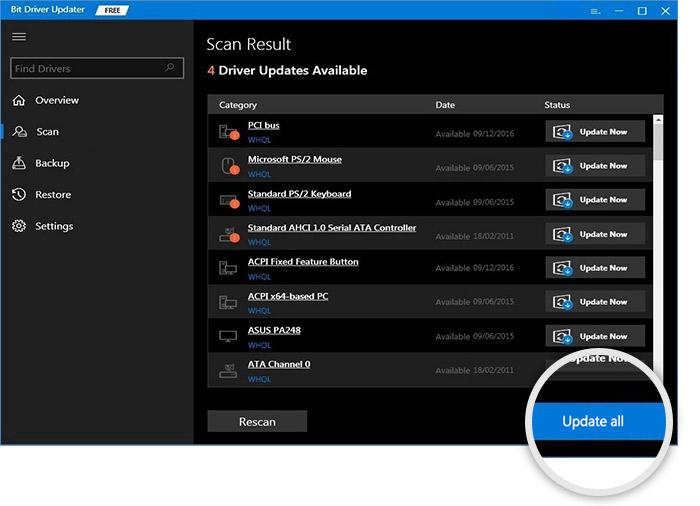
最新バージョンの PC ドライバーをインストールしたら、コンピューターを再起動してドライバーの更新をインストールします。 この業界向けのドライバ アップデータ ツール、つまり Bit Driver Updater を使用して、最新のドライバを簡単かつ迅速に見つけてインストールする方法をご覧ください。

覚えておくべき点は、有料版には 60 日間の完全な返金保証と 24 時間年中無休のテクニカル サポートが付属していることです。
また読む: WindowsでBluetoothドライバーを再インストールして更新する方法
方法 2: デバイス マネージャーでインテル Bluetooth ドライバーを更新する
デバイス マネージャーという名前の Windows 組み込みツールを使用して、Windows 10 PC 用のインテル Bluetooth ドライバーの最新バージョンをインストールすることもできます。 このデフォルト ツールを使用するには、以下に示す手順に従う必要があります。
- キーボードで、 Win キーと Xキーを同時に押します。
- 画面に表示されたリストから [デバイス マネージャー] を見つけてクリックします。
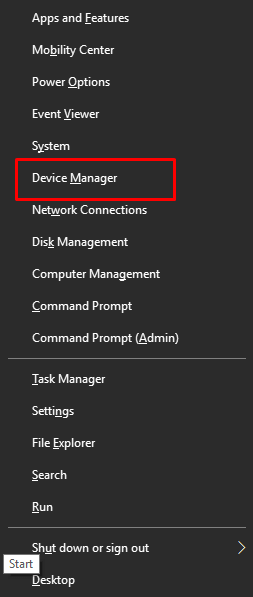
- [デバイス マネージャー] ウィンドウの [Bluetooth] カテゴリに移動し、ダブルクリックして同じものを展開します。
- Intel Bluetooth ドライバーを見つけて右クリックします。
- コンテキスト メニュー リストから [ドライバー ソフトウェアの更新] を選択します。
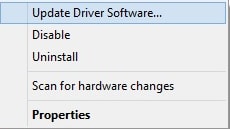
- 後続のプロンプトから、「更新されたドライバー ソフトウェアを自動的に検索する」というオプションを選択します。
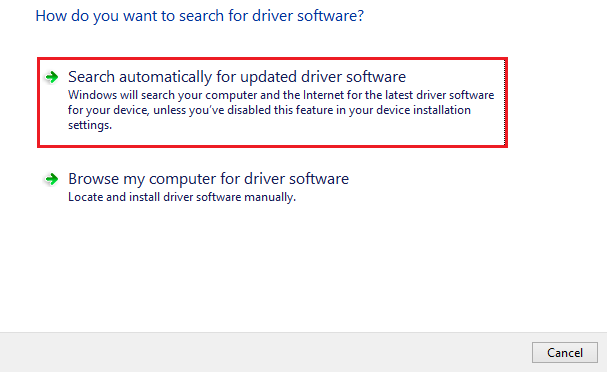
これで、デバイス マネージャーがオンラインでそれぞれのドライバーの検索を開始します。 また、組み込みのユーティリティ ツールが利用可能な Intel Bluetooth ドライバーの更新を検出すると、必要な更新を自動的にダウンロードしてインストールします。 すべてが完了したら、PC を起動して変更を適用します。
また読む:Windows 10でBluetoothドライバーをインストールおよび更新する方法
方法 3: 製造元のサイトからインテル Bluetooth ドライバーを手動でインストールする
他社と同様に、Intel も自社のデバイスや製品に完全なドライバー サポートを提供しています。 したがって、技術的ニッチでの空き時間または長年の経験がある場合は、このアプローチを使用して、Windows 10 用の Intel Bluetooth ドライバーを更新できます。実行する必要があるのは、以下に示す簡単な手順に従うだけです。
- インテルの公式 Web サイトにアクセスします。
- [サポート] タブの上にマウスを置きます。
- 次に、 Drivers & Downloadsの下にあるDownload Centerを選択します。
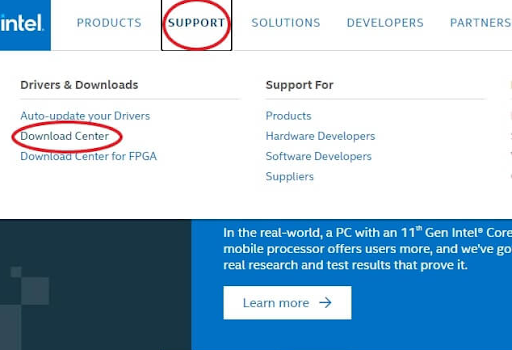
- その後、[ワイヤレス] をクリックして製品を識別します。
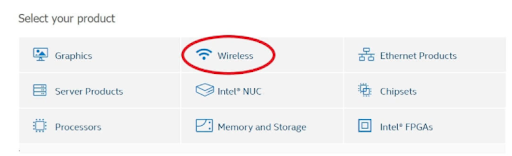
- Windows OS のフレーバーに応じて関連するドライバー ファイルを探し、[ダウンロード] をクリックします。
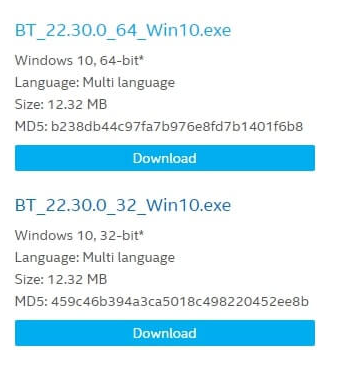
- ダウンロードしたファイルをダブルクリックし、画面に表示される指示に従って、最新の Intel Bluetooth ドライバーを正常にインストールします。
したがって、製造元の公式 Web サイト、つまり Intel から手動で正確なドライバーの更新を取得できます。 完了したら、コンピュータ システムを再起動して、新しい変更を保存します。
また読む:Windows PC用のWindows 10 Bluetoothドライバーのダウンロード
Windows 10 用インテル Bluetooth ドライバーのダウンロードと更新: 完了
それで全部です! これらの提案がお役に立てば幸いです。 コメントボックスから同じことに関する追加情報があれば、お気軽にお知らせください。 また、Intel Bluetooth ドライバーをどの方法でインストールしたか、またその理由を以下のコメントでお知らせください。
最後に、テクノロジーに関する詳細については、ニュースレターを購読し、Facebook、Twitter、Pinterest、Instagram でフォローしてください。
