Windows 11/10 でインテル ウォッチドッグ タイマー ドライバーをダウンロードして更新する
公開: 2022-11-24Windows 11/10 でインテル ウォッチドッグ タイマー ドライバーをダウンロードまたは更新する場合は、この記事で定義されている簡単な方法で簡単に同じ作業を進めることができます。
ドライバーは Windows PC 上のシステム ファイルであり、他の形式で統合または接続されたデバイスがシステムと通信する方法を定義します。 これは、ドライバーがそれぞれのデバイスの安定性とパフォーマンスを保証するコアであることを意味します。 したがって、何らかのハードウェア関連の問題に直面している場合、エラーはドライバーに関連している可能性があります。
ウォッチドッグ タイマーは、システムのいずれかの部分に問題がある場合にユーザーに通知する Windows システム コンポーネントです。 これは、プログラムがユーザーの指示に応答できない場合はいつでも、ウォッチドッグ タイマーが通知とポップアップを介してユーザーに同じことを通知することを意味します。
システムやその他のハードウェアに関連するいくつかの問題は、システムに Intel Watchdog Timer ドライバーがあれば簡単に修正できます。 このドライバーは、インテル ウォッチドッグ タイマーが適切に動作することを保証し、必要に応じて適切な通知をユーザーに送信します。
そのため、PC の動作を改善するには、インテル ウォッチドッグ タイマー ドライバーをダウンロードまたは更新する必要があります。 このガイドの助けを借りて、Windows PC 用のドライバーを簡単に入手できます。
Windows 11/10 でのインテル ウォッチドッグ タイマー ドライバーのダウンロードと更新
この記事の次のセクションでは、Intel Watchdog Timer ドライバーをダウンロードするための手動と自動の両方の方法を見ていきます。 まず、すべての方法を実行してから、必要に応じてこれらのいずれかを使用してドライバーをダウンロードします。
方法 1: Intel のダウンロード センターにアクセスする
Intel Watchdog Timer ドライバーの製造元およびハンドラーである Intel では、ダウンロード センターからドライバーを簡単にダウンロードできます。 いくつかの手順を実行すると、Intel ドライバーを入手できます。 ただし、この方法は手動であるため、更新を取得できない場合があります。 このような状況を回避するには、以下に示す正確な手順に従ってください。
- インテルの公式ウェブサイトにアクセスしてください。
- Web サイトのホームページにあるDownload Centerという名前のボタンをクリックします。
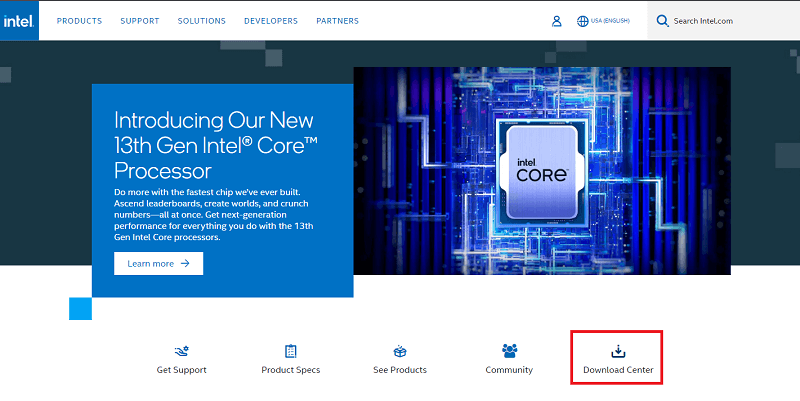
- ダウンロード ページの検索バーで、インテル ウォッチドッグ タイマー ドライバーを検索し、 Enterを押します。
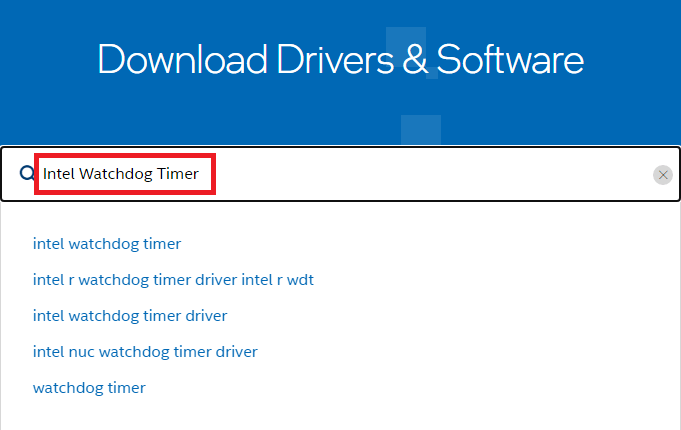
- 検索結果のリストから、 Intel NUC Watchdog Timer Utilityという最初のリンクをクリックします。
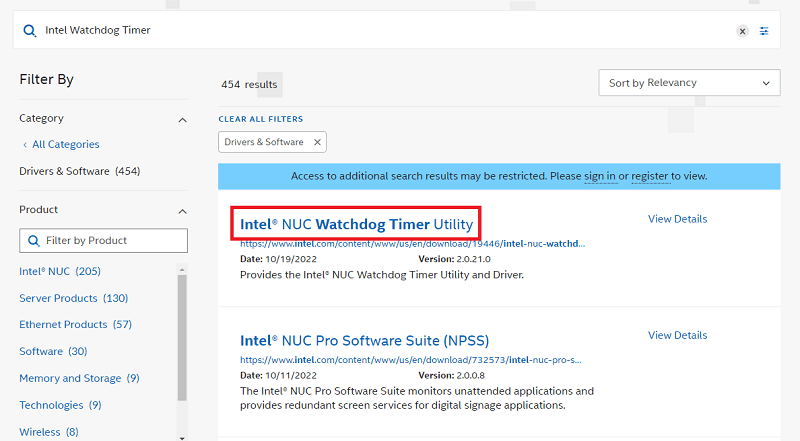
- 新しいエディションの Windows を使用している場合、 Intel NUC Watchdog Timer UtilityがIntel NUC Pro Software Suite (NPSS) になったことを示すメッセージが表示される場合があります。 表示されたリンクをクリックして続行します。
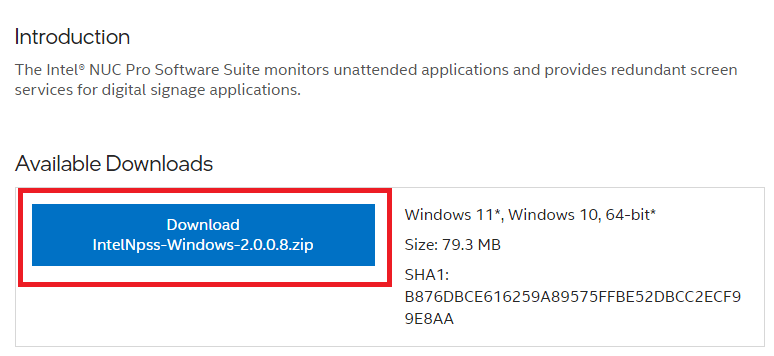
- [利用可能なダウンロード] カテゴリで、[ダウンロード] という名前のボタンをクリックして、Windows 用のドライバーをダウンロードします。
- I accept the terms in the license agreement をクリックして、ダウンロードの利用規約に同意します。
- ファイルがダウンロードされるまで待ってから、このドライバーを PC にインストールします。
この方法がうまくいかなかった場合、または Windows 11/10 用のインテル ウォッチドッグ タイマー ドライバーのダウンロードを実行する別の方法が必要な場合は、次のいずれかの方法を使用してください。
また読む: Windows 10 でのクロック ウォッチドッグ タイムアウト エラー
方法 2: デバイス マネージャーを使用してインテル ウォッチドッグ タイマー ドライバーを更新する
インテル ウォッチドッグ タイマー ドライバーの更新とインストールを手動で進めるもう 1 つの方法は、デバイス マネージャーを使用することです。 デバイス マネージャーは、すべての Windows デバイスに存在する組み込みユーティリティです。 これを使用して、さまざまな方法でデバイスを管理できます。 さらに、同じことがドライバーの更新にも役立ちます。 簡単にするには、次の手順に従います。

- [スタート] ボタンを右クリックするか、 Win+Sキーを押して [デバイス マネージャー] を開きます。
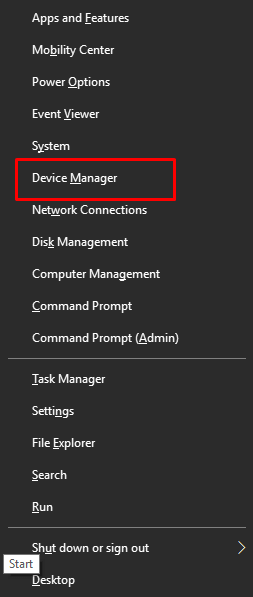
- ユーティリティから、 System devicesという名前のデバイス カテゴリを展開します。
- System Timerを右クリックし、 Update the driver のオプションをクリックします。
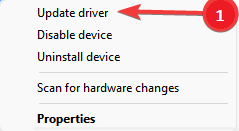
- [アップデートを自動的に検索] をクリックして続行します。
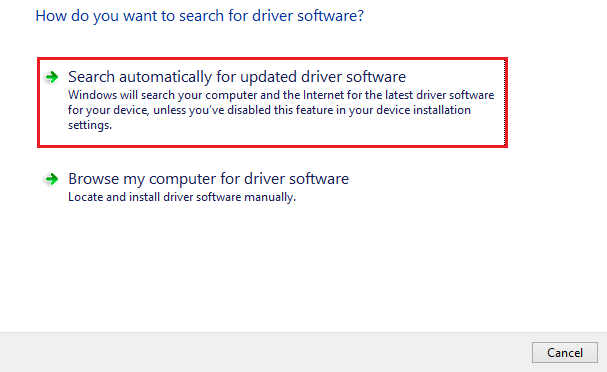
- 最後に、画面の指示に従ってデバイス ドライバーを更新します。
システムを再起動して、導入された変更を適用します。 インテル ウォッチドッグ タイマー ドライバーの更新を実行するこの手動の方法でボートが浮き上がらない場合は、以下の自動の方法を試してください。
方法 3: Bit Driver Updater を使用してインテル ウォッチドッグ タイマー ドライバーを自動的に更新する方法
最後に、Windows 10/11 でインテル ウォッチドッグ タイマー ドライバーの更新を実行するための自動ソリューションを紹介します。 この方法では、信頼できるサードパーティのドライバー アップデーター ツールをダウンロードするよう求められます。 これまでで最も信頼されている Windows 11/10 用のドライバー アップデーターの 1 つは、Bit Driver Updater です。
これは、Intel Watchdog Timer ドライバーの更新だけでなく、他のデバイスの更新も取得できる素晴らしいツールです。 したがって、このツールは、あらゆる種類のドライバーとデバイスの更新を取得するためのワンストップ ソリューションです。 ツールを 1 回クリックするだけで、ドライバーの更新を取得し、システムとデバイスのパフォーマンスを向上させることができます。
さらに、このツールには多数のオプションと機能が含まれています。 Bit Driver Updater を使用すると、ドライバーを即座に更新するか、後で同じようにスケジュールすることができます。 さらに、ドライバーを更新したくない場合 (お勧めしません)、無視オプションを使用することもできます。
アップデーターのスマートで安全なデータベースは、Intel Watchdog Timer ドライバーの更新やその他の更新を信頼できるソースからのみ提供します。 すべてのドライバーは WHQL 認定を受けているため、非常に安全にインストールできます。 これとは別に、ツールの多言語 UI により、世界中のユーザーがツールを簡単に使用できます。
そして、ここが最高の部分です。 Bit Driver Updater を使用すると、ドライバーを簡単にバックアップおよび復元することもできます。 この機能は、他のドライバー アップデーターでは利用できません。 しかし、それだけではありません。 このツールには、ツールをダウンロードして使用するときに見つかるその他のさまざまな機能があります。
現時点では、次の手順に従って Intel ドライバーのアップデートを入手してください。
Bit Driver Updater を使用してインテル ウォッチドッグ タイマー ドライバーを更新する方法
- まず、下のボタンをクリックしてBit Driver Updaterセットアップをダウンロードします。
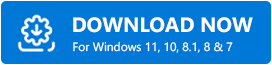
- ツールをインストールし、Windows PC で実行します。
- ツールがシステムをスキャンして、古いドライバーを探します。 同様に、必要に応じて [ドライバーのスキャン] ボタンを使用します。
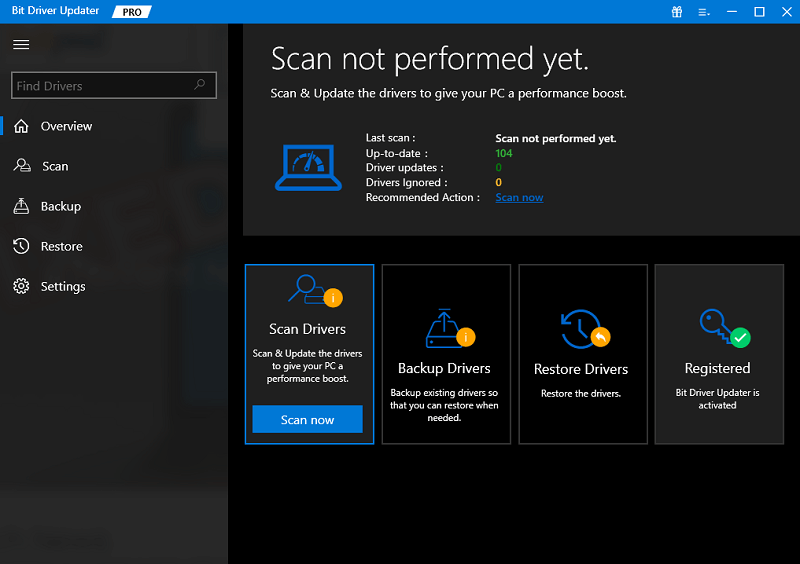
- 更新プログラムが表示されたら、[今すぐ更新] ボタンをクリックして個々の更新インテル ウォッチドッグ タイマー ドライバーをダウンロードするか、[すべて更新] ボタンを使用して、インテルのドライバーを含むすべての古いドライバーを更新します。
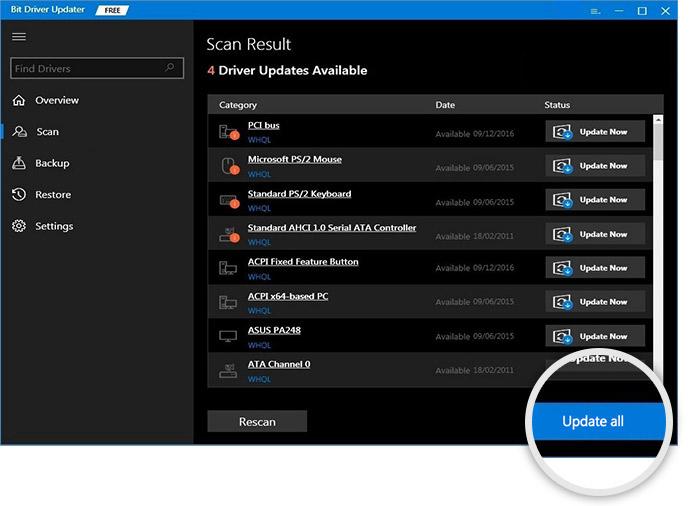
- すべての更新が完了したら、システムを再起動します。
また読む: WindowsでIntel HDグラフィックスコントロールパネルをダウンロードする方法
インテル ウォッチドッグ タイマー ドライバーのダウンロードと更新: 成功
そのため、この記事の前のセクションでは、インテル ウォッチドッグ タイマー ドライバーを更新またはダウンロードする最良の方法をいくつか見てきました。 提供されているすべての方法は非常に安全ですが、一部は手動であるため、展開時に問題が発生する可能性があります. そのため、ドライバーをより適切かつ簡単にインストールするには、Bit Driver Updater を使用することをお勧めします。
さらに、ガイドに関連する質問がある場合は、コメント セクションを参考にしてください。 可能な限りお手伝いいたします。 インテル ウォッチドッグ タイマー ドライバーに関するこのガイドについて、質問を書いたり、提案を提供したりしてください。 ブログからニュースレターを購読して、毎日メールで即時更新を入手してください。
