スレッドからビデオをダウンロードする 5 つの方法
公開: 2023-10-06Instagram が開発したソーシャル メディア プラットフォームである Threads は、開始からわずか 1 週間で 1 億人の登録を達成し、世界を席巻しました。 この急速な成功は、Instagram の効果的なプロモーション活動によるものです。 Twitter で自分の考え、写真、ビデオを共有できるのと同じように、Threads も同様の共有プラットフォームを提供します。 Threads アプリは、同様のビジョンを持って立ち上げられたため、基本的に Twitter の競合相手と考えることができます。
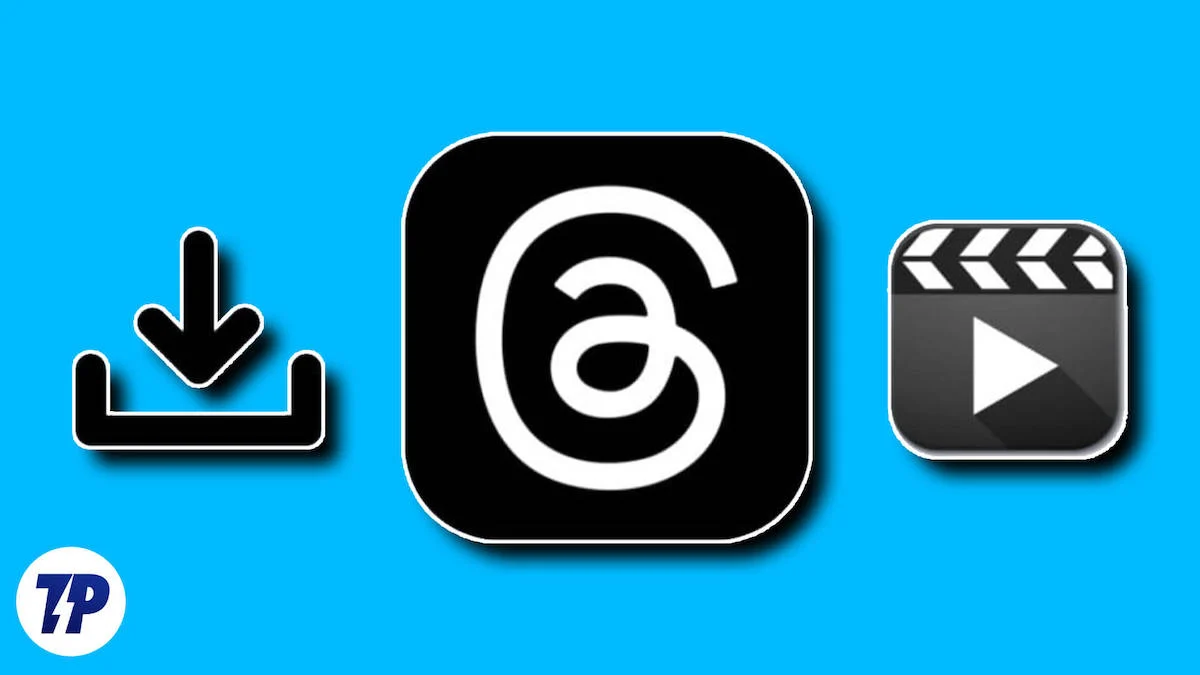
スレッドでのオンライン ディスカッションは、貴重な情報と刺激的な会話の重要な情報源となっています。 多くの場合、これらのディスカッションにはビデオなどのマルチメディア コンテンツも含まれており、これはまさに知識の宝庫となります。 したがって、多くの人がこれらのビデオをダウンロードしたいと考えています。
このアプリは多くの点で優れていますが、1 つの制限があります。それは、ビデオを簡単にダウンロードする機能がないことです。 この課題に直面している場合でも、心配する必要はありません。 この記事では、Threads アプリから動画をダウンロードする 5 つの賢い方法を紹介します。 また、Telegram ボットから Threads ビデオをダウンロードするために使用できるボーナス方法についても説明しました。
それでは、さっそく本題に入りましょう。
目次
スレッドからビデオをダウンロードする方法
チュートリアル、面白いクリップ、モチベーションを高めるビデオのダウンロードに興味がある場合は、これらの方法を使用してビデオ コレクションを簡単に拡張できます。
サードパーティのアプリからビデオをダウンロードする
Android スマートフォンを使用している場合でも、iPhone を使用している場合でも、サードパーティのアプリを使用して Threads からビデオをダウンロードできます。 各デバイスに適したおすすめアプリと、それらのアプリを使用して動画をダウンロードする方法を説明しました。
Androidユーザー向け
Android デバイスをお持ちの場合は、Video Downloader for Threads などのアプリを使用してビデオをダウンロードできます。 ただし、これらのアプリにはエクスペリエンスを妨げる可能性のある広告が含まれていることを覚えておくことが重要です。 広告が煩わしいと感じる場合は、広告なしのエクスペリエンスを提供する代替アプリを探すか、これらのアプリのプレミアム エディションの料金を払って広告を排除し、継続的にビデオのダウンロードを楽しむことを検討してください。 次に、一般的な手順に従ってサードパーティのアプリからビデオをダウンロードします。
- Video Downloader for Threads アプリまたはその他の好みのアプリを Google Play ストアからインストールします。
- Android デバイスで Threads アプリを起動し、ダウンロードするビデオを見つけます。
- ダウンロードしたいビデオの「共有」オプションをタップします。 メニューのリストが開きます。
- 次に、 「リンクをコピー」をタップして、ビデオダウンローダーアプリを開きます。
- 「スレッドリンクを入力」フィールドにリンクを貼り付け、「ダウンロード」をタップします。
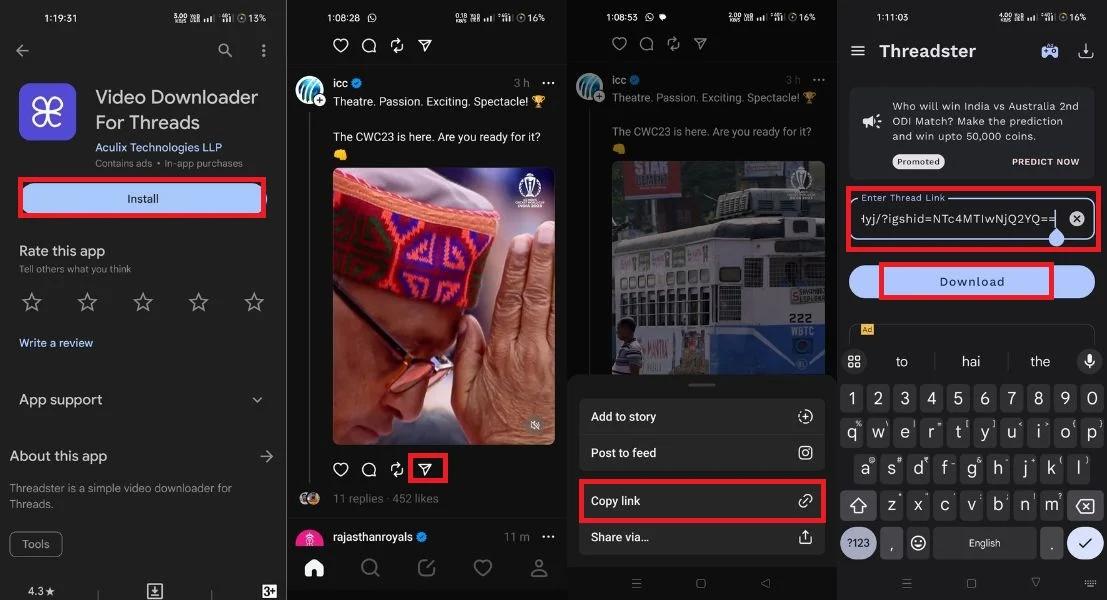
- これで、デバイスのギャラリーでダウンロードしたビデオにアクセスできるようになります。
iPhoneユーザー向け
iPhone ユーザーは、All Video Saver などの便利なアプリにアクセスして、さまざまなソースからビデオをダウンロードできます。 スレッドやさまざまなソーシャル メディア アプリを頻繁に使用し、これらのプラットフォームからビデオをダウンロードしたい場合は、All Video Saver が最適です。 このアプリを使用すると、Threads からビデオをダウンロードできるだけでなく、さまざまなソーシャル メディア プラットフォームからビデオを保存することもできます。 Facebook、Instagram、Twitter など、YouTube などの人気のプラットフォームからビデオをダウンロードすることもできます。 All Video Savers アプリからビデオをダウンロードする手順を見てみましょう。
- iPhone でApp Storeを開きます。
- All Video Saverアプリを検索してダウンロードします。
- iPhone でスレッド アプリを起動します。
- ダウンロードしたいビデオを見つけます。
- 「共有」ボタンをクリックし、「リンクをコピー」アイコンをクリックします。
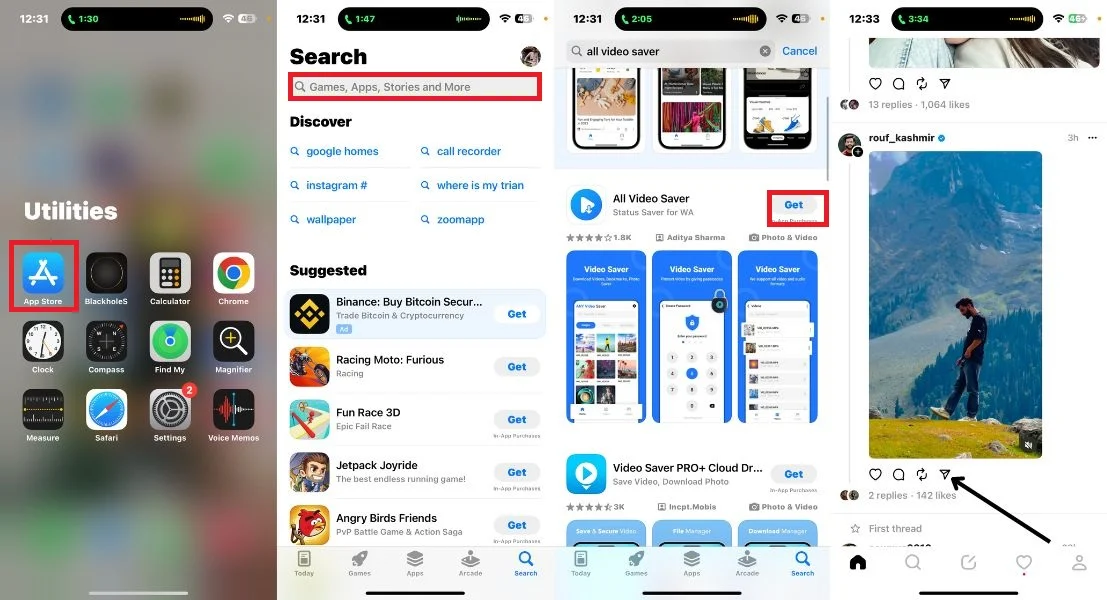
- すべてのビデオ保存アプリを開きます。
- コピーしたビデオのリンクを貼り付け、 「ダウンロード」ボタンをクリックします。
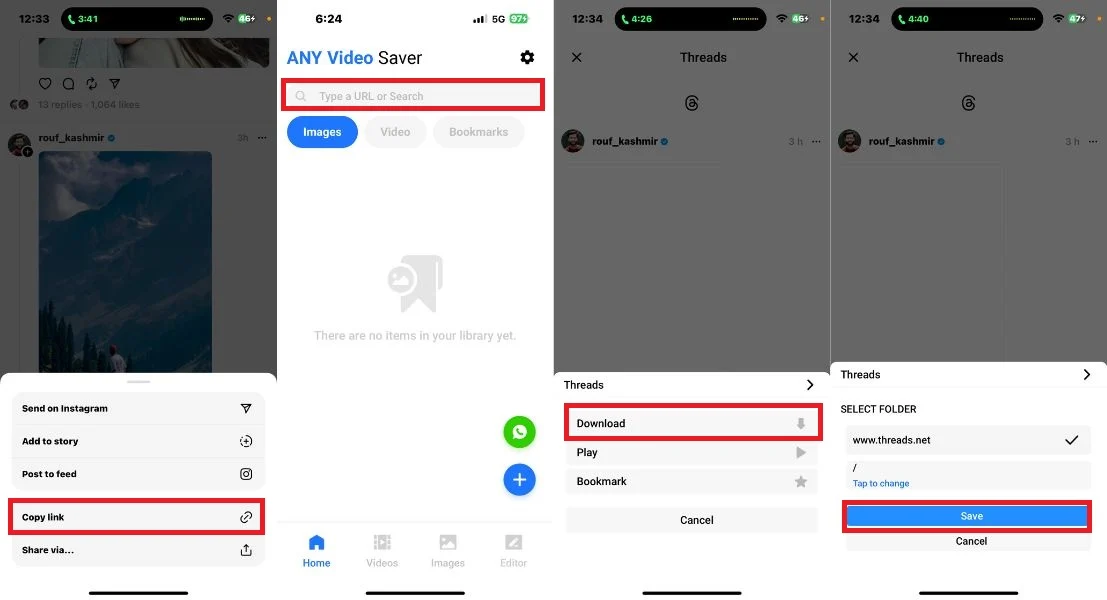
- ダウンロードしたビデオをビデオセクションに表示します。
- ビデオをタップし、左下隅にある三点アイコンをクリックします。 次に、 「ダウンロード」を選択します。
- ダウンロードしたビデオは、iPhone のファイル アプリのダウンロードフォルダーに保存されます。
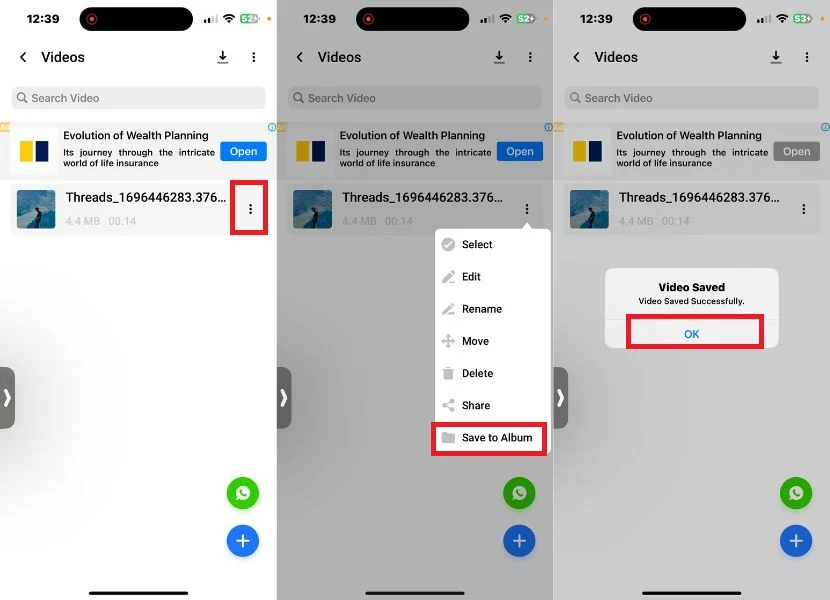
サードパーティの Web サイトからビデオをダウンロードする
Threads からビデオをダウンロードするために追加のアプリをインストールしたくない場合、またはアプリのエクスペリエンスにあまり魅力を感じない場合は、別の解決策として threadster.app があります。 この Web サイトは、スレッドからビデオをダウンロードするための手間のかからない方法を提供します。 Android デバイス、iPhone、Windows PC、MacBook のいずれを使用している場合でも、この Web サイトを使用して、Threads からお気に入りのビデオをダウンロードできます。 次に、さまざまなデバイスのユーザーにとって便利な選択肢である、threadster.app Web サイト経由で Threads からビデオをダウンロードする簡単な手順を見てみましょう。
- デバイスで Threads アプリまたは Web サイトを開きます。
- スレッドで、ダウンロードするビデオに移動します。
- 共有アイコンをタップし、 「リンクをコピー」を選択します。 これにより、ビデオの URL がクリップボードにコピーされます。
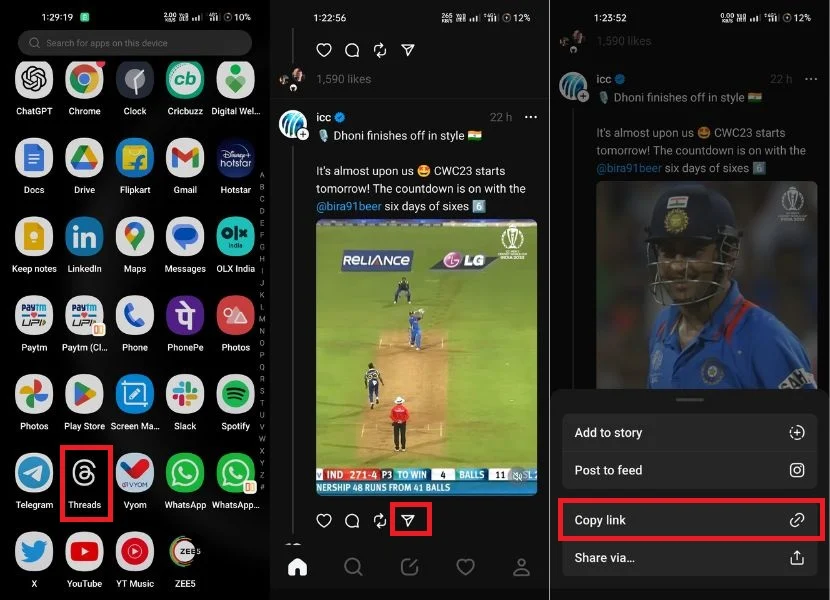
- デバイス上で安全で適切に機能するブラウザを開き、threadster.app Web サイトにアクセスします。
- Web サイトには検索ボックスがあります。 それをタップし、コピーした URL を貼り付けます。
- URLを貼り付けたら、「ダウンロード」ボタンをタップするだけです。
- 次に解像度を選択し、「ダウンロード」をタップします。
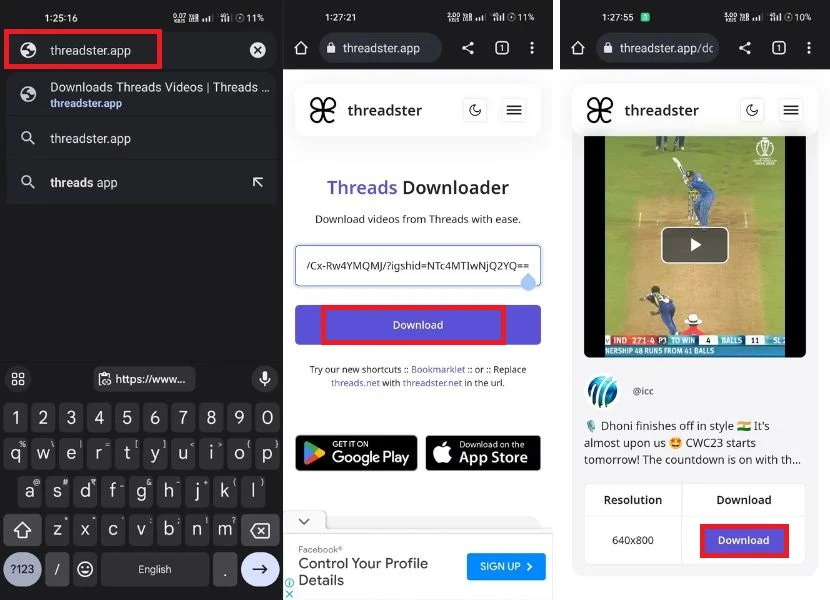
- プロセスが完了すると、ダウンロードしたビデオがデバイス上のブラウザのデフォルトのダウンロード フォルダまたはブラウザの設定で設定された場所に表示されます。
拡張機能を使用してスレッドビデオを PC にダウンロードする
Windows または Mac を使用している PC ユーザーの場合、シンプルな Chrome 拡張機能を使用すると、スレッドからビデオを簡単にダウンロードできます。 この方法ではサードパーティのアプリケーションが不要で、ほぼすべてのブラウザと互換性があります。 Chrome ウェブストアから Threads Video Downloader 拡張機能をインストールすると、Threads アプリから直接 Threads ビデオを簡単にダウンロードできます。 これを行うには、以下の手順に従ってください。
- 選択した Chromium ブラウザを開きます。
- Threads Video Downloader – Threadster 拡張機能をダウンロードしてインストールします。
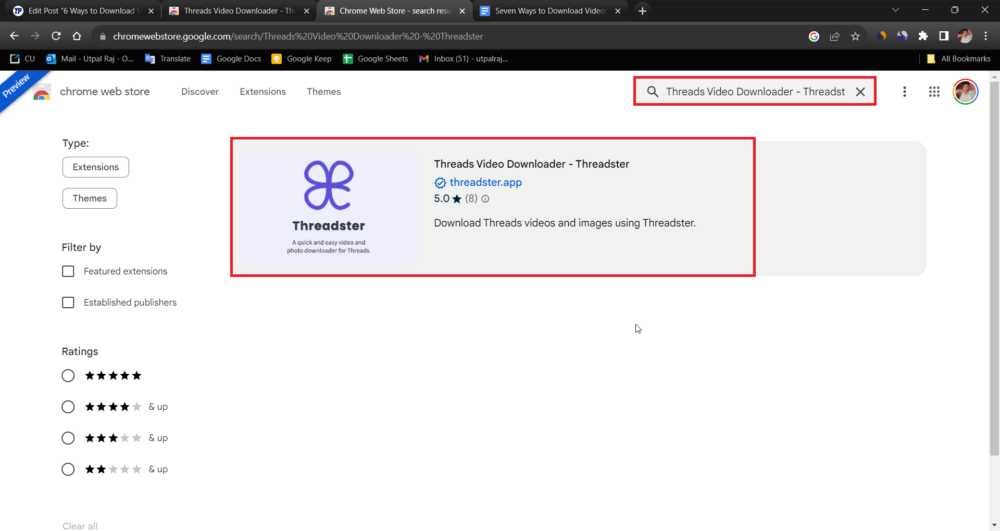
- [Chrome に追加]をクリックすると、 [拡張機能を追加]をタップした場所に小さな確認ポップアップが表示されます。
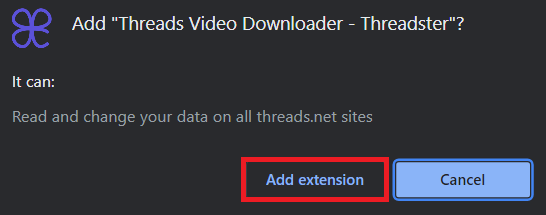
- 次に、Threads Web サイトを開いて、ダウンロードしたいビデオを検索します。
- 共有ボタンの近くにダウンロード アイコンが表示されます。 アイコンをクリックします。
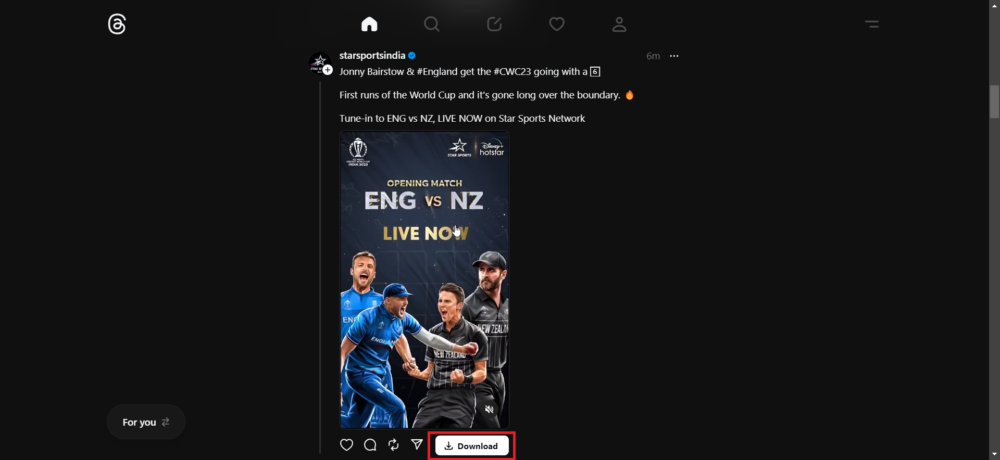
- これにより、threadster.app Web サイトにリダイレクトされます。
- ニーズに合ったビデオ解像度を選択してください。
- 「ダウンロード」ボタンをタップして、ダウンロードプロセスを開始します。
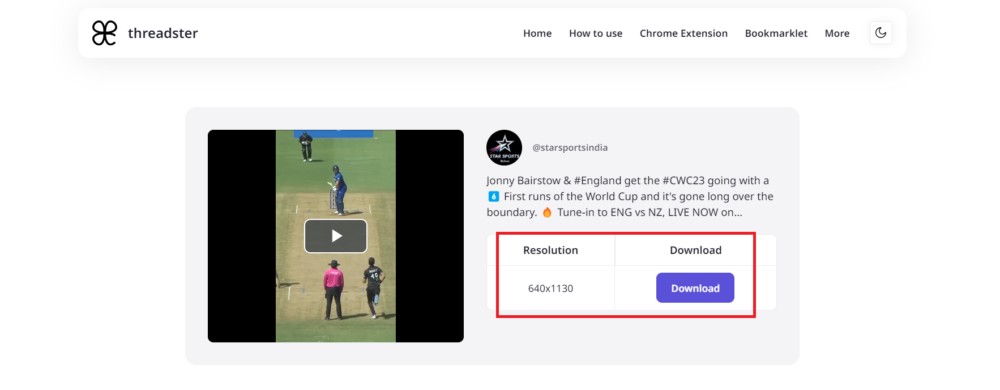
- ビデオが PC にダウンロードされます。 ブラウザのダウンロード フォルダーにあります。
- あるいは、システムのファイル マネージャーでダウンロードしたビデオを検索することもできます。
画面録画を使用する
何もせずに Threads ビデオをダウンロードする簡単な方法を探している場合は、デバイスの組み込み画面キャプチャ機能を使用できます。 これを行うには、以下の手順に従ってください。

アンドロイド用
ほとんどの Android スマートフォンには、画面録画機能が組み込まれています。 この機能にはデバイスの通知パネルから直接アクセスでき、ビデオを録画できます。 以下では、Android デバイスの画面録画機能を使用して Threads ビデオを録画する方法を説明します。
- Threads アプリを開き、画面上で録画したいビデオをキャプチャします。
- 上から下にスワイプして通知パネルにアクセスします。
- 画面録画アイコンを探してタップします。
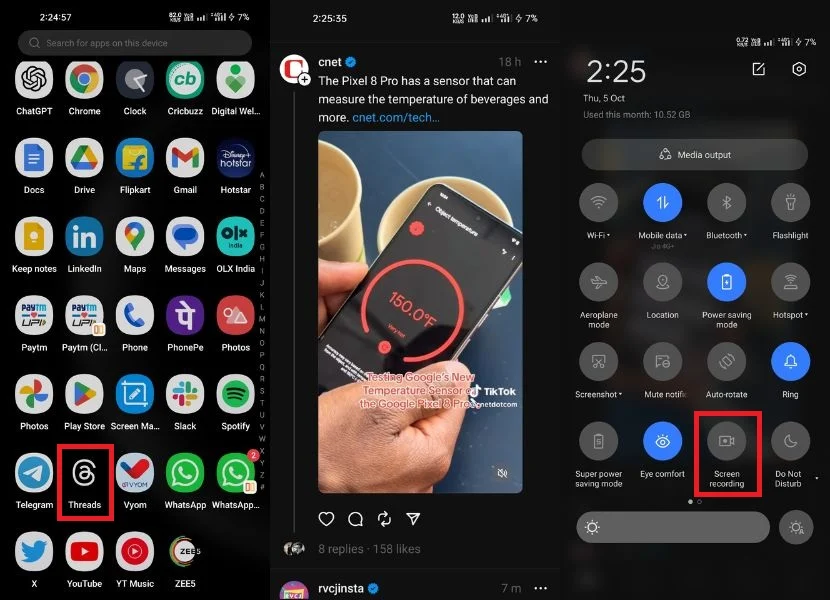
- 次に、通常は画面の隅 (右または左) のいずれかにある赤いアイコンをクリックします。 これは、画面録画が開始されたことを示します。
- 録音を終了するには、赤いボタンをもう一度タップするだけです。
- 録画したビデオにアクセスするには、スマートフォンのギャラリー アプリまたはファイル マネージャーに移動します。 通常はそこでビデオを見つけることができます。
デバイスによっては、画面録画には録画の前後に追加のコンテンツが含まれる場合があります。 必要に応じて、編集アプリを使用してビデオをトリミングまたは調整できます。
iPhoneの場合
Android デバイスと同様に、iPhone にも録画機能が組み込まれており、追加のアプリや Web サイトを必要とせずに Threads ビデオを録画できます。 この機能を使用すると、ビデオとオーディオの両方を記録できます。
- Threads アプリを起動すると、録画したいビデオが携帯電話上にあるはずです。
- 次に、右上隅から下にスワイプしてコントロールセンターを開きます。
- 画面録画アイコンをタップします。 円が別の円の中にあるように見えます。
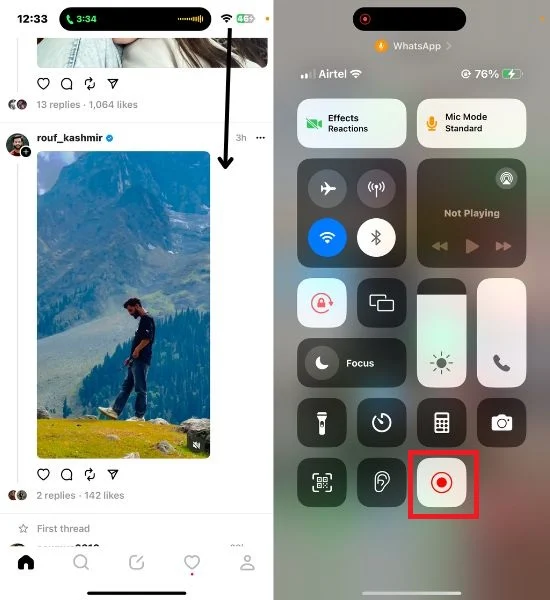
- 見つからない場合は、iPhone の設定のコントロール センターに追加できます。
- 追加するには、[設定] > [コントロール センター] > [コントロールのカスタマイズ] に移動し、[画面録画] の横にある緑色のプラス アイコンをタップします。
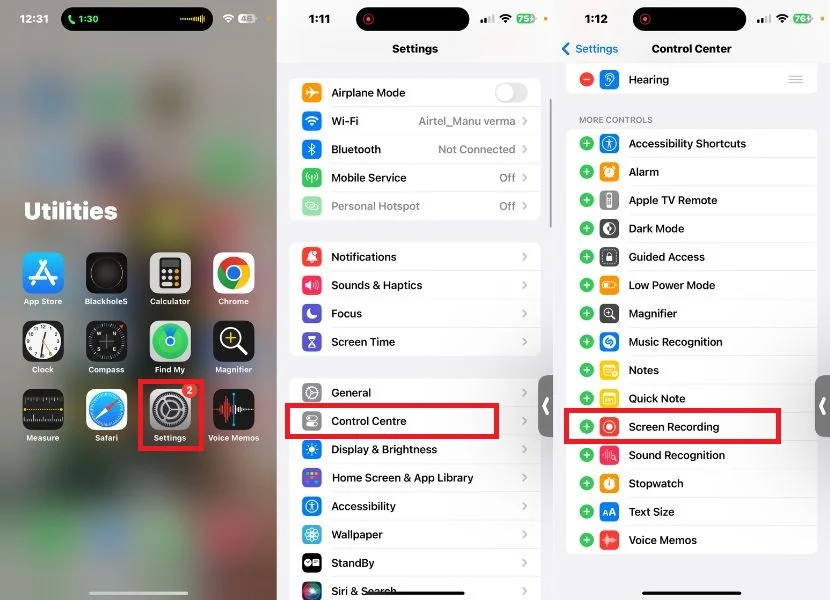
- アイコンをタップするとカウントダウンが表示され、準備ができるまで数秒かかります。
- カウントダウンが終了すると、iPhone はスレッドビデオを含む画面上のすべての録画を開始します。
- 録画を停止するには、画面上部の赤いステータス バーをタップします。 確認メッセージが表示されます。 録音を停止するには、「停止」をタップします。
- 録画したビデオは iPhone の写真アプリに保存されます。
要素の検査ツールを使用する方法
Threads ビデオを PC にダウンロードする方法を探していて、サードパーティの Web サイトや Chrome 拡張機能などの他の方法をすでに試しているが、それでも代替手段を探している場合は、要素を検査する方法が答えになるかもしれません。 この方法を使用すると、Web サイトの内部動作を探索し、Threads ビデオを簡単にダウンロードできます。 以下では、この方法を使用してThreadsビデオをコンピュータにダウンロードするために必要な手順を説明します。 これを行うには、同じ手順に従います。
1. ブラウザで thread.net を開きます。
2. ダウンロードしたいビデオを見つけます。
ビデオをダウンロードするには、それを投稿したユーザーのプロフィールに移動する必要があります。 つまり、項目検査ツールを開いた後にブラウザを更新しても、同じハンドルに移動するように求められます。 その後、ハンドルを再度スクロールして、ダウンロードするビデオを見つける必要があります。
3. ハンドルからダウンロードしたいビデオを見つけます。
4. ビデオのコードにアクセスするには、ビデオを右クリックするだけです。小さなメニューが表示されます。 このメニューで、「検査」オプションを選択します。 または、次のキーボード ショートカットを使用することもできます。Windows では Ctrl+Shift+C を押し、macOS では Cmd+Option+C を押します。
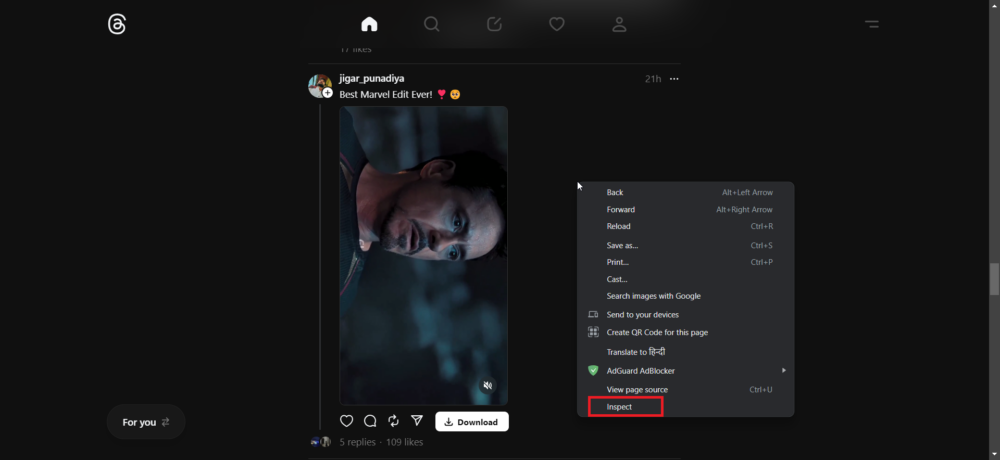
5. 「項目の検査」セクションの「ネットワーク」タブに移動し、ブラウザーがリソースを再ロードできるように Web ページを更新します。
6. 利用可能なリソースの中から、メディアとしてマークされているものに選択を絞り込むことができます。 このカテゴリに分類されるリソースがいくつかある可能性があります。 ダウンロードしたいビデオリンクが含まれるリソースが見つかるまで、各リソースを開きます。
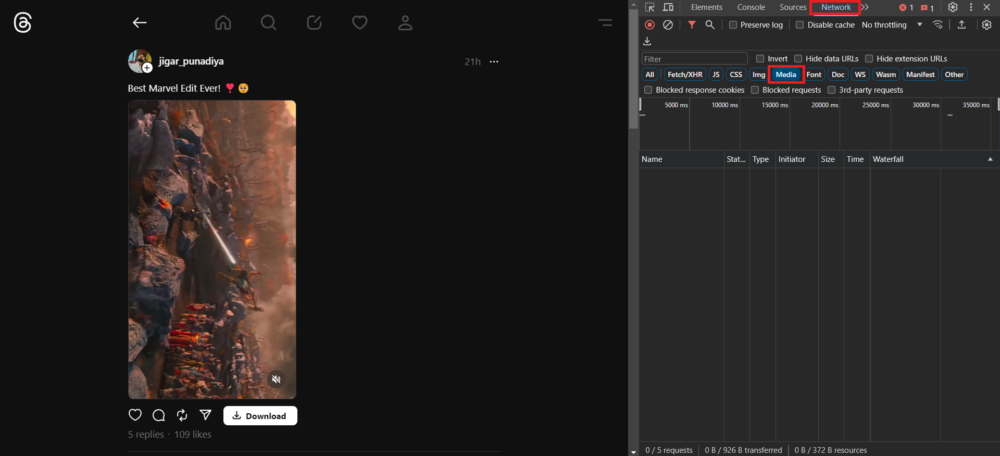
7. ダウンロードしたいビデオを見つけたら、リソースを右クリックし、利用可能なオプションから [新しいタブで開く] を選択して、新しいブラウザ タブでビデオを開きます。
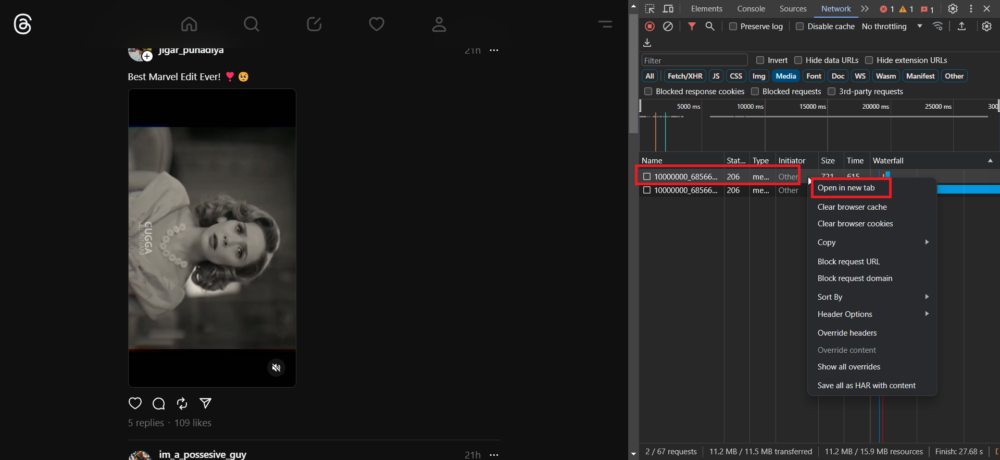
8. 新しいタブでビデオが開くと、ビデオ プレーヤーの右下隅に 3 つの点が表示されます。 これらの点をクリックするだけで、小さなメニューが表示されたら、「ダウンロード」オプションを選択してビデオのダウンロードを開始します。
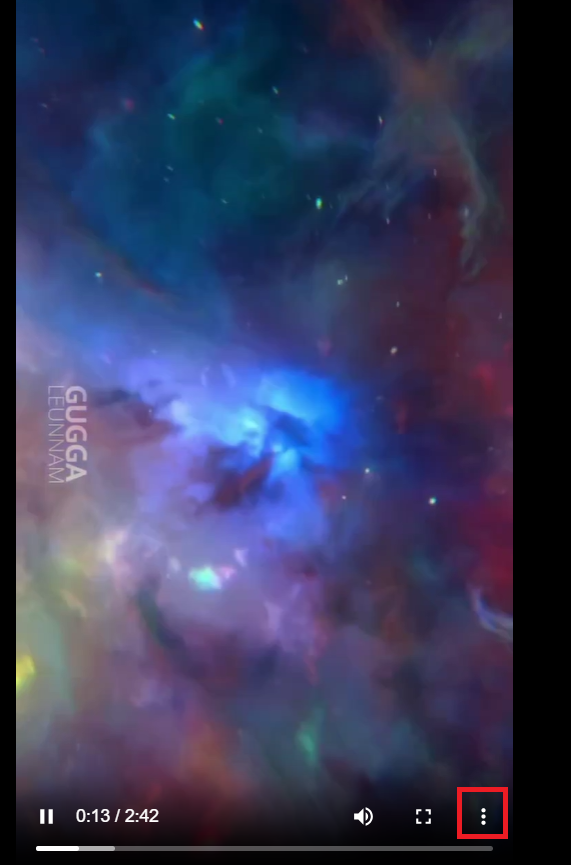
ボーナス: Telegram ボットを使用してスレッドビデオをダウンロードする
Telegram は、コンテンツの管理とアクセスを支援するボットなど、いくつかの機能を提供するカスタマイズ可能なメッセージング プラットフォームです。 すでに Telegram アプリのユーザーである場合は、追加のソフトウェアをインストールする必要はありません。 私たちのチームは調査を行った結果、Threads からビデオを簡単にダウンロードできる Telegram ボットを発見しました。
あなたがコンテンツ作成者、メディア愛好家、または単に興味深いビデオを後で保存したい場合、このガイドは Telegram の機能を最大限に活用するために必要なノウハウを提供します。 Telegram ボットを使用してスレッドからビデオをダウンロードするには、以下の手順に従ってください。
- 携帯電話で Telegram アプリを開きます。
- 検索アイコンをタップし、@InstaPicoBot を検索します。
- ボットを見つけて開きます。
- 「開始」をクリックしてチャットを開始します。
- [開始] ボタンをクリックすると、ボットに無料でアクセスするためにスポンサー付きチャンネルに参加するように求めるメッセージがボットからすぐに届きます。
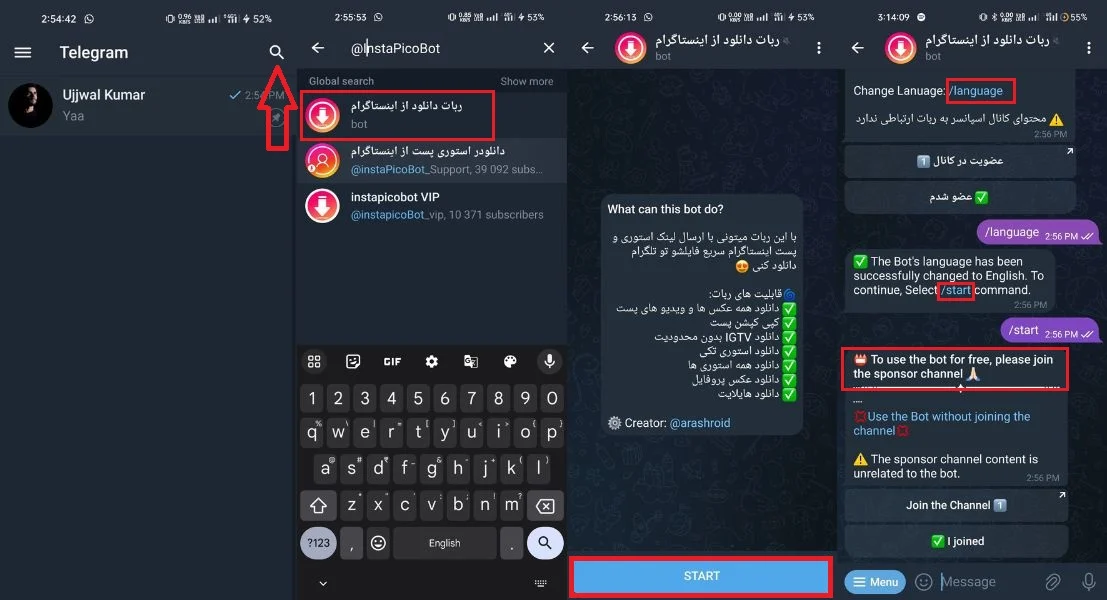
- このボットを通じてスレッドのビデオをダウンロードしたい場合は、2 つのオプションがあります: [チャンネルに参加] ボタンをクリックしてスポンサー付きチャンネルを引き継ぎ、目的のビデオを無料でダウンロードするか、[チャンネルに参加せずにボットを使用する] を選択して、リアルまたは暗号通貨で支払います。
- 「チャンネルに参加せずにボットを使用する」を選択すると、ボットは「リアルで支払う」や「クリプトで支払う」などのオプションを含む支払い方法を選択するように求めます。 その後、ご希望の支払い方法で続行できます。
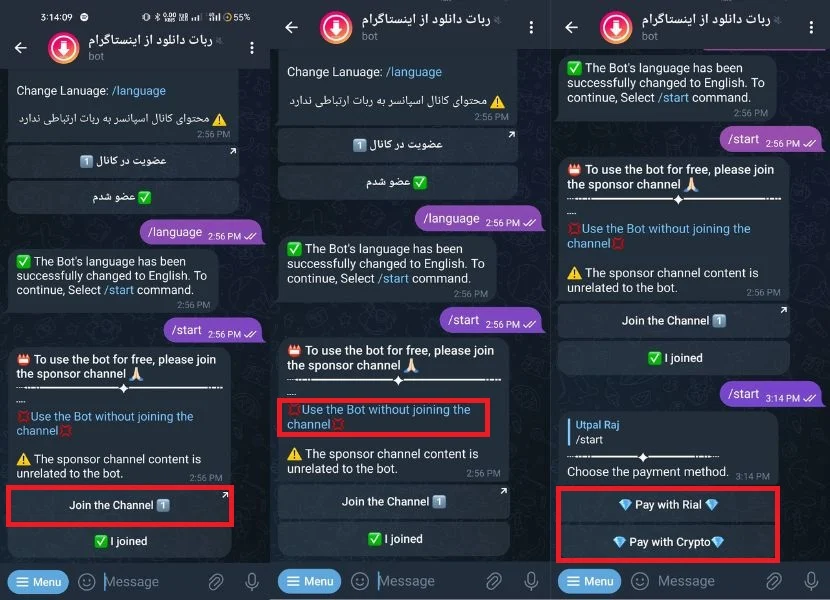
- 支払いをしたくない場合は、「チャンネルに参加」を選択してチャンネルのメンバーになることもできます。 その後、ボットに戻り、「参加しました」ボタンをクリックして続行します。
- その後、ボットからウェルカム メッセージが届き、ダウンロードしたい投稿またはストーリーのリンクをコピーして送信する方法に関する詳細な手順が表示されます。
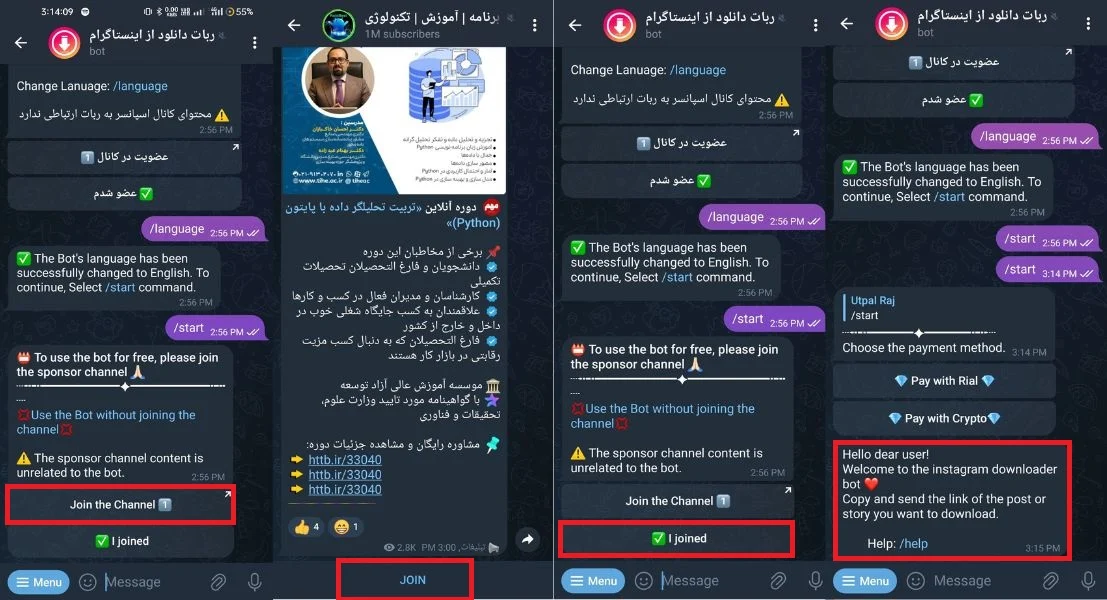
- Threads アプリからビデオ リンクを送信した後は、処理時間はビデオの品質と長さに依存するため、しばらくお待ちください。
- その後、ボットは同じビデオを送信します。 さまざまなオプションにアクセスし、ビデオをダウンロード フォルダーにダウンロードしたり、ギャラリーに直接ダウンロードしたりするなど、必要な操作を実行するには、ビデオの右上隅にある 3 つの点をクリックします。
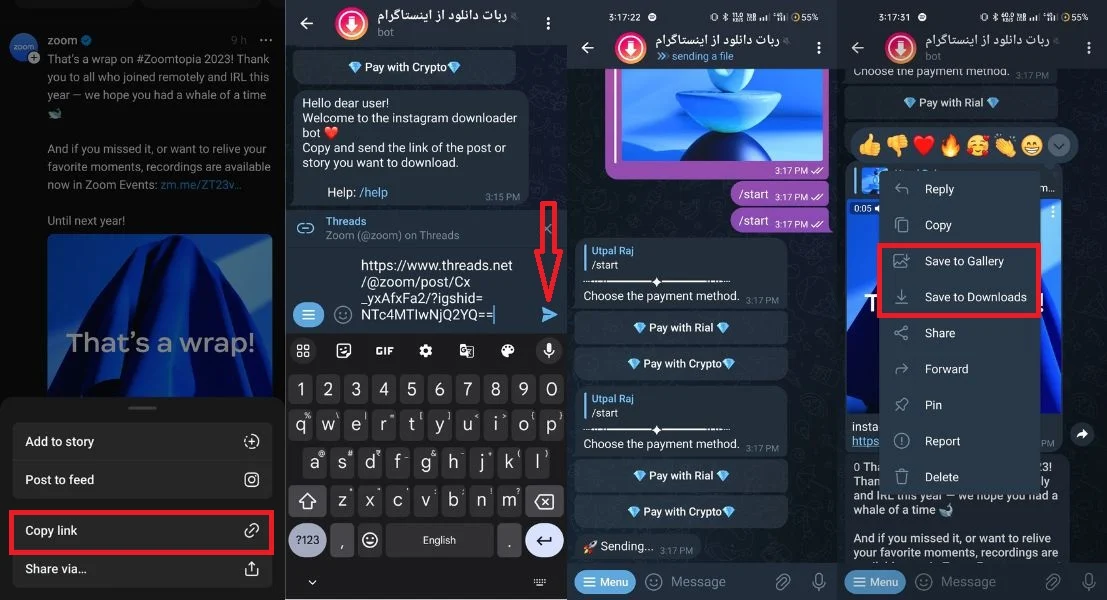
スレッドビデオのダウンロードが簡単に
Threads アプリからビデオをダウンロードする 5 つの実用的な方法を紹介しました。 また、Telegram ボットを使用して Threads ビデオをダウンロードする追加の方法も紹介しました。 これらの方法では、お気に入りのコンテンツを簡単に保存し、Threads アプリのエクスペリエンスを向上させるための多数のオプションがユーザーに提供されます。 これが Threads からビデオをダウンロードするのに役立つことを願っています。
Threads ビデオのダウンロードに関するよくある質問
1. ユーザーがプロフィールを非公開に設定している場合、スレッドからビデオをダウンロードすることはできますか?
スレッド内のユーザーのプロフィールが非公開に設定されている場合、通常の方法ではビデオをダウンロードできません。
2. サードパーティのビデオ ダウンローダーや Threads ビデオの Web サイトに関連するマルウェアやウイルスのリスクはありますか?
サードパーティのビデオ ダウンローダーやスレッド形式のビデオ Web サイトでは、マルウェアやウイルスのリスクがある程度あります。 サードパーティのビデオ ダウンローダーは Threads と提携していないため、公式の Threads アプリほど安全ではない可能性があります。
3. 字幕またはキャプション付きの Threads ビデオをダウンロードできますか?
字幕またはキャプション付きの Threads ビデオをダウンロードできるかどうかは、元のビデオにそれらが含まれているかどうかによって異なります。 ただし、ビデオに字幕がない場合、ダウンロード中に字幕は追加されません。
参考文献:
- スレッドアプリで誰かをブロック/ブロック解除する方法
- スレッド上で誰かをミュートまたはミュート解除する方法
- スレッドアカウントを非アクティブ化または削除する方法
- Twitter スレッドを保存する最良の方法/strong>
