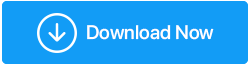Windows 10 でドライバー オーバーラン スタック バッファーを修正する 7 つのソリューション
公開: 2022-05-02Windows のデバイス ドライバーが誤動作すると、「DRIVER OVERRAN STACK BUFFER」という BSOD (Blue Screen of Death) 停止エラーが発生します。 これは、ドライバーが指定した以外のメモリ位置にデータを書き込むときに発生します。 ただし、ファイルの破損、ディスク障害、マルウェアなど、さまざまな原因で同じ BSOD が表示される場合があります。
「Driver Overran Stack Buffer」BSOD は、以下に概説する手順に従って解決できます。 デスクトップに到達する前に Windows が失敗した場合は、セーフ モードで実行してみてください。
目次一覧
- 1. Windows を更新する
- 2. ブルー スクリーン トラブルシューティング ツールを実行する
- 3.高速スタートアップを無効にする
- 4. SFC スキャンを実行する
- 5. 問題のあるソフトウェアをアンインストールする
- 6.ドライバーの更新
- サードパーティ製ツールを使用してドライバーを更新します—
- 7. Windows をリセットする
ドライバ オーバーラン スタック バッファ Windows 10
1. Windows を更新する
DRIVER OVERRAN STACK BUFFER などの BSOD 障害は、ハードウェアとソフトウェアの両方が原因である可能性がありますが、ほとんどの既知のエラーは Windows の更新プログラムで修正できます。
通常、コンピューターのオペレーティング システムは、更新プログラムを個別に検索、ダウンロード、およびインストールします。 ただし、一部の更新プログラムは不明な理由でインストールされない場合があるため、Windows Update を手動で確認する必要があります。
Windows の設定を開き、ドロップダウン メニューから [更新とセキュリティ] を選択するだけです。 Windows Update 領域の右側のペインで、[更新プログラムの確認] をクリックします。
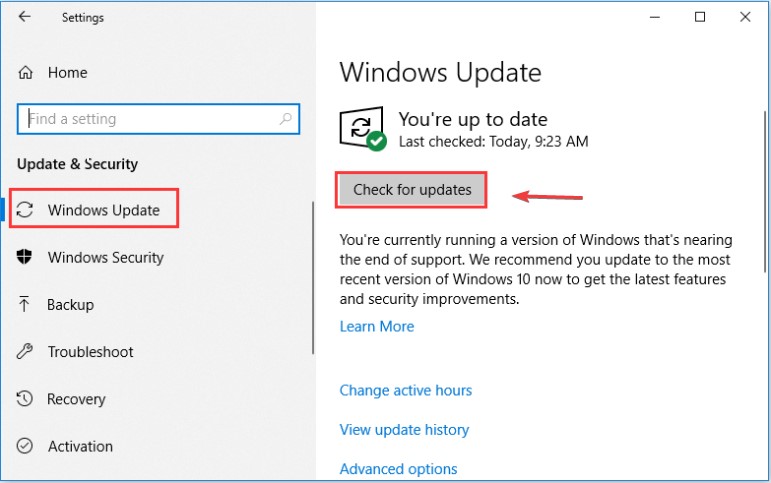
Windows は、利用可能な更新プログラムが検証されると、自動的にインストールします。 Windows が最新の更新プログラムのインストールを完了したら、コンピューターを再起動して、問題が解決したかどうかを確認してください。
2. ブルー スクリーン トラブルシューティング ツールを実行する
Windows Troubleshooter は組み込みのユーティリティで、さまざまなシステムの問題のトラブルシューティングに使用できます。 もちろん、Windows を強制的にシャットダウンまたは再起動させるブルー スクリーンの問題を処理できます。
その結果、このツールを使用して DRIVER OVERRAN STACK BUFFER Windows 10 の問題を解決できます。 具体的なプロセスを詳しく見てみましょう。
ステップ 1: Windows の設定で [更新とセキュリティ] に移動します。
ステップ 2:左側のペインで、[トラブルシューティング] を選択します。
ステップ 3:右側のペインで、[ブルー スクリーン] を見つけてクリックし、[トラブルシューティング ツールの実行] をクリックします。
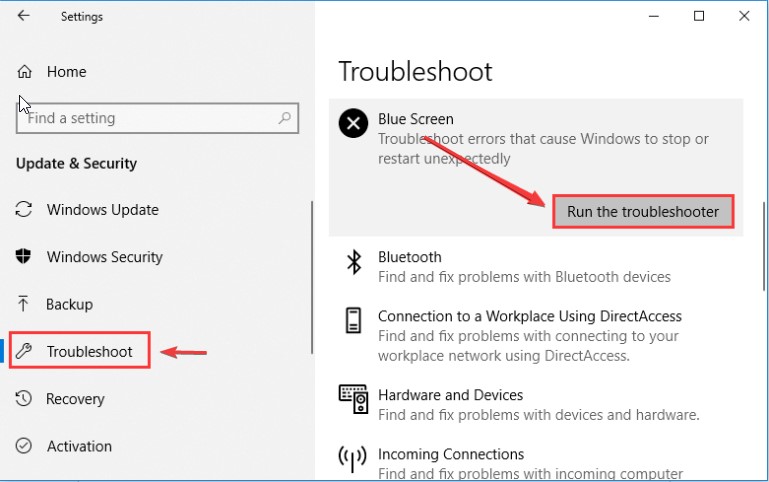
ツールが問題の検出を開始します。 問題が見つかった場合は、画面の指示に従ってトラブルシューティング ツールを終了します。
3.高速スタートアップを無効にする
ほとんどの人は、シャットダウン後のコンピュータの起動を高速化するために、クイック スタートアップ機能を使用します。 ただし、この機能もこの問題を引き起こす可能性があり、一部のユーザーは高速スタートアップを削除すると問題が解決したと報告しています。
ステップ 1: [コントロール パネル] > [システムとセキュリティ] > [電源オプション] に移動し、電源ボタンの動作を決定できます。
ステップ 2:クイック スタートアップの設定を変更するには、[現在使用できない設定を変更する] をクリックします。
ステップ 3:ボックスのチェックを外します — [高速スタートアップをオンにした後に変更を保存する (推奨)] をクリックします。
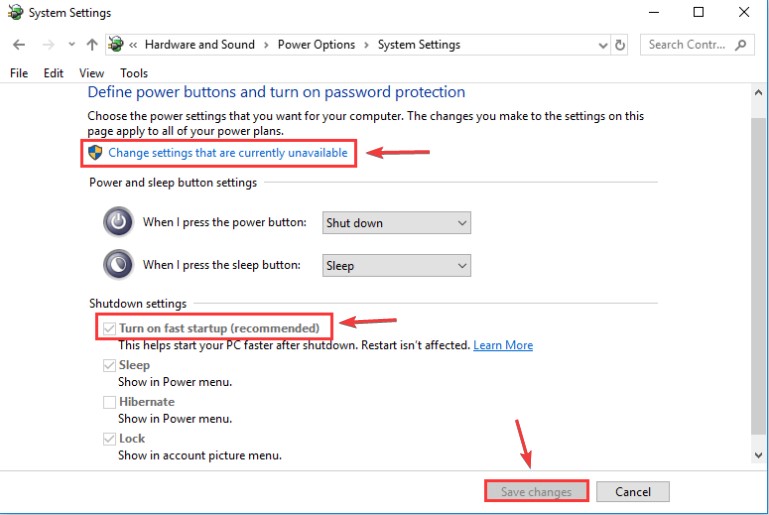
次に、コンピュータを再起動して、DRIVER OVERRAN STACK BUFFER の問題が解決されたかどうかを確認します。
4. SFC スキャンを実行する
システム ファイルがこの問題の原因の 1 つであるため、SFC スキャンを実行することも別のオプションです。 このアプリケーションは、障害のあるシステム ファイルを検出し、正常なシステム ファイルに置き換えることができます。
SFC スキャンを実行するには、次の手順に従います。
ステップ 1:管理者権限でコマンド プロンプトを開きます。
ステップ 2:コマンド プロンプトに SFC /scannow と入力して入力します。
ステップ 3:スキャン処理が完了するまで、しばらくお待ちください。 コンピューターを再起動して、問題が解決したかどうかを確認します。
手順 4:障害が続く場合は、DISM コマンドを実行してシステム イメージを修復します。 コマンド プロンプトでコマンド DISM /Online /Cleanup-Image /restorehealth を入力します。
ステップ 5:スキャン手順が完了したら、コンピューターを再起動し、別の SFC スキャンを実行します。
破損したシステム ファイルが修正され、コンピュータがスムーズに動作するはずです。
5. 問題のあるソフトウェアをアンインストールする
サードパーティのソフトウェアをインストールした直後に Windows 10 で DRIVER OVERRAN STACK BUFFER が発生した場合は、このプログラムが原因である可能性があります。 したがって、この有害なプログラムを削除することをお勧めします。
コントロール パネルの [プログラム] > [プログラムと機能] に移動するだけです。

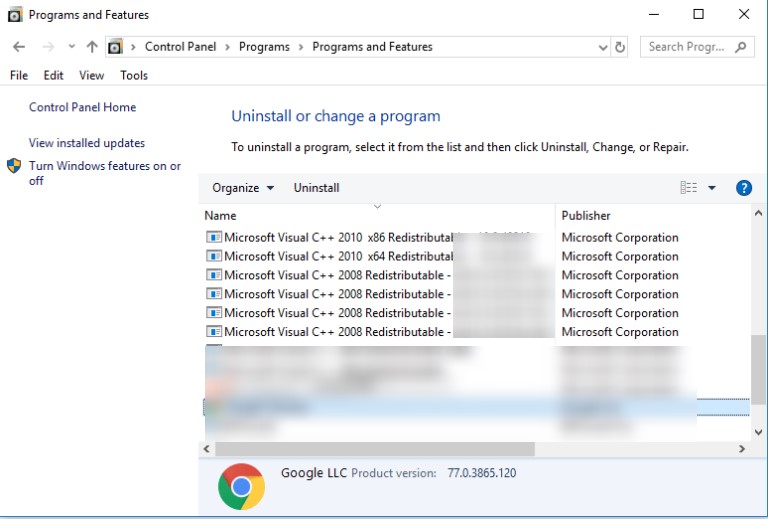
添付の画像に見られるように、インストールされているすべてのアプリが表示されます。 最近インストールしたソフトウェアを見つけて、[アンインストール] をクリックしてアンインストールします。
6.ドライバーの更新
古いまたは破損したドライバが原因で、DRIVER OVERRAN STACK BUFFER BSOD が表示される場合があります。 そのため、常に最新のドライバーをロードすることをお勧めします。
ステップ 1:デバイス マネージャーを起動するには、[スタート] ボタンを右クリックし、[デバイス マネージャー] を選択します。
ステップ 2:デバイス マネージャーのメイン インターフェイスで更新するドライバーを見つけて右クリックし、[ドライバーの更新] を選択します。
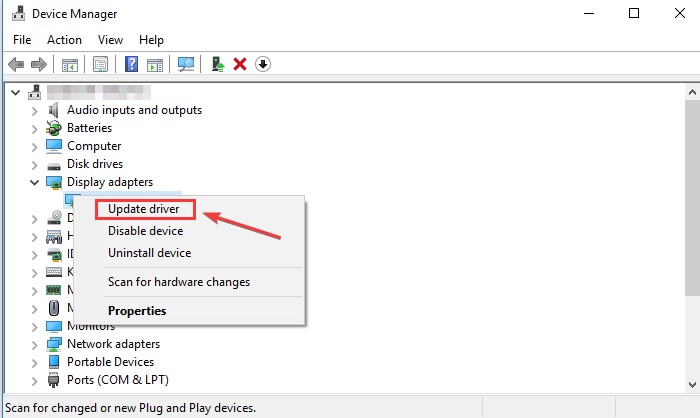
ステップ 3: [更新されたドライバー ソフトウェアを自動的に検索する] を選択します。
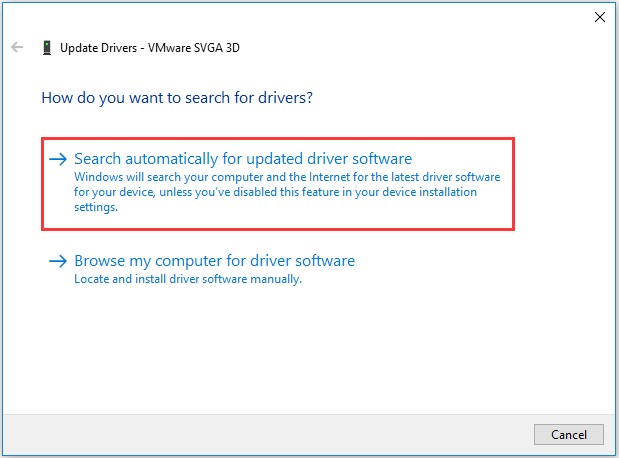
Windows 10 は、最新の適切なドライバーを検索、ダウンロード、およびインストールします。 次に、他のドライバーでこのプロセスを繰り返して、それらがすべて最新バージョンに更新されていることを確認します。
ドライバーの更新を完了するには、画面の指示に従います。 ドライバーを更新しても問題が解決しない場合は、問題のあるオーディオ ドライバーを削除し、コンピューターを再起動して、Windows が再インストールできるようにします。 ドライバーを手動で更新できない場合は、Advanced Driver Updater などのサードパーティのドライバー アップデーターを利用できます。
サードパーティ製ツールを使用してドライバーを更新します—
Advanced Driver Updater を使用すると、互換性のないドライバーや古いドライバーを簡単にアップグレードできます。 このドライバー アップデーターは、コンピューターをスキャンして古いソフトウェアを検出し、最新のドライバーを提供します。 このドライバー更新ソフトウェアは、ドライバーをバックアップしながら、PC がスムーズに機能することを保証します。
Advanced Driver Updater を使用してドライバーを更新するには、次の手順に従います。
ステップ 1: Advanced Driver Updater をダウンロードするには、次のページにアクセスしてダウンロード ボタンをクリックします。
Advanced Driver Updater の完全なレビューをお読みください。
ステップ 2: Advanced Driver Updater を起動し、[今すぐスキャンを開始] を選択してスキャン結果を待ちます。
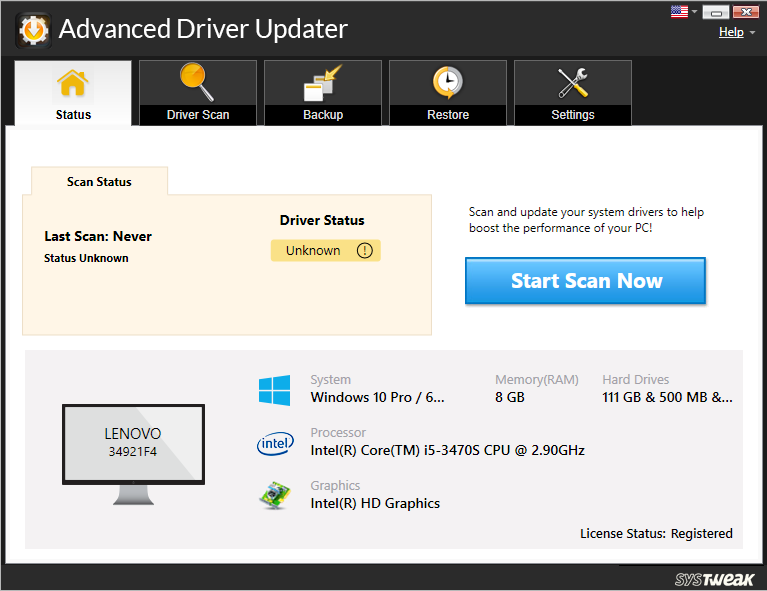
ステップ 3:スキャン結果を確認し、[すべて更新] を選択して、すべての古いドライバーを更新します (登録済みバージョンのユーザー向け)。
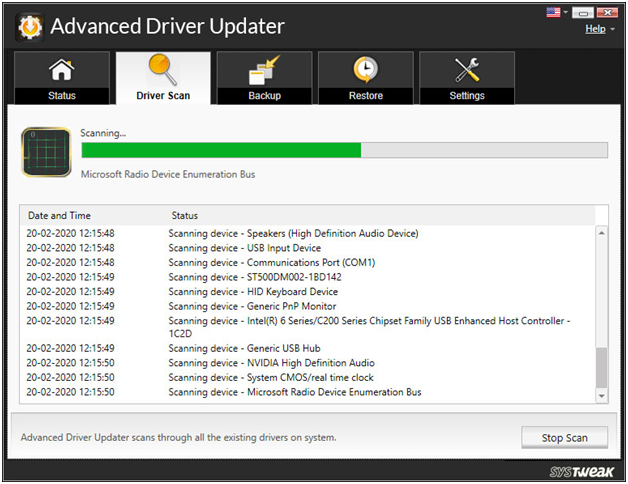
ステップ 4:試用版を使用している場合は、[ドライバーの更新] ボタンをクリックします。 無料版では、一度に 1 つのドライバーのみを更新できます。
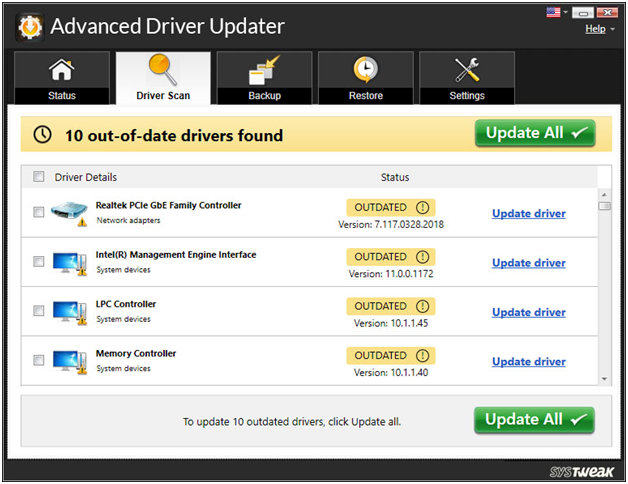
ステップ 5:変更を有効にするには、コンピューターを再起動します。
これは、Advanced Driver Updater を使用して古いドライバーを更新する方法です。
7. Windows をリセットする
以前の代替手段のいずれも機能しない場合は、Windows 10 のリセットを検討することをお勧めします。このプロセスではシステム パーティションからすべてのデータが削除されるため、先に進む前にバックアップを作成する必要があります。
Windows 10 をリセットする手順は次のとおりです。
ステップ 1:コンピュータの再起動中に Shift キーを押します。
ステップ 2: [オプションの選択] インターフェイスが表示されたら、[トラブルシューティング] > [この PC をリセット] > [すべて削除] を選択します。
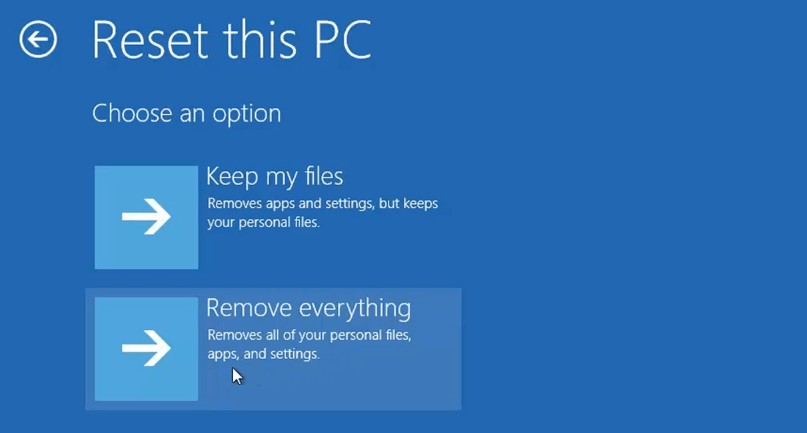
ステップ 3:次に、[Windows がインストールされているディスクのみ] > [個人データを消去する] を選択し、[リセット] をクリックします。 次に、Windows のリセットを完了するには、画面上の指示に従います。
結論:-
このブログでは、Windows 10 で Driver Overran Stack Buffer を解決するいくつかの方法について説明しました。この問題を引き起こす主な理由の 1 つは、古いドライバーが原因です。 Advanced Driver Updater を使用して、古いドライバーをすべて更新し、コンピューターを最適な方法で実行できるようにします。
以下のコメントセクションであなたの意見を教えてください。