エンジンを実行するには Dx11 機能レベル 10.0 が必要です: 修正済み
公開: 2024-01-06お気に入りのゲームを実行しようとするたびに、「エンジンを実行するには DX11 機能レベル 10.0 が必要です」という問題メッセージが表示されますか? もしそうなら、これが不安定性の原因である可能性があります。 したがって、エラーに記載されているように、プログラムまたはゲームは Direct3D ハードウェア機能レベル 10.0 を使用できません。 これはどの程度の範囲に当てはまりますか?
これは、グラフィックス プロセッシング ユニット (GPU) が最新でない、ゲームが専用 GPU を使用していない、GPU がゲームの要件を満たしていない、GPU が機能レベル 10.0 をサポートしていないなど、さまざまな問題が原因である可能性があります。 。
この問題が原因で好みのゲームをプレイできない場合は、次のような解決策を試すことができます。
Dx11 を修正する方法 エンジンを実行するには機能レベル 10.0 が必要です
以下は、Dx11 機能レベルを修正するために使用できる、実証済みの回避策です。Windows 10、11 でエンジン エラーを実行するには、10.0 が必要です。
解決策 1: グラフィックス ドライバーを更新する
古いグラフィックス ドライバーを使用している場合、ゲームが適切に動作するために必要な機能レベルに到達できない可能性があります。 他の解決策を試す前に、グラフィックス ドライバーを更新することも必要です。 これは、DX11 機能レベル 10.0 の問題を解決するのに役立ちます。
コンピュータ上のグラフィック カード ドライバを更新する場合は、製造元の Web サイトからドライバをダウンロードし、コンピュータに手動でインストールします。 または、手動でドライバーを随時更新するのに必要な時間、忍耐力、またはコンピューターのスキルがない場合は、Win Riser Driver Updater を使用してドライバーを自動的に更新することもできます。
Win Riser は、コンピュータ システムを自動的に識別し、それに適したドライバを見つけます。 Win Riser Driver Updater を使用する場合、コンピューターが使用している特定のオペレーティング システムを意識する必要はなく、間違ったドライバーをダウンロードしてインストールする機会を逃す必要も、心配する必要もありません。取り付け時の失敗について。
Win Riser には、無料版と有料版の 2 つのバージョンがあります。 どちらのバージョンでもドライバーを自動的に更新できます。 ただし、Pro バージョンでは 2 回クリックするだけで、完全なサポートと期間限定の返金保証が付いています。 次に、Win Riser Driver Updater を使用してグラフィックス ドライバーを更新する以下の手順を見てください。
- まず、以下のボタンからWin Riserをダウンロードしてインストールします。
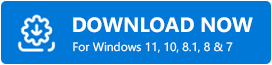
- 正常にインストールされたら、PC 上で実行し、ドライバー アップデーター ユーティリティがシステムをスキャンして問題のあるドライバーや古いドライバーがないかを確認するまで待ちます。
- スキャン後、スキャン結果を確認し、 [問題を今すぐ解決]ボタンをクリックします。 これにより、グラフィック ドライバーを含む、利用可能なすべてのドライバーが 1 回のクリックでインストールされます。
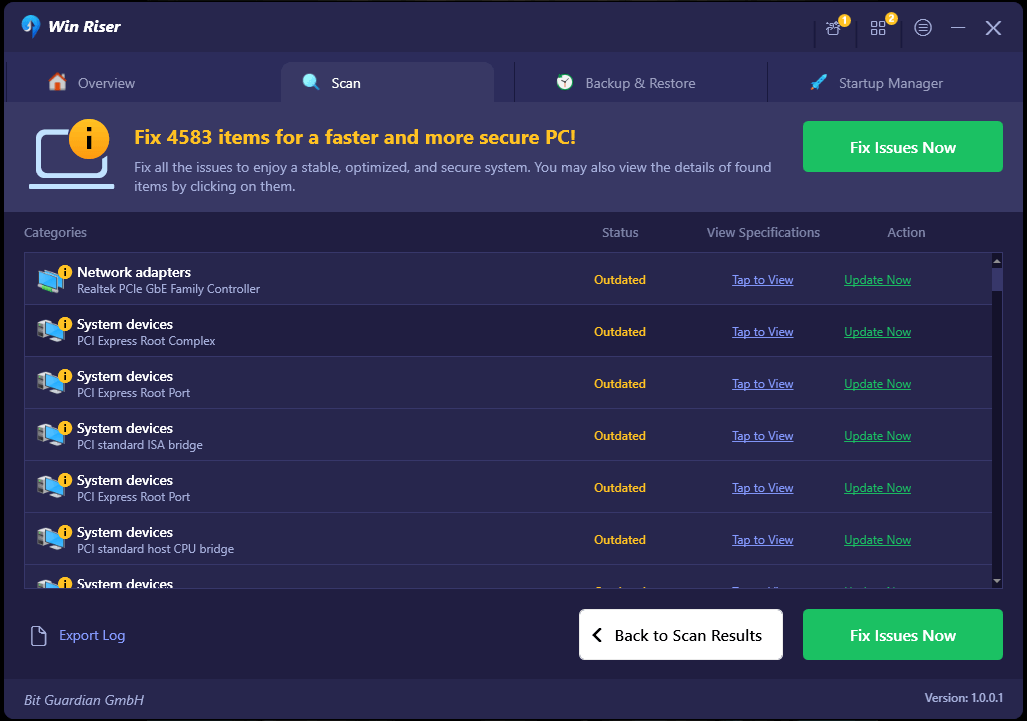
- 最後に、コンピュータを再起動して新しいドライバを適用します。
次に、問題をテストしてみます。 エンジン エラーが解決しない場合は、Dx11 機能レベル 10.0 が必要な場合は、次の方法に進みます。
こちらもお読みください: [修正済み] DirectX で回復不能なエラーが発生しました

解決策 2: 最新のパッチをインストールする
多くの場合、再起動によってさまざまな技術的な問題が解決される可能性があるため、コンピュータとゲームの両方を再起動することは決して悪い考えではありません。 多くの場合、これで問題を解決するには十分です。
ビデオ ゲームのメーカーは、ゲームを強化し、発生する可能性のある問題を解決するために、常にパッチを発行しています。 したがって、Steam を使用するか、公式 Web サイトにアクセスして、ゲームのアップデートを確認する必要があります。 最新のパッチをインストールすると、パッチは常に最新の状態になります。 これにより、エンジンを実行するために必要な DX11 機能レベル 10.0 エラーなど、いくつかの問題が解決される可能性があります。
解決策 3: システムのアップデートを確認する
コンピューターで最新バージョンの Windows が実行されていることを確認するには、必ず更新プログラムを確認してインストールする必要があります。 これは、Windows 10、11 でエンジン エラーを実行するには、dx11 機能レベル 10.0 を修正するのに役立ちます。その方法は次のとおりです。
- キーボードでWindows + Iキーを同時に押して、Windows の設定メニューを開きます。
- 次に、 「更新とセキュリティ」オプションをクリックして続行します。
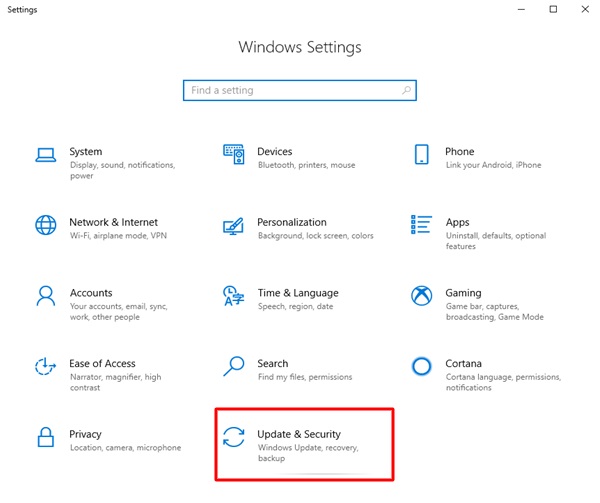
- 左側のメニュー ペインで、[Windows Update] が選択されていることを確認します。
- 最後に、 「アップデートの確認」をクリックします。
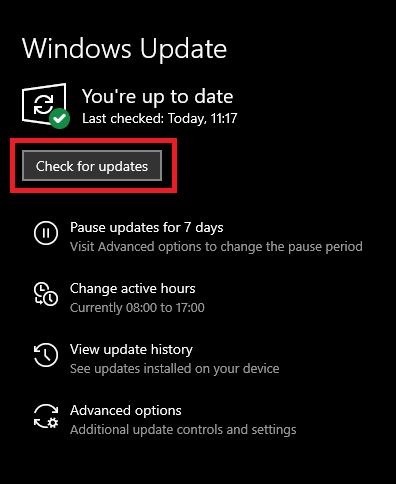
上記の手順により、保留中のアップデートがすべて自動的にダウンロードされ、PC にインストールされます。 新しい変更を適用するには、コンピュータを再起動します。 次に、Windows のアップグレードが完了したらゲームを開始して、問題が修正されたかどうかを確認します。
こちらもお読みください: Windows 11、10、8、7 用の DirectX 12 ダウンロード [無料ダウンロード]
解決策 4: 最新の DirectX バージョンを使用していることを確認する
Windows では、最新の DirectX ランタイム環境が利用可能になったときにインストールに失敗することがあります。 ただし、更新プログラムのインストールに失敗する場合があります。 したがって、デバイスが最新バージョンの DirectX を使用していることを確認することが不可欠です。 これを行うには、次の手順に従います。
- Win + Rを押して [ファイル名を指定して実行] ダイアログ ボックスを起動します。
- 「 dxdiag 」と入力し、Enter キーを押します。
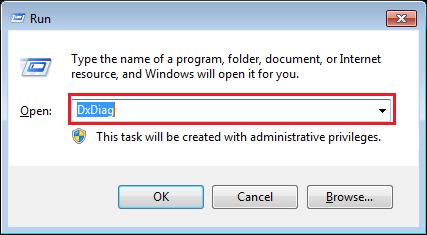
- DirectX 診断ツールで、[システム] タブを選択してプロセスを開始します。
- [システム情報] パネルに表示される DirectX のバージョンを確認してください。
DirectX 12 は、DirectX ランタイム環境の最新バージョンです。 DirectX バージョンの横に同じバージョンが記載されている場合は、デバイスが最新バージョンの DirectX を実行していることを示しています。
ただし、以前のバージョンが表示される場合は、システムのアップデートが一時的に停止されている可能性があります。 したがって、Windows オペレーティング システムの更新を監視し、まだ保留中のパッチがあればダウンロードする必要があります。
最後の言葉
次のいずれかの解決策を使用すると、Windows PC でエンジン エラーを実行するには Dx11 機能レベル 10.0 が必要です。 グラフィックス プロセッシング ユニット (GPU) がゲームの要件を満たし、機能レベル 10.0 をサポートしているにもかかわらず、何も機能していないように見える場合は、専門家に GPU を検査してもらい、影響を及ぼしている可能性のある物理的な障害を除外することをお勧めします。それ。
こちらもお読みください: FFXIV の致命的な DirectX エラーを修正する方法
この記事で共有した情報が Dx11 機能レベル 10.0 の問題の解決に役立つことを願っています。 ご質問、疑問、その他のご提案がございましたら、下記のコメント欄にお気軽にお寄せください。 より詳しい技術情報については、ソーシャル メディアで当社をフォローし、ニュースレターを購読してください。
