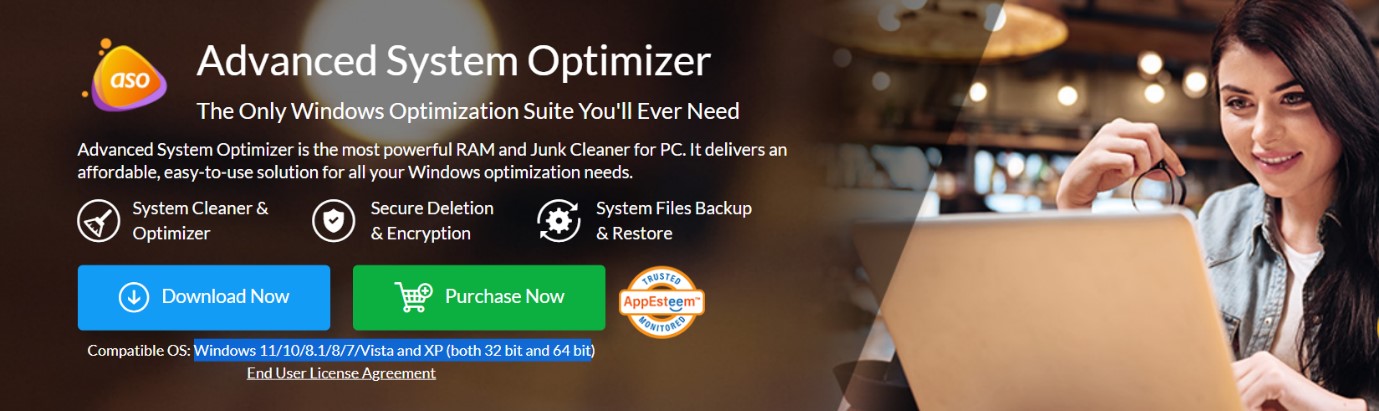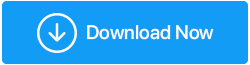Windows 11 をデブロートする 4 つの簡単な方法
公開: 2022-05-24Windows 11 マシンのデブロートを検討していますか? この場合、あなたはあなたのニーズに合った適切な記事を読んでいます。 デブローティングとは、Windows 11 から不要または役に立たないと思われるアプリやサービスを削除することです。
ブロートウェアは厄介です! PC/ラップトップの肥大化は、マシンに不要なものが多すぎることによる一般的な問題です。 これにより、ハード ドライブにこれらのアプリが読み込まれるため、コンピューターのパフォーマンスが低下する可能性があります。 それらをアンインストールすると、プロセス全体が高速化され、貴重なディスク領域が解放されるため、パフォーマンスについて心配する必要がなくなります。
Windows 11 をデブロートする方法
Windows 10 と同様に、Windows 11 にはブロートウェア アプリとサービスが搭載されています。 これらのプログラムの一部がコンピュータ上で実行されていることに気付かないかもしれませんが、これらのプログラムは多くのスペースとメモリを占有し、場合によっては実行速度を低下させています。
Windows 11 をデブロートしたい場合は、Microsoft の次の主要な OS リビジョンを単に待つよりも多くのオプションがあることは間違いありません。 これは、専用のサードパーティ ツールを使用して、コンピューターに影響を与えずにアプリケーションをアンインストールすることで実行できます。 不要なアプリを手動で削除することもできます。
コンピューターをスムーズに動作させるためのヒント
|
Windows 11 PC /ラップトップをデブロートする主な方法
Windows 11 に最新の更新プログラムをインストールする
Windows 11 をデブローティングする前に、Windows 11 PC が更新されていることを確認する必要があります。 それを確認するには、次の手順に従います。
- Windows と I を押して [設定] を開きます。
- [更新とセキュリティ] をクリックします。
- Windows Update で、[更新プログラムの確認] をクリックします。
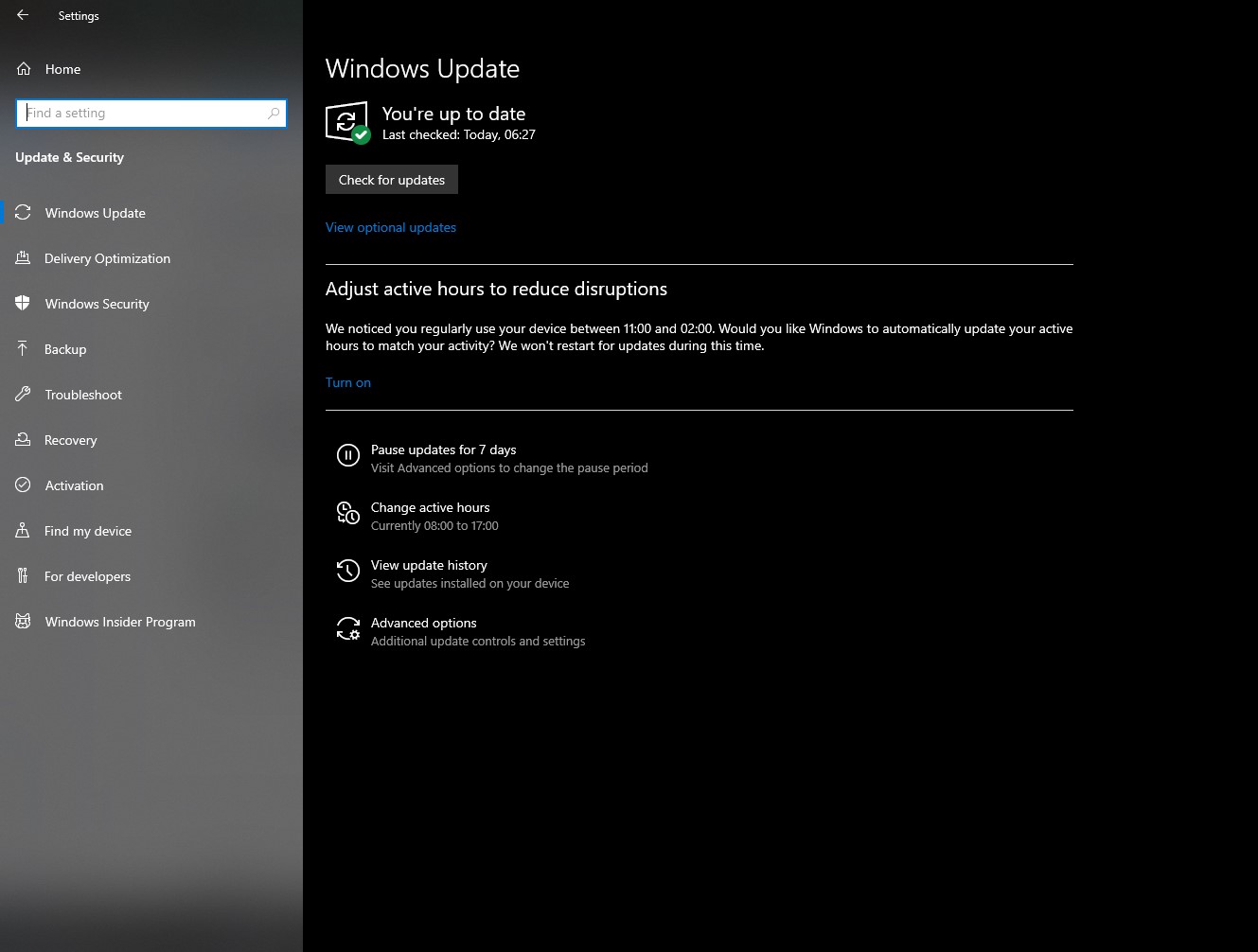
Windows が最新の状態になったので、以下の手順に進んで Windows 11 の膨張を解消します。
不要なアプリを手動でアンインストールする
不要なアプリを手動で完全に削除またはアンインストールして、Windows 11 の膨張を解消することができます。
注:コンピュータに変更を加えるたびに、復元ポイントが有効になっていることを確認してください。
- 「X」キーを押しながら「Windows」キーを押して、WinX メニューを開きます。 縦型のポップアップ ウィンドウが目の前に表示されます。

- そこから「アプリと機能」オプションをクリックします。
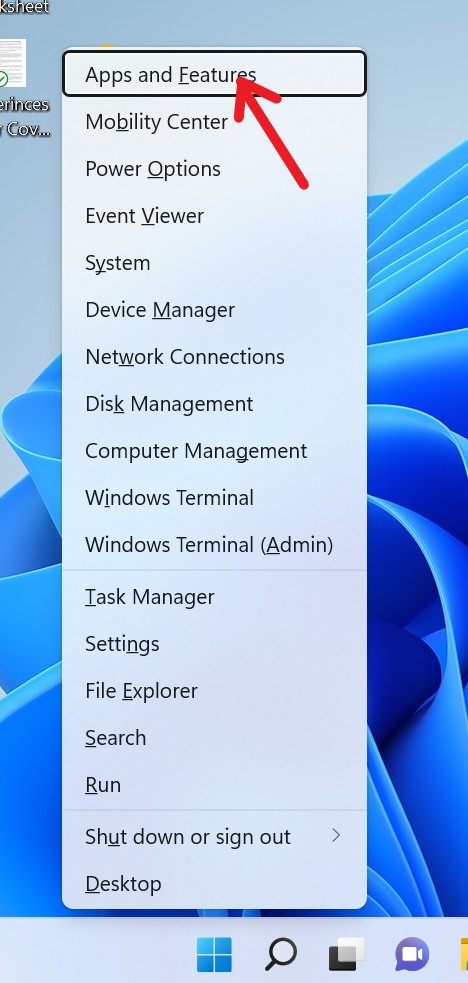
- すべてのアプリがマシンにリストされているウィンドウが表示されます。
- リストを下にスクロールし、アンインストールするアプリを探すをクリックします。
- アプリの名前の前にある 3 つの縦の「ドット」をタップします。
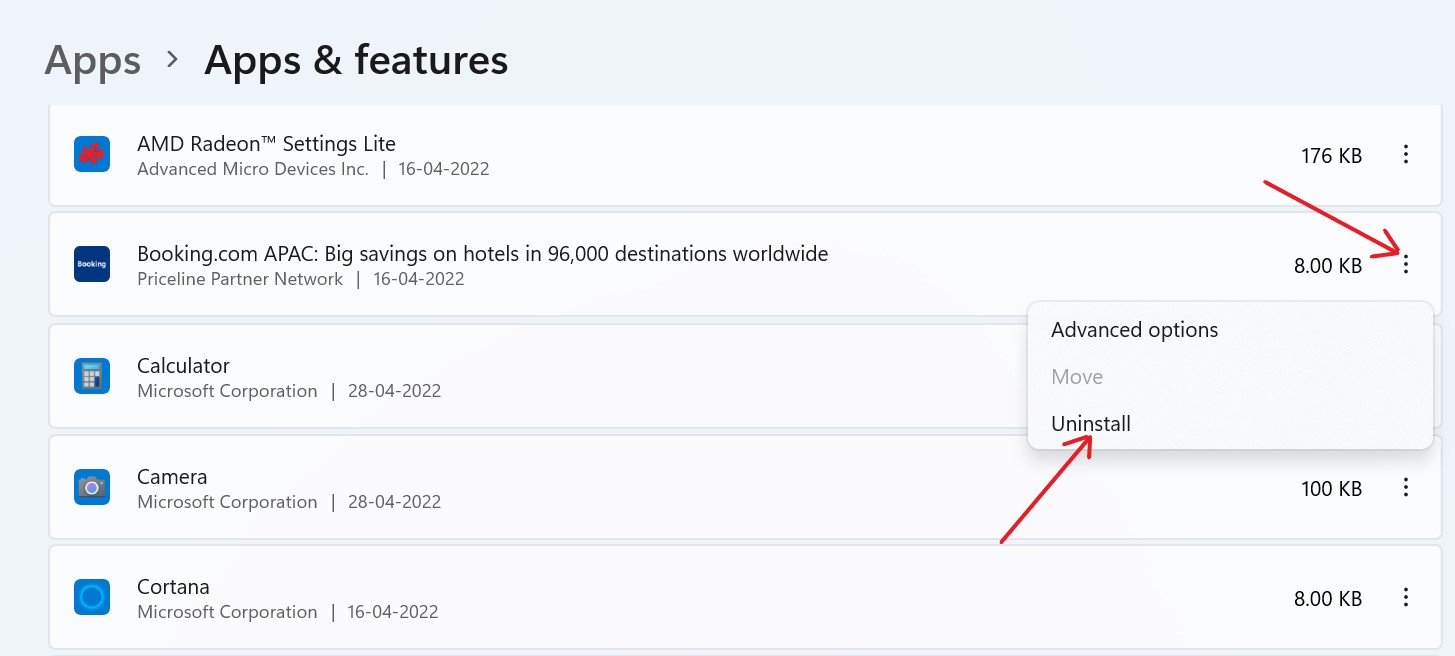
- 「アンインストール」を選択します。
- 「アンインストール」をもう一度クリックして、プロセスを完了します。
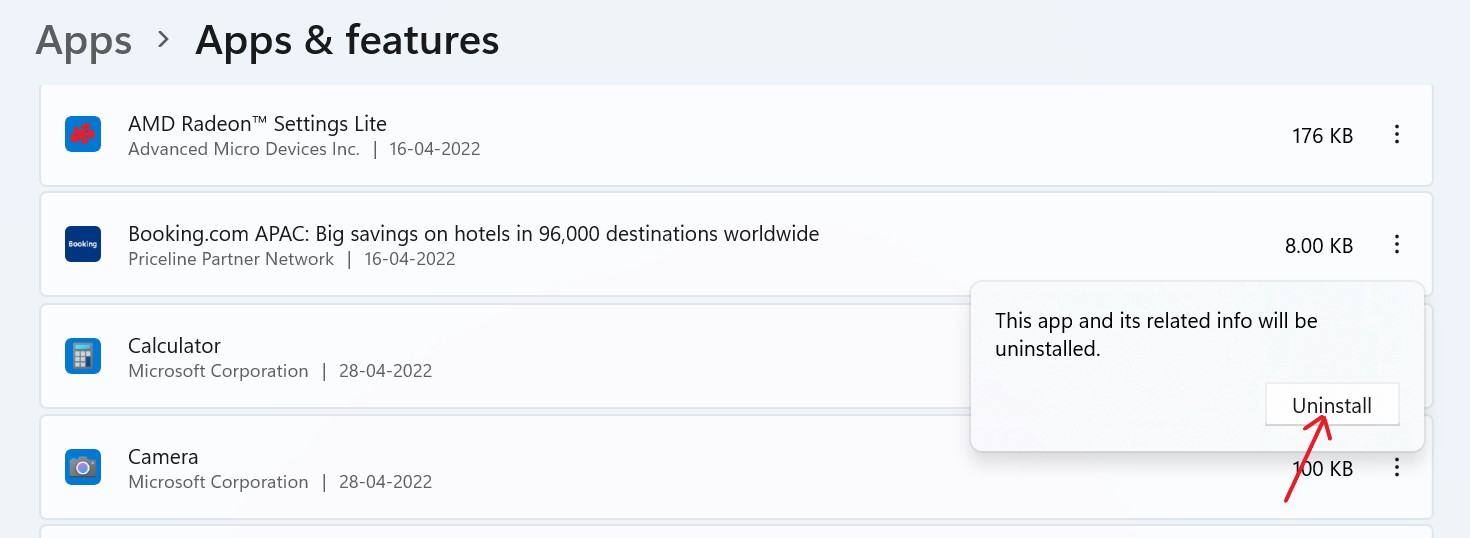
また読む: Windows 10用の最高のアンインストーラーソフトウェア(痕跡なしでアプリを削除する)(2022)
DSIM を使用して
- もう一度、「Windows」キーと「X」キーを押して、WinX メニューを開きます。

- 「Windows ターミナル (管理者)/Windows PowerShell (管理者)」をクリックします。

- このコマンドをコピーして端末に貼り付けます。
「DISM /Online /Get-ProvisionedAppxPackages | select-string パッケージ名」
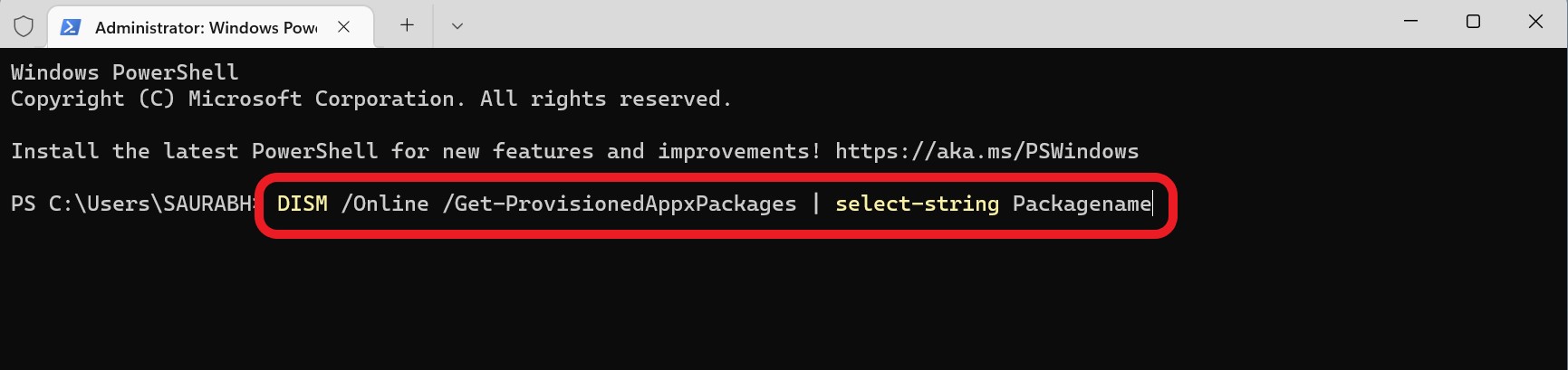
- 「Enter」を押すと、スクリプトにより、Windows 11 デバイスにインストールされているすべてのアプリが表示されます。
- リストをスクロールして、削除するアプリを選択します。
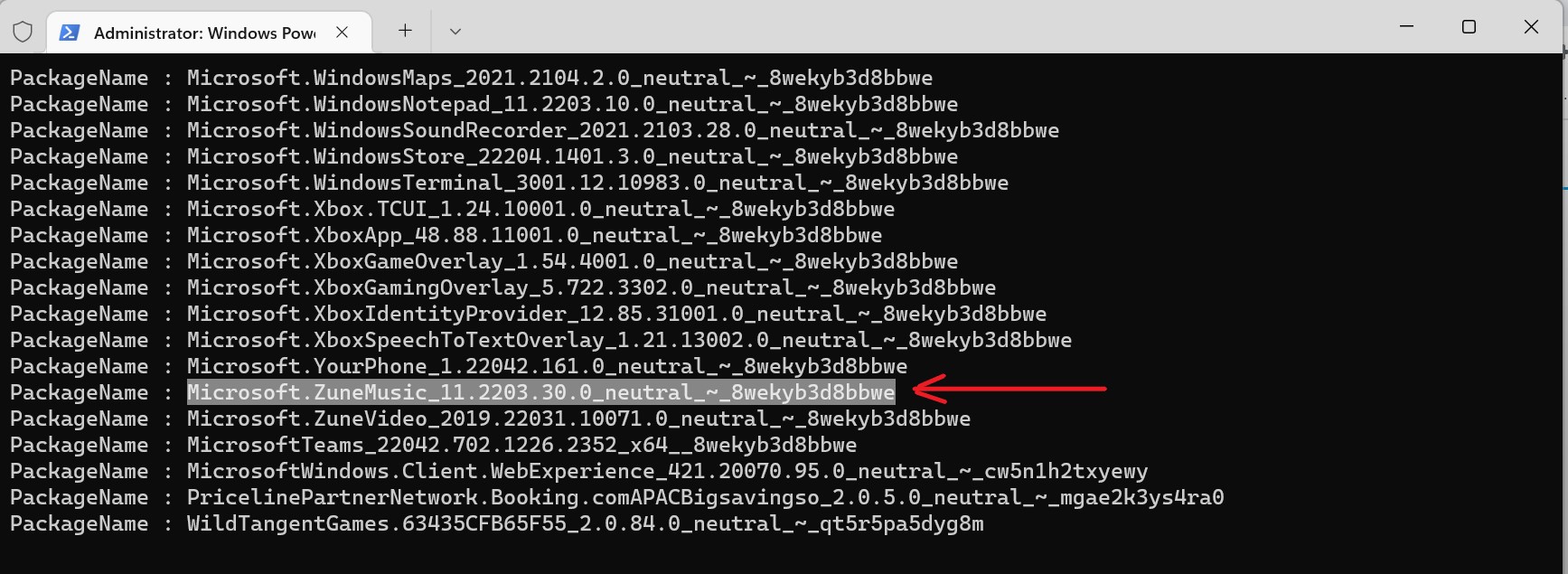

- このコマンドをコピーして、デバイスから削除する上記のリストからパッケージ名全体を貼り付けます。 このような:
DISM/オンライン/Remove-ProvisionedAppxPackage/PackageName: Mircosoft.ZuneMusic_11.2203.30.0_neutral_~_8wekybd8bbwe
- このコード全体をコピーして端末に貼り付け、「Enter」を押して不要なアプリを削除します。
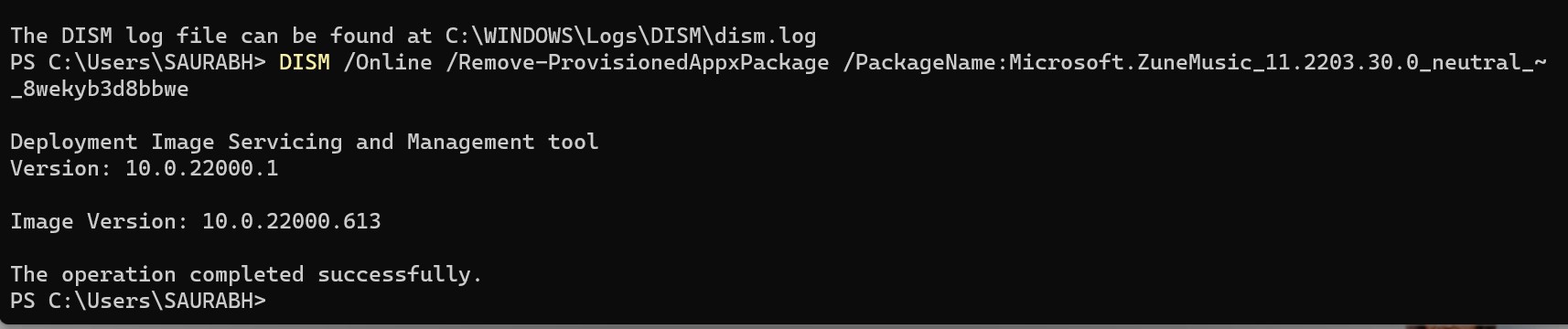
また読む: Windows 10でソフトウェアがアンインストールされない問題を修正する方法
Windows ターミナルを使用する
- もう一度、「Windows」キーと「X」キーを押して、WinX メニューを開きます。

- 「Windows ターミナル (管理者)」をクリックして開きます。

- このコードをコピーしてターミナルで実行します。
iwr https://git.io/debloat11|iex
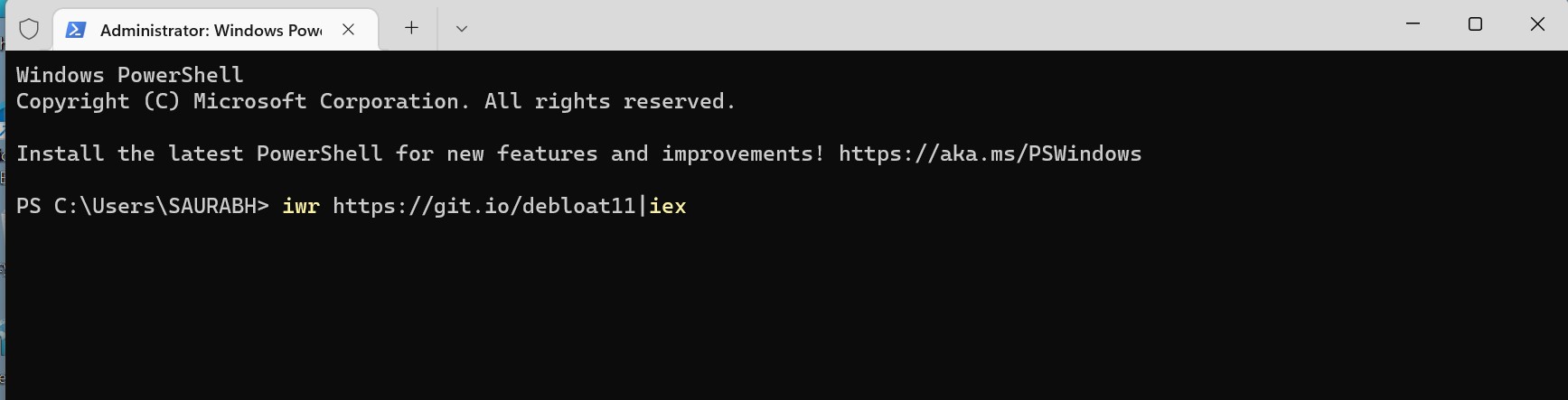
- Debloat Windows 11 ウィンドウが目の前に表示されます。
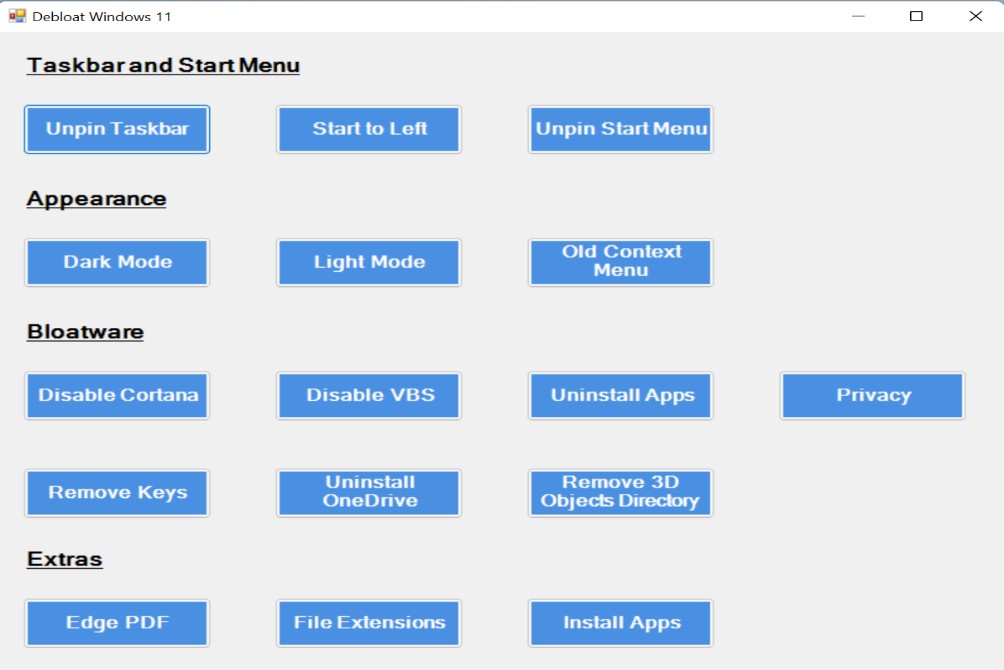
- 「ブロートウェア」セクションで、「アプリのアンインストール」オプションをクリックし、次のプロンプトメッセージに従って不要なアプリを削除します。
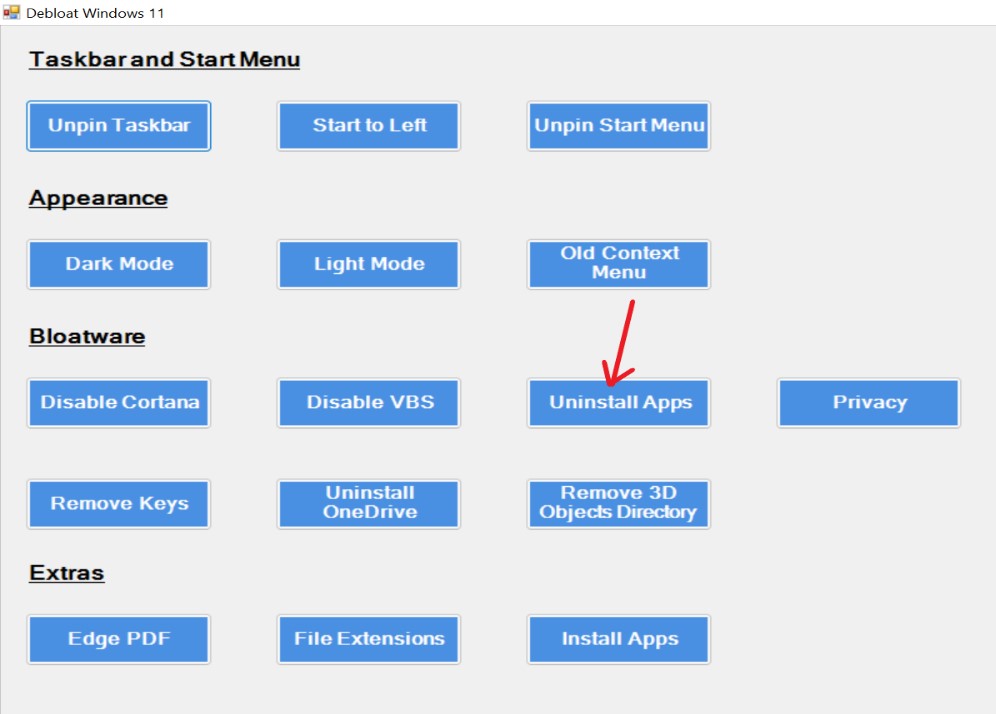
| ライターのヒント: Advanced System Optimizer: Windows 用のワンストップ クリーニングおよび最適化ツール。
Advanced System Optimizer は、Windows 10/11 デバイスのクリーンアップを支援し、ファイルを安全に削除し、データの回復、ディスクの最適化、RAM のクリーニングを実行して最高のパフォーマンスを実現するツールを提供します。 Windows 最適化のすべてのニーズに対応する、手頃な価格で使いやすいソリューションを提供します。 Advanced System Optimizer を使用する理由 1. ディスク クリーナー & オプティマイザー コンピューターのハード ドライブをクリーンアップし、遅い PC をすぐに高速化します。 不要なファイルや古いファイルをストレージから削除すると、PC の速度が向上し、応答と読み込み時間が短縮されます。 2. システムのセキュリティとプライバシー この最高の PC クリーナーを使用して、閲覧履歴と Cookie を削除し、重要なファイルを暗号化して覗き見されないようにし、データを完全に削除することで、プライバシーを保護します。 3. Windows オプティマイザー Advanced System Optimizer を使用して、PC を新品のように動作させます。 組み込みのユーティリティが付属しており、コンピューターを簡単に維持および最適化できるため、最高の PC クリーナーになります。 4. バックアップとリカバリ ビデオ、オーディオ ファイル、写真、ドキュメントなどの重要なファイルをバックアップし、失われたデータを削除またはフォーマットしたかどうかに関係なく、失われたデータを回復します。 互換性: OS 要件 – Windows 11/10/8.1/8/7/Vista および XP (32 ビットおよび 64 ビットの両方) 高度なシステム オプティマイザーをダウンロード Advanced System Optimizer の詳細については、ここをクリックしてください。 |
最後に
それだけです。これで完了です。 これらは、Windows 11 オペレーティング システムをデブロートできるいくつかの方法です。 おわかりのように、ブロートウェアを取り除くのは比較的簡単で、すぐにスムーズに動作するコンピューターを手に入れることができます!
しかし、私たちはあなたからも聞きたいです。 ブロートウェアを取り除く経験はありますか? 他のテクニックを試しましたか? 以下のコメントセクションでお知らせください。