YouTube 動画をダウンロードしてトリミングする簡単な方法
公開: 2023-04-05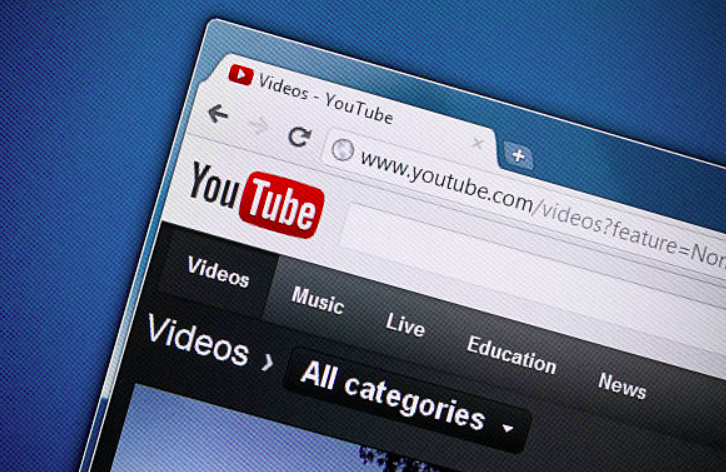
YouTube は世界最大の動画共有プラットフォームであり、毎日何百万もの動画がアップロードされています。 YouTube で動画を閲覧したり見たりするのに何時間も費やすのは簡単ですが、動画をダウンロードしたり、特定のセクションに切り詰めたりしたい場合もあります。 お気に入りの動画を保存してオフラインで視聴する場合でも、ハイライト リールを作成して友人と共有する場合でも、YouTube 動画をダウンロードしてトリミングする方法を知っておくと便利です。
この包括的なガイドでは、さまざまな方法で YouTube 動画を簡単にダウンロードしてトリミングする方法を紹介します。 シンプルなブラウザ拡張機能から強力なビデオ編集ソフトウェアまで、すべてをカバーします。 また、順を追って理解できるように、段階的な手順とスクリーンショットも提供します。
ただし、ios、android、および windows 固有の方法は少し異なる場合があるため、この記事ではいくつかの一般的な方法について言及しています。 それらはすべて互いに異なる動作をします。 YouTube から動画をダウンロードするには、さまざまな方法、アプリ、ソフトウェアがあります。 ただし、非常に詳細なガイド、YouTube から MacBook にビデオをダウンロードする方法をお読みください。
このガイドを読み終える頃には、プロのように YouTube 動画をダウンロードしてトリミングできるようになり、他とは一線を画す独自の動画コンテンツを作成するスキルを身につけることができます。 それでは、YouTube 動画を簡単にダウンロードしてトリミングする方法を学びましょう!
パート 1: YouTube 動画のダウンロード
YouTube ビデオをトリミングする前に、まずシステムにダウンロードする方法を理解する必要があります。 これにはいくつかの方法がありますが、ここでは最も簡単な 2 つの方法を紹介します。
方法 1: オンライン ビデオ ダウンローダーを使用する
ステップ 1: YouTube にアクセスして、ダウンロードしたい動画を見つけます。
ステップ 2: 動画の URL をコピーします。
ステップ 3: ClipConverter.cc や SaveFrom.net などのオンライン ビデオ ダウンローダー Web サイトにアクセスします。
ステップ 4: 動画の URL をダウンローダーに貼り付けます。
ステップ 5: ダウンロードするビデオの品質と形式を選択します。
ステップ 6: 「ダウンロード」ボタンをクリックし、ダウンロードが完了するまで待ちます。
方法 2: YouTube 動画ダウンローダー アプリを使用する
ステップ 1: Airy や 4K Video Downloader などの YouTube 動画ダウンローダー アプリをダウンロードしてインストールします。
ステップ 2: YouTube にアクセスして、ダウンロードしたい動画を見つけます。
ステップ 3: 動画の URL をコピーします。
ステップ 4: YouTube 動画ダウンローダー アプリを開きます。
ステップ 5: 動画の URL をアプリに貼り付けます。
ステップ 6: ダウンロードするビデオの品質と形式を選択します。
ステップ 7: 「ダウンロード」ボタンをクリックし、ダウンロードが完了するまで待ちます。
パート 2: YouTube 動画のトリミング
YouTube ビデオをシステムにダウンロードしたので、今度はそれをトリミングします。 ビデオのトリミングとは、ビデオの不要な部分を削除することを意味します。 これを行うには 2 つの方法があります。
方法 1: QuickTime Player を使用する
ステップ 1: システムで QuickTime Player アプリを開きます。

ステップ 2: [ファイル] をクリックしてから [ファイルを開く] をクリックして、ダウンロードした YouTube ビデオを開きます。
ステップ 3: 画面の下部にあるタイムラインを使用して、保持したいビデオの部分を見つけます。
ステップ 4: タイムラインの最初と最後にある黄色のハンドルをクリックしてドラッグし、保持するビデオの部分を選択します。
ステップ 5: 「編集」をクリックしてから「トリム」をクリックしてビデオをトリムします。
ステップ 6: 「ファイル」と「保存」をクリックして、トリミングしたビデオをシステムに保存します。
方法 2: iMovie を使用する
ステップ 1: PC で iMovie アプリを開きます。
ステップ 2: 「ファイル」と「メディアのインポート」をクリックして、ダウンロードした YouTube ビデオをインポートします。
ステップ 3: ビデオ クリップをインポート エリアから画面下部のタイムラインにドラッグします。
ステップ 4: タイムラインを使用して、保持したいビデオの部分を見つけます。
ステップ 5: タイムラインの最初と最後にある黄色のハンドルをクリックしてドラッグし、保持するビデオの部分を選択します。
ステップ6:「編集」をクリックしてから「トリム」をクリックしてビデオをトリムします。
ステップ 7: [ファイル] をクリックしてから [エクスポート] をクリックして、トリミングしたビデオを PC に保存します。
以上が、iMovie アプリを使用して PC に YouTube 動画をダウンロードしてトリミングする方法です。
方法 3: YouTube ビデオ エディタを使用して YouTube ビデオをダウンロードしてトリミングする
YouTube には独自のビデオ エディターが組み込まれており、ウェブサイトでビデオを直接トリミングできます。 使用方法は次のとおりです。
ステップ 1: YouTube にアクセスし、アカウントにサインインします。
ステップ 2: プロフィール写真をクリックし、[YouTube Studio] をクリックします。
ステップ 3: 左側のメニューで [ビデオ] をクリックします。
ステップ 4: トリミングしたいビデオを見つけてクリックします。
ステップ 5: 左側のメニューで [エディタ] をクリックします。
ステップ 6: 画面の下部にあるタイムラインを使用して、保持したいビデオの部分を見つけます。
ステップ 7: タイムラインの最初と最後にある黄色のハンドルをクリックしてドラッグし、保持するビデオの部分を選択します。
ステップ 8: 「保存」をクリックして、トリミングしたビデオを保存します。
方法 4: オンラインのビデオ エディターを使用する
いくつかのオンライン ビデオ エディタでは、YouTube ビデオをダウンロードしてトリミングできます。 ただし、ダウンロードせずに YouTube 動画をトリミングできるものはほとんどありません。 これらのエディタは無料で使いやすいです。 いくつかの一般的なオプションを次に示します。
- ウィービデオ
- カプウィング
- クライド
これらのエディターを使用するには、トリミングしたい YouTube ビデオをアップロードし、タイムラインを使用してビデオの残したい部分を選択し、トリミングしたビデオをコンピューターに保存します。これが、YouTube をダウンロードしてトリミングする方法です。ビデオ。
これらの簡単な方法を使用して YouTube 動画を簡単にトリミングして、必要な部分だけを残すことができます。 ハイライト リールを作成したり、面白い瞬間を共有したり、お気に入りのシーンを保存したりする場合でも、これらの方法で簡単に行うことができます。
結論
YouTube 動画をダウンロードしてトリミングする方法がわかったので、動画のお気に入りの部分を保存して共有できます。 これらの方法を使用すると、ハイライト リールや面白いコンピレーションを簡単に作成したり、お気に入りの瞬間を保存したりできます。 常に著作権法を尊重し、許可されている動画のみをダウンロードして共有するか、動画の所有者にクレジットを与えることを忘れないでください。
