Mac および Windows で PDF ドキュメントに電子署名する方法
公開: 2021-12-05電子署名または電子署名は、身元を確認するための電子識別方法です。 直接会う必要がなくなり、ユーザーはリモートでドキュメントに署名できるようになります。

同意/承認の証拠として電子署名する PDF ファイルを受け取った場合、電子署名する最も簡単な方法の 1 つは、組み込みまたはサードパーティの PDF 編集ツールを使用することです。
ただし、使用しているデバイスと実行しているオペレーティング システムによっては、少し混乱する場合があります。 そのため、状況をより適切にナビゲートできるように、Windows と Mac の両方で PDF ドキュメントに電子的に署名する手順を詳しく説明したガイドをまとめました。
目次
Windows で PDF ドキュメントに署名する方法
Windows を使用している場合は、いくつかの方法で PDF ドキュメントに電子署名できます。 Edge ブラウザーの PDF リーダーを使用するか、Adobe Acrobat DC のような専用の PDF リーダー/エディター アプリを使用することができます。
これらの方法はどちらもうまく機能しますが、Edge ブラウザーを使用するのが最も簡単で、サードパーティのソフトウェアをインストールする必要はありません。 ただし、これは、署名に対する制御が制限されていることも意味します。 そこで、Adobe Reader DC などのサードパーティの PDF ツールが役に立ちます。
したがって、好みに応じて、以下の方法の指示に従ってください。
方法 1. Windows で Microsoft Edge を使用して PDF に署名する
まず最初に、Windows PC で最新バージョンの Microsoft Edge を使用していることを確認してください。 完了したら、以下の手順を参照して、Edge で PDF ドキュメントに署名します。
- 署名したい PDF 署名のあるフォルダーに移動します。
- 署名するファイルを右クリックし、[ Open with] > [Microsoft Edge ] を選択します。
- ファイルが Edge で開いたら、ツールバーのDraw (鉛筆) アイコンをクリックします。 タッチ スクリーン付きのマシンを使用している場合は、ツールバーに [タッチで描画] オプションが表示されます。これを選択して、ペンを使用して署名を描くことができます。
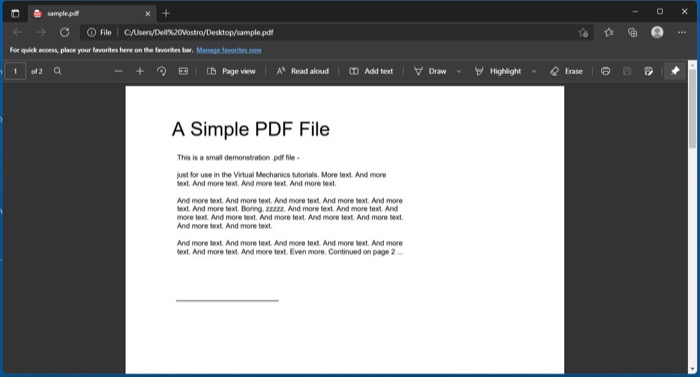
- 非タッチ デバイスでは、マウス/トラックパッドを使用して署名を描画し、ドキュメントに署名します。
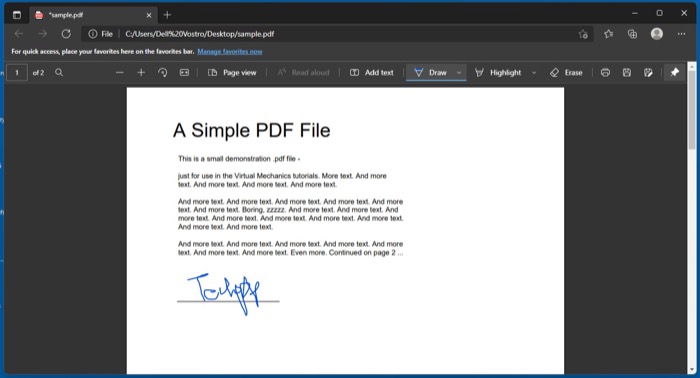
- [保存] アイコンをクリックするか、 Ctrl+Sを押して署名済み PDF を保存します。
方法 2. Windows で Adobe Acrobat Reader DC を使用して PDF に署名する
以前に Windows PC で PDF を操作したことがある場合は、Adobe Reader が既にインストールされている可能性があります。 ただし、そうでない場合は、最初にインストールする必要があります。 次に、下のリンクをクリックして PC にダウンロードします。
ダウンロード: Adobe Acrobat Reader DC
プログラムが PC にインストールされている状態で、以下の手順に従って、Adobe Acrobat DC を使用して PDF ファイルに署名します。
- 署名する PDF が含まれているフォルダーに移動します。
- それを右クリックし、 Open with > Adobe Acrobat DCを選択します。
- ドキュメントが開いたら、ツールバーの署名(ペン) アイコンをクリックします。
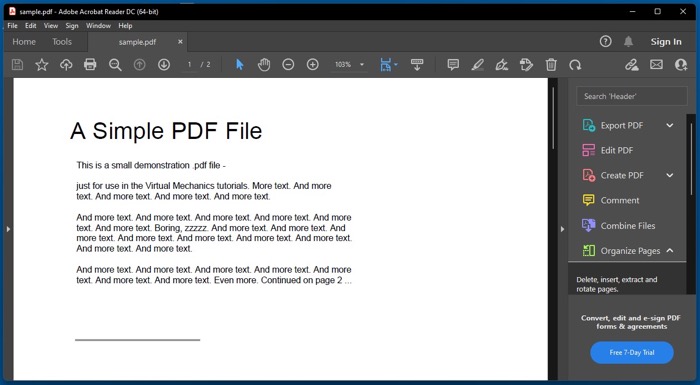
- 署名の好みに応じて、[署名を追加] オプションと [イニシャルを追加] オプションのいずれかを選択します。
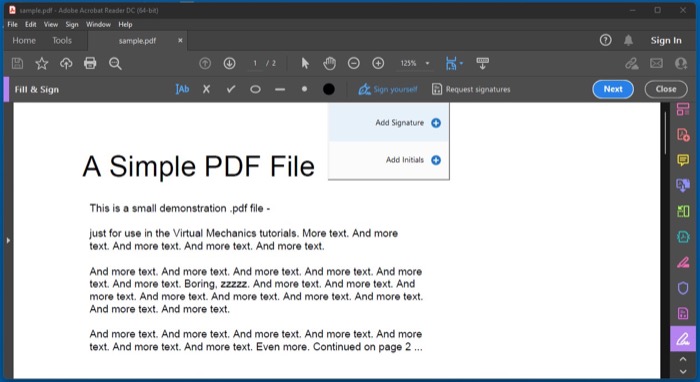
- ここで、上記の選択に関係なく、署名を生成する次の 3 つのオプションが表示されます。
- タイプ:自分の名前を入力できます。 さまざまな署名スタイルから選択できます。
- 描く:フィールドに署名を描くことができます。
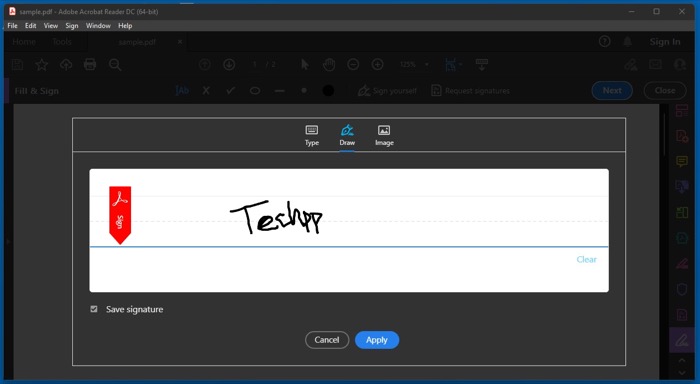
- 画像:署名画像をコンピューターにアップロードできます。
- 署名の準備ができたら、[署名を保存] または [イニシャルを保存] の横にあるチェックボックスをオフにして、[適用] ボタンをクリックします。
- 署名またはイニシャルを配置するには、ドラッグしてドキュメントの署名フィールドに移動します。
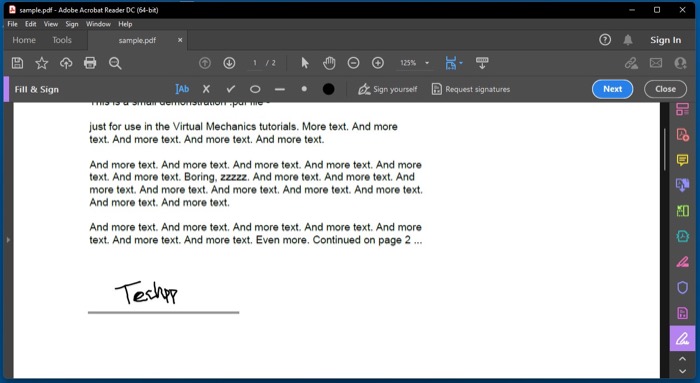
- [ファイル] > [保存] に移動するか、 Ctrl+Sキーボード ショートカットを押して、署名済み PDF ドキュメントを保存します。
署名/イニシャルを追加したら、そのサイズを拡大または縮小する場合は、小さい A または大きい A アイコンをそれぞれタップして実行します。
Mac で PDF ドキュメントに署名する方法
Mac でフォームまたは PDF ドキュメントに署名する最も簡単な方法の 1 つは、Preview アプリを使用することです。 プレビューは、画像、PDF、およびその他のドキュメントを操作するためのデフォルトの macOS アプリケーションであり、非常に使いやすいです。

プレビューを使用して Mac で PDF ドキュメントに署名する
以下は、プレビューで PDF ドキュメントに署名する手順です。
- 電子署名する PDF ドキュメントが含まれているフォルダーに移動します。
- それを右クリックし、 Open With > Previewを選択します。
- [マークアップ ツールバーを表示] アイコンをタップして、マークアップ オプションを表示します。
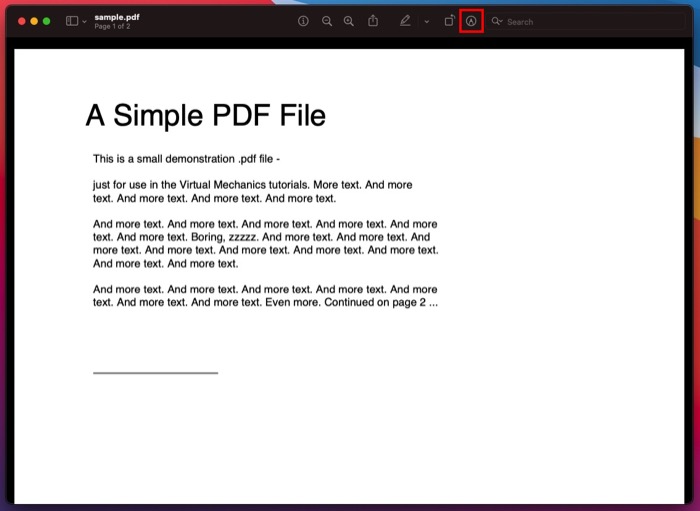
- Sign (署名アイコン付き) と書かれたアイコンをクリックします。 または、カメラを選択して物理的な署名をスキャンするか、 iPhoneを選択して iPhone の画面に署名を引き出すことができます。
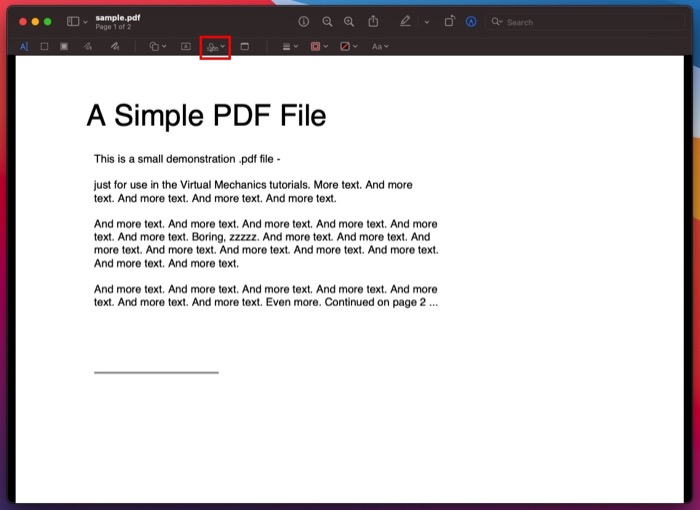
- [開始するにはここをクリック] をタップして、ポインタを変更します。
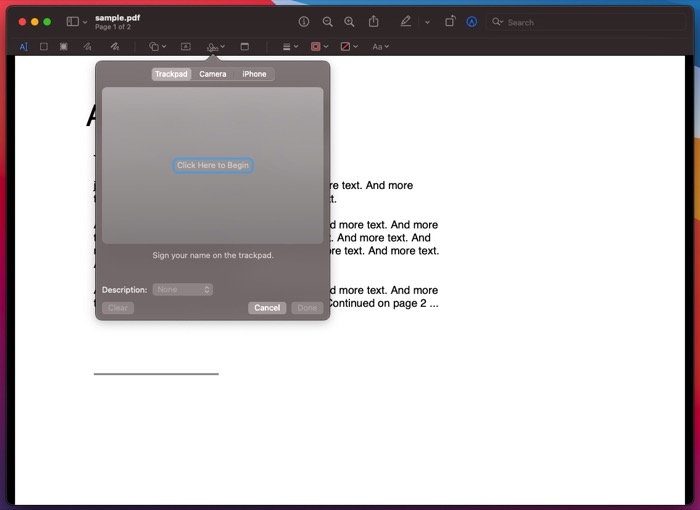
- トラックパッド/マウスを使用して署名を引き出します。 名前の署名が完了したら、任意のキーを押します。
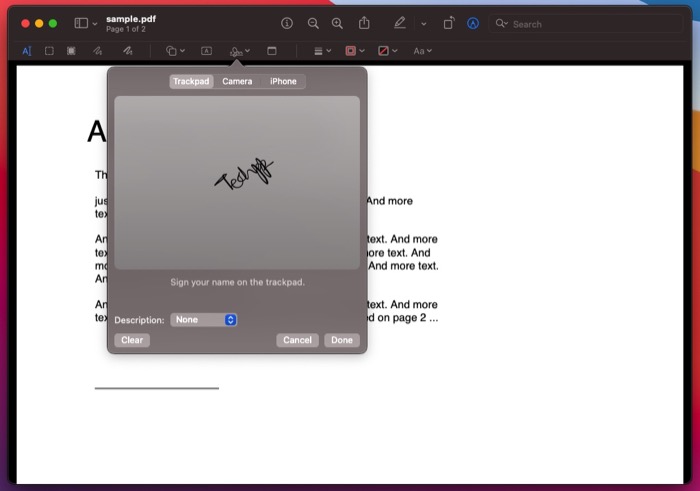
- [完了]をタップして署名を保存します。 必要に応じて、[説明] の横にあるドロップダウン ボタンをクリックし、リストからオプションを選択して、署名にラベルを付けることもできます。
- 署名を作成したら、署名アイコンをタップして署名を選択し、PDF ドキュメントの署名フィールドにドラッグして署名します。
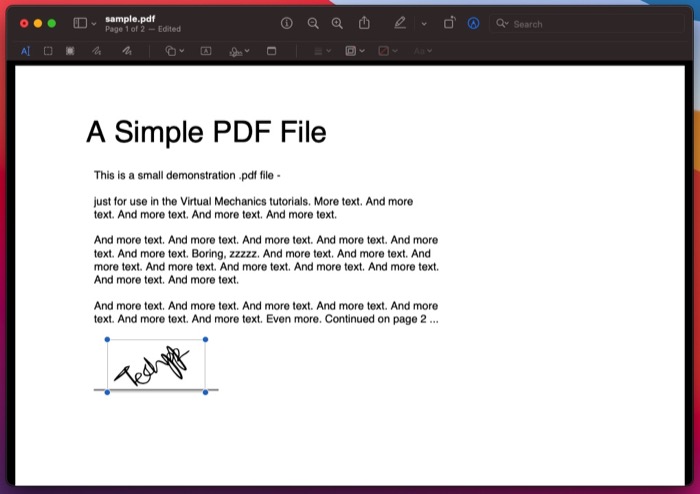
PDF に署名を配置した後、プレビューでは、サイズを変更したり、好みに合わせて色を変更したりできます。 このためには、ツールバーの適切なオプションをタップして、署名の色を好みに合わせて変更します。
Mac および Windows で PDF に署名するその他の方法
Mac または Windows PC で専用の PDF プログラムを使用する以外に、オンライン PDF ツールを使用して PDF に電子的に署名することもできます。 以下は、PDF に署名するのに最適なオンライン PDF ツールの一部です。
- PDFフィラー
- 小pdf
- サインナウ
- アドビ アクロバット オンライン
これらのツールの最大の利点の 1 つは、コンピューターとそのオペレーティング システムに関係なく機能し、使用するためにコンピューターにインストールする必要がないことです。
これにより利便性が向上しますが、これらのツールを使用するには PDF をアップロードする必要があるため、これらのツールの使用には注意が必要です。 そのため、署名したい機密文書の場合は、オンライン ツールの使用を避け、代わりにオフライン ツールを使用する必要があります。
macOS および Windows で PDF ドキュメントに正常に署名する
ガイドの手順に正しく従った場合は、macOS または Windows コンピューターで PDF ドキュメントに正常に署名されているはずです。
もちろん、Mac や Windows で PDF フォームやドキュメントに署名するのに役立つ PDF アプリやプログラムは他にもいくつかあります。 しかし、私たちが見ているように、このガイドで示されているものはまったく問題なく機能し、PDF に電子的に署名するために必要なすべての重要な面をカバーしています.
PDF ドキュメントへの署名に関する FAQ
2. Mac および Windows で PDF ドキュメントに電子署名するにはどうすればよいですか?
PDF ドキュメントへの署名は、デバイスと実行中のオペレーティング システムに完全に依存します。 たとえば、Windows を使用している場合は、Microsoft Edge または Adobe Acrobat Reader DC を使用して PDF に署名できますが、Mac を使用している場合は、プレビューが PDF ドキュメントに署名するための最適なツールです。
3. Mac のプレビューで署名を PDF に貼り付けるにはどうすればよいですか?
プレビューで PDF に署名を貼り付けるには、まず、電子的に署名するドキュメント/フォームをプレビューで開きます。 次に、[マークアップ ツールバーを表示] アイコンをタップしてマークアップ オプションを表示し、[署名] ボタンをクリックします。 最後に、署名をクリックしてドキュメントに追加します。
まだ署名がない場合は、「プレビューを使用して PDF ドキュメントに署名する」の手順に従って、署名を作成する手順を確認してください。
4. Mac と Windows でドキュメントに電子署名するのに最適なアプリはどれですか?
使用しているデバイスによって異なります。 Mac を使用している場合は、プレビューを使用して PDF に署名できますが、Windows では、Adobe Acrobat などのサードパーティの PDF ツールを使用する必要があります。
もちろん、オンライン PDF 署名ツールなど、他にもいくつかの PDF 編集ツールがあり、署名をより細かく制御したい場合は、これらを使用して PDF に署名することもできます。
