Windows 10でペアレンタルコントロールを有効にする方法
公開: 2020-01-24
デバイスにペアレンタルコントロールを設定すると、多くの問題を回避できます。 子どもたちが何の制御も監督も受けずにオンラインに接続すると、大惨事が起こります。 すぐに入手できるコンテンツの多くは不適切であり、若者の心を混乱させる可能性があります。
さらに、そこには本当の危険が潜んでいます。 安全すぎるということはありません。 自宅のコンピューターが Microsoft の Windows 10 で実行されている場合は、ペアレンタル コントロールの開始点として Windows 10 を使用するとよいでしょう。 過剰な画面時間を削減し、子供たちを成人向けの危険なコンテンツから遠ざけるためにできることはたくさんあります。
上映時間
インターネットの使用に関して親が最も心配することの 1 つは、インターネットにどれだけ時間がかかるかということです。 ソーシャルメディアをスクロールしたり、YouTubeビデオを見たりしていると、すぐに道に迷ってしまいます。 制限を設定したり、合意を結んだりすることはできますが、すべてを現実にするために助けが必要な場合もあります。 Windows 10 のすべての保護者向け設定は、[設定] > [更新とセキュリティ] > [Windows セキュリティ] > [ファミリー オプション] > [ファミリー設定の表示] に移動して開始します。
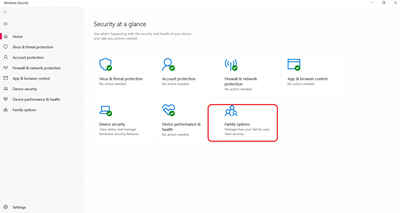
このパスにより、家族がデバイスをどのように使用するかを管理できる Microsoft ページに移動します。 そこにアクセスすると、保護者による使用制限にアクセスするためにファミリー グループを作成するよう求められます。 お子様の使用時間制限を設定したい場合は、次のことを行う必要があります。
- ファミリー グループに移動し、Microsoft アカウントで歌います。
- お子様の名前を選択し、「スクリーンタイム」を選択します。
- 家庭内のすべてのデバイスに同じスケジュールを使用したい場合は、「すべてのデバイスに 1 つのスケジュールを使用する」を選択します。
- すべてのデバイスに同じスケジュールを適用したくない場合は、下にスクロールしてオン/オフを切り替えます。
- スケジュールを守りたくないが、お子様にデバイスの使用を許可する時間と時間を設定したい場合は、毎日の行を選択します。
- 希望の時間を入力し、「追加」を選択してから「保存」を選択します。
不適切な Web サイトをブロックする
スクリーンタイムをコントロールできたら、次のステップは、子供たちがオンラインの世界のような荒野に迷い込まないようにすることです。 特定の Web サイトは子供がアクセスしない方がよい場合があります。 また、特定のものがある場合は、Microsoft ファミリー グループを使用してそれらをブロックできます。
Internet Explorer および Microsoft Edge ブラウザーを使用している場合、Microsoft Launcher を実行している Windows 10、Xbox One、および Android デバイス上の Web サイトのみをブロックできます。 行う必要があるのは次のとおりです。
- ファミリー グループの Microsoft アカウントにサインインします。
- お子様の名前を選択し、「コンテンツ制限」を選択します。
- 「Web ブラウジング」まで下にスクロールし、「不適切な Web サイトをブロック」をオフからオンに変更します。
- あなたが特別に承認した Web サイトのみをお子様に表示させたい場合は、「これらの Web サイトのみを許可する」の横にあるチェックボックスをオンにします。
これは、お子様が宿題をするためにオンラインにアクセスする必要がある場合に非常に役立つ機能です。 特定の Web サイトを禁止し、業務に必要な Web サイトのみを許可することができます。 それは彼らの集中力を維持するのに役立ち、同時に彼らの安全を保ちます。


不適切なアプリやその他のメディアをブロックする
コンテンツの年齢制限を設定することで、お子様が Windows 10 で特定の不適切なアプリ、ゲーム、その他のメディアを使用できないようにすることもできます。 これは年長の子供にとっては理想的ではないかもしれませんが、他の子供にとっては問題なく機能する可能性があります。 行う必要があるのは次のとおりです。
- Microsoft アカウントを使用してファミリー グループにログインします。
- お子様の名前を選択し、「コンテンツ制限」を選択します。
- 「アプリ、ゲーム、メディア」に移動し、「不適切なアプリ、ゲーム、メディアをブロックする」をオフからオンに変更します。 「評価対象のアプリとゲーマーを許可する」でお子様の年齢制限を選択します
- お子様は、使用頻度の高いブロックされたアプリまたはゲームをリクエストでき、保護者はそのアプリを「常に許可」リストに追加することで承認できます。
- これらの制限を有効にする前にお子様が何かをダウンロードした場合でも、「アクティビティ」ページでダウンロードをブロックできます。
Windows 10 ファミリー オプションの優れた点の 1 つは、お子様のオンライン アクティビティから毎週のアクティビティ レポートを受信できることです。 確かに、時々確認するのが怖くなるかもしれませんが、最初にどの程度のペアレンタルコントロールを強制する必要があるかを理解するのに便利なツールです。 ただ、こうした報告に圧倒されないでください。
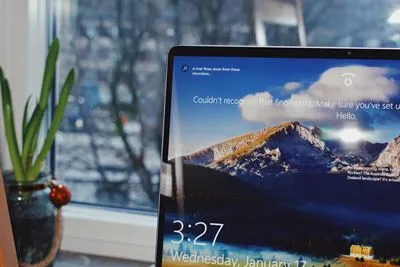
不正な購入をブロックする
アプリ内購入やオンライン ショッピングのせいで、子供たちがあっという間に何千ドルも使ってしまうという恐ろしい話を聞いたことがあるはずです。 偶然の場合もあれば、そうでない場合もあります。 いずれにせよ、自分の銀行口座を安全に保ちたいのであれば、子供がオンラインで購入できるものを管理することが最善です。
Windows 10 は、子供が何かを購入する前に許可を求めているかどうかを確認するのに役立ちます。 Microsoft Store とそこにお金がかかるすべての驚異については、あなたの承認が必要です。 設定方法は次のとおりです。
- Microsoft ファミリー アカウントにログインします。
- お子様の名前を選択し、「支出」を選択します。
- 「保護者に質問する」を選択します。 次に、「購入には大人の承認が必要」をオフからオンに変更します。
- 購入リクエストを承認または拒否できるようにしたい場合は、「子供が何かを入手したらメールで送信する」をオフからオンに変更します。
また、購入履歴にアクセスして、不正購入の返金を受けることもできます。

Windows 10 は絶好調
完璧なペアレントコントロールは存在しません。 それをテクノロジーに任せるだけではだめです。 親は必然的に心配し、とにかく関与します。 ただし、それを少し簡単にするためにデバイスでできることがいくつかあることを知っておくとよいでしょう。 それらはすべて新しいものであり、人々はまだそれを理解しているところです。 テクノロジー企業についても同様です。 そして彼らには参加する責任があります。 そして、MicrosoftはWindows 10のペアレンタルコントロールで比較的うまくやっています。
以前に Windows 10 でペアレンタルコントロールを有効にしてみたことがありますか? どのように機能しましたか? 以下のコメントセクションでお知らせください。
