Chromebookで画面録画を有効にする方法
公開: 2020-12-15多くの人がChromebookについて聞いたことはありますが、すべての人が全体の概念に精通しているわけではありません。 Chromebookとはどういう意味ですか、その仕組み、Chromebookが必要な理由、Chromebookという名前を選んだ理由は何ですか。 私たち全員が非常に多くの質問を持っているため、非常に多くの答えがあり、Chromebookの意味を単純化するものを選択する必要があります。
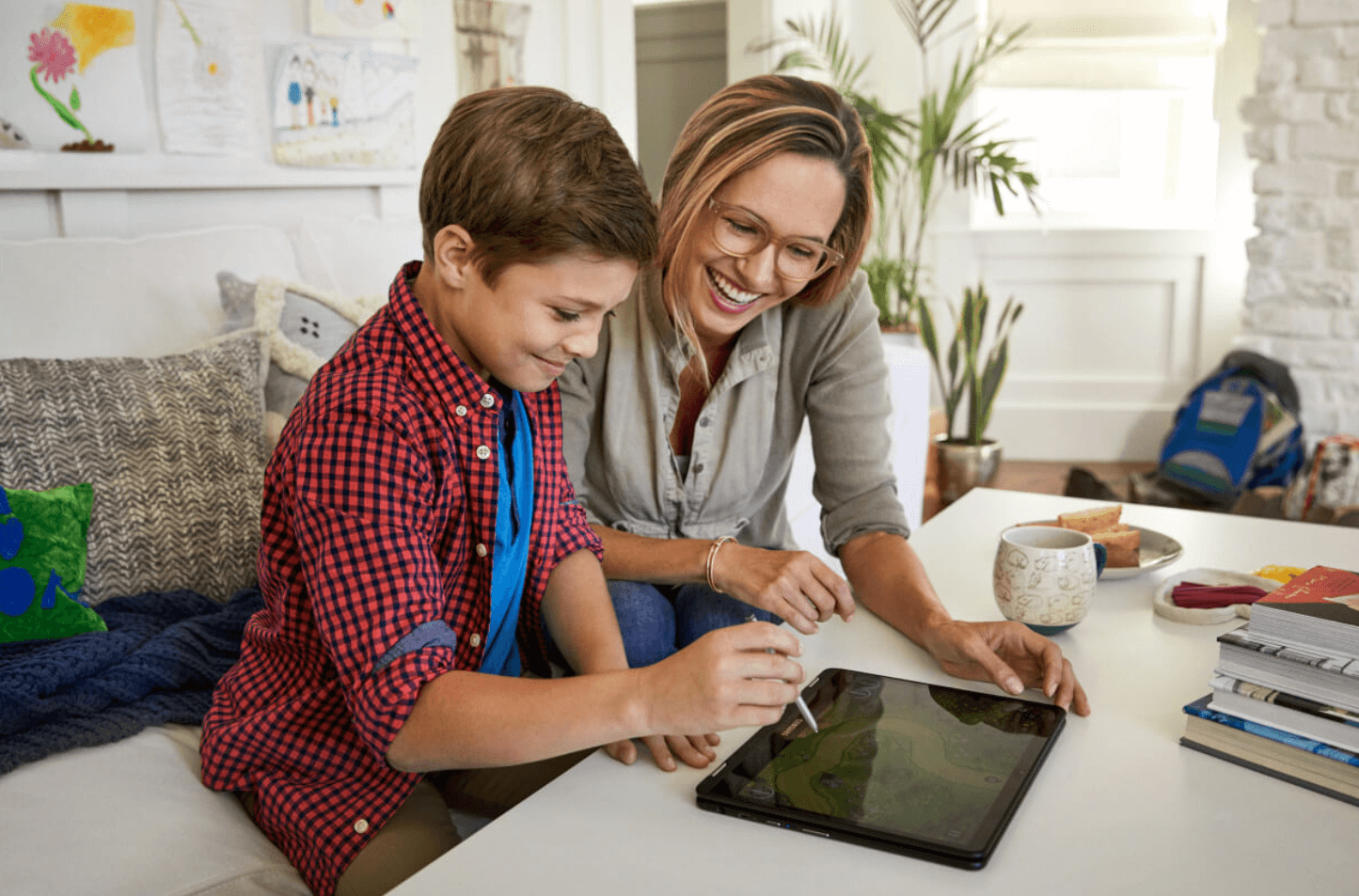
簡単に言うと、ChromebookはChromeオペレーティングシステムで動作するデバイスに他なりません。 うん!! 紛らわしいですね。 どうしてインターネットブラウザが完全にオペレーティングシステムになるのですか? あなたの質問や疑問は有効ですが、Chromebookの存在も有効です。 Google ChromeのOSを常に実行しているノートパソコンであるChromebookは、将来の認識を念頭に置いて設計されています。
Chromebookが必要なのはなぜですか?
あなたが問題を知らない時まで、発明の理解はあなたには見えないでしょう。 今日、私たちは皆インターネットに完全に依存しており、私たち全員がオンラインで仕事をしているので、仕事の場所を簡単に変えることができます。 仕事のためにオフィスにとどまるという伝統的な労働文化は過去のトピックであり、誰もが今も自分の文書を保存することを信じているわけではありません。 うん!! 作業を完了してメールを送信するか、タスクのステータスを完了として変更するだけです。 単純!!

そのため、オンラインで作業していて、作業ファイルも保存しない人の1人であれば、Chromebookが最適です。 また、Google Chrome OSで作業しているため、デフォルトのブラウザはChromeになります。これは、現在利用可能な最も人気のあるブラウザの1つです。 Chromebookを初めて使用するときは、Chromebookがはるかに安全で、高速で、ユーザー向けに設計されていることをご存知でしょう。
Chromebookで画面録画を有効にする方法
Chromebookは、働く文化に向けた未来的なアプローチであり、非常に安全に使用できることがわかったので、Chromebookがもたらす最高の機能の1つについて説明しましょう。 Chromebookでの画面録画!! ええ、それは可能です。 Chromebookでいくつかのコマンドを使用すると、以下のように画面記録機能に簡単にアクセスできます。
1. Chromeブラウザ(Chromebook)でchrome:// flags URLに移動するか、スクリーンレコーダーのフラグページ(chrome:// flags /#screen-capture)に直接アクセスします
Chromebookで画面記録機能を有効にするには、上記のURLアドレスにアクセスしてフラグを有効にする必要があることに注意してください。
2.上記のURLアドレスに正常に到達したら、「スクリーンキャプチャテスト」を探します。
3.同じものが見つかったら、ドロップダウンメニューから[有効にする]オプションを選択してください。
4.リストから[有効にする]オプションを選択した後、ページの下部に移動し、 [再起動](画面の右下)を押します。
5.次に、新しいオプション「スクリーンキャプチャ」が表示される[クイック設定]メニューに移動する必要があります。 これは、Chromebookで画面キャプチャ機能が正常に有効になっていることを確認するものです。
Chromebookで画面記録を使用する方法
Chromebookで画面の記録を正常に有効にしたので、数回クリックするだけで画面の記録を簡単にオンにできます。 クイック設定メニューを起動してから画面記録プロセスを開始します。

1. [クイック設定]メニューを起動した後、オプションのリストから[画面キャプチャ]オプションをタップする必要があります。
2.クリックするとすぐに、新しいバーが画面(画面の中央下部)に表示されます。
3.簡単なユーザーインターフェイスのおかげで、下部のバーにビデオアイコンが表示されるので、ビデオアイコンをタップして画面の記録を続行します。
4.同時に、ビデオモード(ビデオアイコンの右側にある3つのオプションから)、全画面、部分、または現在アクティブなウィンドウも選択する必要があります。
5.適切なビデオ画面モードを選択した後、[録画]ボタンをタップすると、Chromebookが画面の録画を開始します。 出来上がり!
Chromebookで画面記録を使用した後のフィードバック
上記の手順に従うと、画面の記録を正常にオンにして、可能な限り最も簡単な方法で使用できるようになります。 簡単にアクセスできる驚くほど便利な機能ですが、常に同じことについてのフィードバックが必要です。 画面記録機能を有効にしていくつかのビデオを記録した後のフィードバックは次のとおりです。
1.ビデオの録画および再生中に、グリッチやビデオの途切れは見つかりませんでした。
2.ビデオの品質も、私たちが予想していなかったほどかなり良かったです。
3.ビデオが録画されると、結果ファイルはWEBM形式になり、ビデオサイズも十分に大きくなりませんでした。 だから、そのことを称賛します!
4.関連しているわけではありませんが、Chromebookには、現在の画面のスクリーンショットを撮るのに役立つキーの組み合わせも用意されています(Ctrl + Shift +概要)。
5.画面記録機能に欠けているのは、ビデオの記録中のマイクのサポートです。 このサポートがあれば、Chromebookに組み込まれているこの機能を使ってチュートリアルを作成したい人に役立ちます。
Chromebookで画面録画を有効にする他の方法はありますか?
他の方法やサードパーティのアプリケーションに進む前に、組み込みの機能にアクセスすることをお勧めします。 ただし、これらのソースは、追加機能とともに、組み込みツールよりも多くのカスタマイズを提供します。 だからあなたの質問への答えはイエスです! Chromebookで画面の記録をオンにするのに役立つソースは他にもあります。 このソースは、Chromebookでの画面記録に役立つGoogleChrome拡張機能に似ています。
- Chromeの織機
- Screencastify –スクリーンビデオレコーダー
- スクリーンレコーダー
- スクリーンキャスト-O-Matic
上記の4つのGoogle拡張機能はすべて、Chromebookで画面の記録をオンにして、面倒なことなく動画の記録を進めることができるように設定されています。 明らかに、グーグル自体は非常に広大であるため、もっと多くのことがありますが、効果的で的確な結果を提供するものだけをリストしました。
まとめ
あなたが働いている分野に関係なく、私たち全員が私たちのワークフローや作業プロセスを追跡しようとします。 オンラインチュートリアルから、高品質のゲームでステージを越える方法を人々に知らせるまで、すべてを記録することができます。 サードパーティのアプリケーションを介して行う場合もあれば、組み込みの機能を使用して行う場合もあります。 テクノロジーの変革のおかげで、Chromebookには、簡単にアクセスして実装できる画面記録機能が組み込まれています。
Chromebookで画面録画をオンにする方法や、Chromebookで画面録画を有効にする方法などの明らかな質問に上記で回答しています。
Chromebookで最も重要で役立つ機能の1つであるため、これ以上面倒なことはせずに、上記のすべての方法で画面を記録する方法を検討してください。
次を読む:
2020年のVoIPおよびビデオ通話用のベスト10無料Androidアプリ
Skypeの使用について知っておくべきことはすべてここにあります
Androidデバイスでスクリーンショットを撮る方法は?
