Epson L380 リセッター調整プログラム無料ダウンロード (Windows 10、8、7)
公開: 2023-11-26この簡単なガイドを利用して、Windows 11/10/8/7 およびその他のオペレーティング システムで Epson L380 リセッターの無料ダウンロードとアップデートを簡単に実行する方法を学びましょう。
最も頻繁に使用されるプリンターの 1 つは、EPSON L380 インクタンクです。 最小限の印刷コストで膨大な量の印刷ページを提供できます。 しかし、巨大なページが印刷されると、「サービスが必要です」という文字が表示されます。 Epson L380 プリンターが動作を停止し、赤い LED ライトが 1 つずつ点滅するため不安になっている場合は、次の手順を試してください。
問題の解決方法についてのアドバイスを求めてオンラインにアクセスしても、同じことができない場合があります。 Epson L380 プリンタをリセットすることが応答である場合は、正しい場所に到達したことになります。 そして、それについてはこの記事で説明します。 しかし、森さん、この話題をさらに詳しく見てみましょう。
Epson L380 プリンターで印刷時にこのマッサージが繰り返されるのはなぜですか?
Epson L380 プリンタには、廃インクで満たされたスポンジ パッドが多数あり、「廃インク パッド」と呼ばれます。 プリンターヘッドはクリーニング時に廃インクが発生します。 これらのパッドは、余分なインクを拾うように設計されています。 廃インクパッドがいっぱいになると、Epson L380 はすぐにシャットダウンします。
この場合、Epson L380 リセッター ソフトウェアのダウンロードを実行する必要があります。
つまり、プリンターはヘッドクリーニングプロセス中に無駄なインクを生成します。 この余分なインクは InkPad に簡単に吸収されました。 廃インクパッドがいっぱいになると、Epson L380 プリンタが機能しなくなります。 プリンターを再び動作させるには、Epson Resetter または Adjustment Program ソフトウェアを実行し、InkPad を交換する必要があります。
Epson L380 を完全にリセットする必要があるかどうかを判断する方法は?
以下のいずれかの場合は、Epson L380 調整プログラムを使用してプリンターをリセットする必要があります。
- Epson L380 プリンタにエラー メッセージが表示される
- サポート終了を示すインジケータが表示されます
- プリンターがエプソンサポートセンターに相談するよう促しています
- 赤色の LED はそれぞれ点滅していますが、緑色の電源 LED は点灯したままです。
したがって、リラックスして、以下に示す Windows 10 用の Epson L380 リセッターの無料ダウンロードの実行に対する答えを確認してください。
Windows 11/10 用 Epson 調整プログラム l380 のダウンロードと使用方法
さらに進むと、Epson L380 リセッターの無料ダウンロードを実行するのに役立つ複数の手順と方法が見つかります。 以下に記載されている指示によく従って、プリンターを簡単にリセットしてください。
ステップ 1: 新しい Epson L380 リセッターの入手手順
プリンターを修復するための最初のステップは、問題を正確に特定することです。 疑問がある場合は、投稿の指示を参照してください。 確実にプリンターをリセットする必要がある場合は、以下の手順に従って Epson L380 調整プログラムの実行に進むことができます。
こちらもお読みください: Epson L3110 リセッター調整プログラムの無料ダウンロード
ステップ 2: ウイルス対策ソフトウェアをしばらくオフにします。
ソフトウェアをダウンロードする前に、ウイルス対策プログラムを無効にすることをお勧めします。 ウイルス対策ソフトウェアが潜在的な脅威として特定のファイルを削除するように設定されている場合、Epson 調整プログラムをインストールまたは実行することはできません。 Epson L380 リセッター無料ダウンロード RAR が何らかの形で有害であるとは述べていませんが、それはウイルス対策ソフトウェアによって行われる単なる予防措置です。
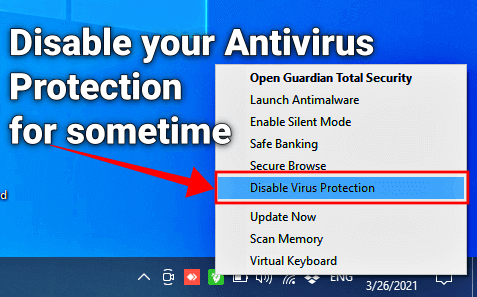
ステップ 3: Epson L380 用のリセッターをダウンロードする
次のステップは、Windows 11/10 用の Epson L380 リセッターの無料ダウンロードを実行することです。 このタスクを実行するには、このリンクのヘルプを利用するか、Google Chrome の拡張機能をダウンロードすることができます。 前者を選択した場合は、以下のプロセスに進みます。 ただし、Chrome 拡張機能を使用する場合は、最後に説明する手順に従ってください。
ステップ 4: RAR ファイルを開く
WinRAR ツールがシステムにインストールされていない場合は、続行できない可能性があります。 WinRAR ソフトウェアは、WinRAR の公式 Web サイトからダウンロードしてインストールできます。 同じことを行ったら、システム上で保存したファイルを実行して続行します (RAR/ZIP ファイルを開くには WinRAR ツールを選択します)。 ファイルを実行した後、フォルダーからすべてのファイルとデータをシステムに抽出します (ファイルを右クリックし、[ここで抽出]という名前のオプションを選択します)。

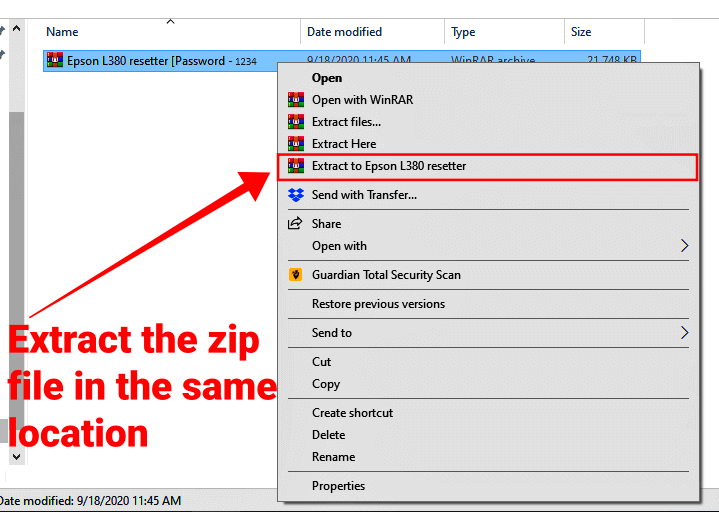
ステップ 5: Run-Me ファイルを起動する
上のボタンをクリックして、Epson L380 調整プログラムを含む圧縮ファイルを取得したら、指示に従って作業を進めてください。 解凍したフォルダーから「 Run-ME 」ファイルを起動します。 現在のウィンドウが新しいウィンドウに置き換えられます。
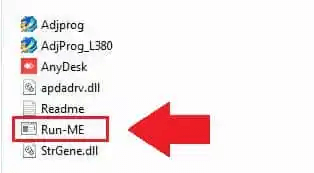
ステップ 6: [選択] ボタンをクリックします。
Epson L380 Resetterフォルダー内の「 Run-ME 」ファイルを選択し、「選択」ボタンをクリックすると、新しいウィンドウが開きます。 「選択」ボタンを表示するには、「実行」ボタンをクリックする必要がある場合があります。 このボックスでは、「選択ボタン」ボタンをクリックして 4 つのオプションから選択できます。
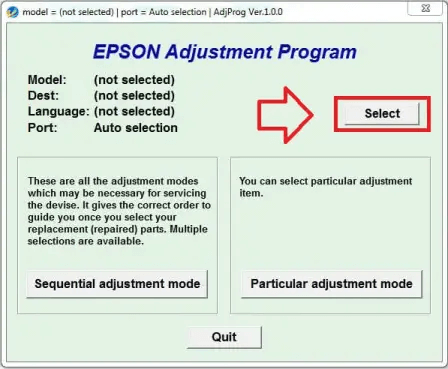
ステップ 7: モデル番号とポートのタイプを選択する
このウィンドウのモデル名ドロップダウン オプション内で、「 L380 」を選択して、使用するプリンターのモデルを示します。 次に、[ポート] プルダウン メニューの [自動選択] オプションをクリックし、[OK] ボタンをクリックします。
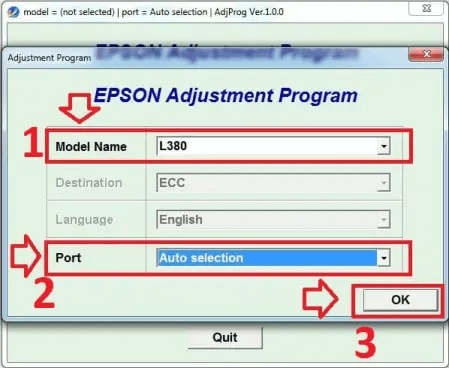
ステップ 8: 特定の調整モード
Epson L380 調整プログラムの使用を続行するには、対応するボタンをクリックして特定の調整方法にアクセスできます。 「 OK 」ボタンを選択した後、「特定調整モード」ボタンをクリックする必要があります。
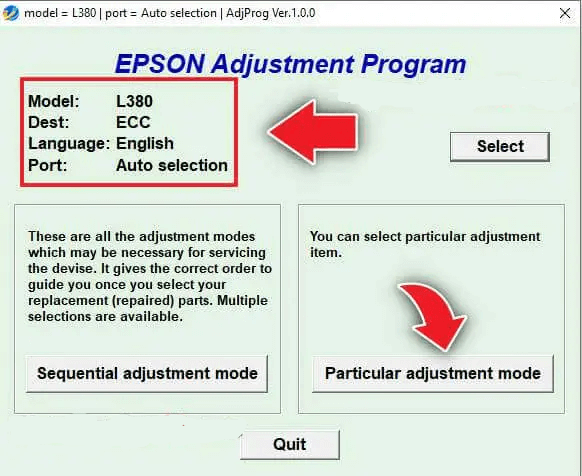
ステップ 9: 使用済みインクパッドのカウンターに行く
ここで選択するのは「廃インクパッドカウンター」オプションです。
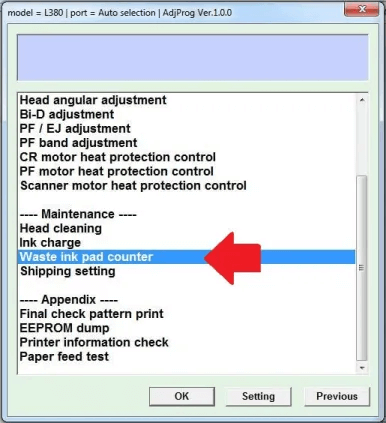
ステップ 10: 「Main Pad Counter」を選択し、「Check」をクリックします。
「 OK 」ボタンを選択すると、新しいウィンドウがポップアップ表示されます。 まず、画面上の「メインパッドカウンター」オプションを有効にします。 次にメニューから「チェック」を選択します。 ご覧のとおり、Inkpad は完全に埋まっています。 プリンターのインク カートリッジが容量に達しました。
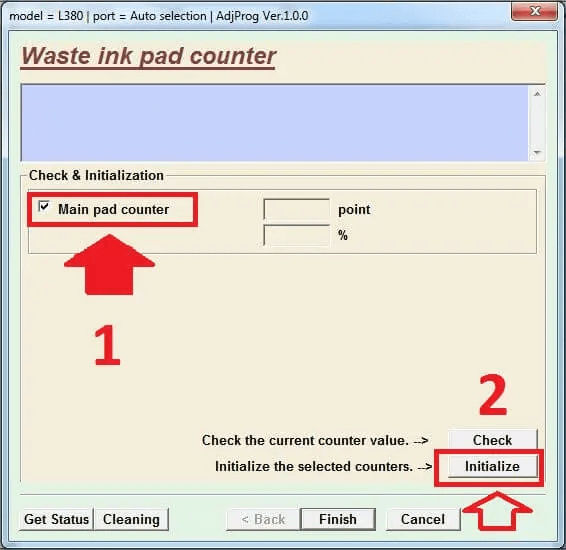
ステップ 11: メインパッドのカウンターを選択し、ボタンを押して開始します。
まず、この画面から「メインパッドカウンター」というラベルの付いたオプションを選択します。 次に「初期化」オプションを選択します。
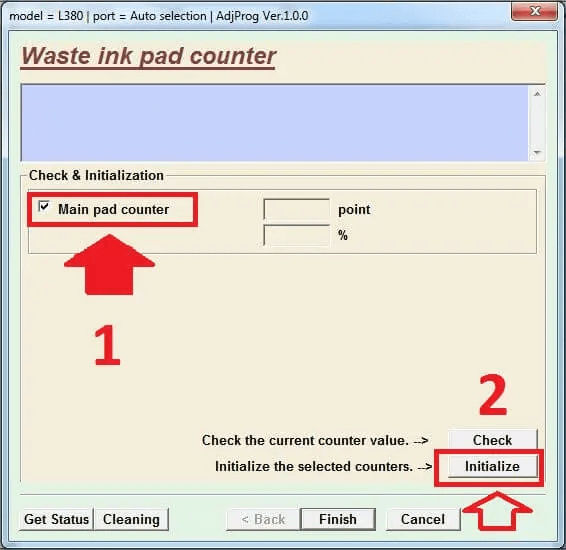
こちらもお読みください: Epson L360 Resetetter Tool 無料ダウンロード | エプソン調整プログラム
ステップ 12: [OK] ボタンをクリックする必要があります。
これで完了です。 Epson L380 リセッター ツールは正常に使用されました。 プリンターから印刷サービスを利用できるようになりました。 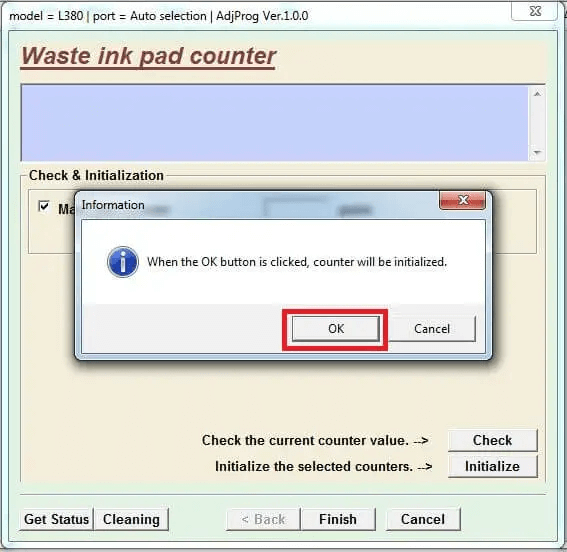
ステップ 13: プリンターをスリープ状態にする
次に、Epson 調整プログラム L380 を使用して、指示に従って作業を進めます。 「初期化」ボタンを押してから 1 秒以内にプリンターが起動し、その時点で「プリンターの電源を切ってください」というメッセージが表示されます。 プリンターの電源をオフにして、再度オンにします。
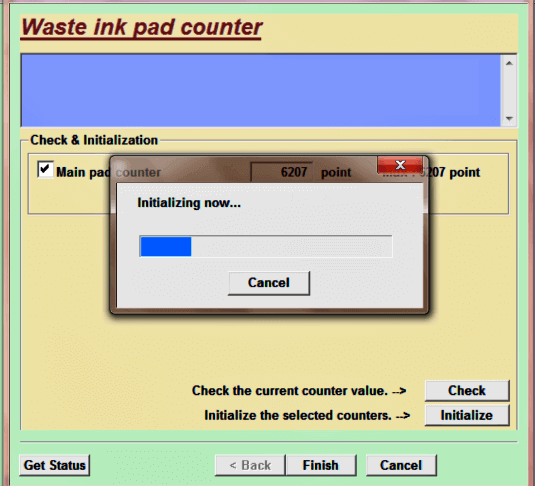
これは、Windows 7 用の Epson L380 リセッターの無料ダウンロードを簡単に実行し、プリンターもリセットする方法です。 Chrome 拡張機能を使用することに決めた場合は、拡張機能をインストールし、実行してプリンターをリセットするだけです。 同じ拡張機能を使用して、シリーズの他のプリンターをリセットすることもできます。
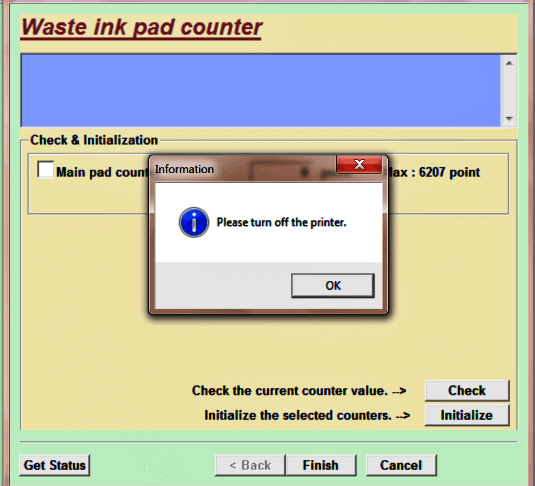
Epson L380 用のリセッターのダウンロード: 完了
したがって、このガイドの前のセクションでは、Epson L380 リセッターのダウンロードを実行してツールを使用する方法を説明しました。 上記の解決策を実行すると、プリンターは完全に動作し始め、エラー ランプは表示されなくなります。 さらに、プリンターもスムーズに動作し始めます。
Windows 11/10/7 用の Epson L380 リセッターの無料ダウンロードをお手伝いできましたら、ぜひソーシャル メディア ページをフォローしてください。 また、毎日のブログ更新情報を入手するには、ニュースレターを購読してください。
