「errordomain = nscocoaerrordomain&errormessage =指定されたショートカットが見つかりませんでした。&errorcode = 4」
公開: 2025-02-27エラーメッセージに遭遇している「errordomain = nscocoaerrordomain&errormessage =指定されたショートカットが見つからなかった場合、macosデバイスで&errorcode = 4」という場合、あなただけではありません。この問題は、多くの場合、アプリケーションショートカット、ファイルシステムアクセス、またはMacOSが意図したアクションを実行するのを防ぐ許可競合に関連しています。このガイドでは、このエラーの考えられる原因を調査し、それを修正するのに役立つ複数のソリューションを提供します。
目次
Nscocoaerrordomainエラーの原因は何ですか?
Nscocoaerrordomainは、AppleのCocoaフレームワークで使用されるMacOS固有のエラードメインです。この特定のエラーは、MacOSが特定のショートカットを見つけることができないことを示しています。これには、いくつかの理由が原因である可能性があります。
- 欠落または削除ショートカット- アクセスしようとしているショートカットが移動または削除されました。
- アプリケーションの許可の問題- アプリには、ショートカットにアクセスまたは作成するために必要なアクセス許可がありません。
- 破損した設定またはキャッシュ- MacOSはシステムの設定とキャッシュデータを保存します。
- ソフトウェアの競合- サードパーティのアプリケーションまたは最近のMACOSアップデートとの競合により、このエラーが発生する可能性があります。
- ファイルシステムの問題- 破損したファイルシステムまたは誤解されたディレクトリパスもこのエラーを引き起こす可能性があります。
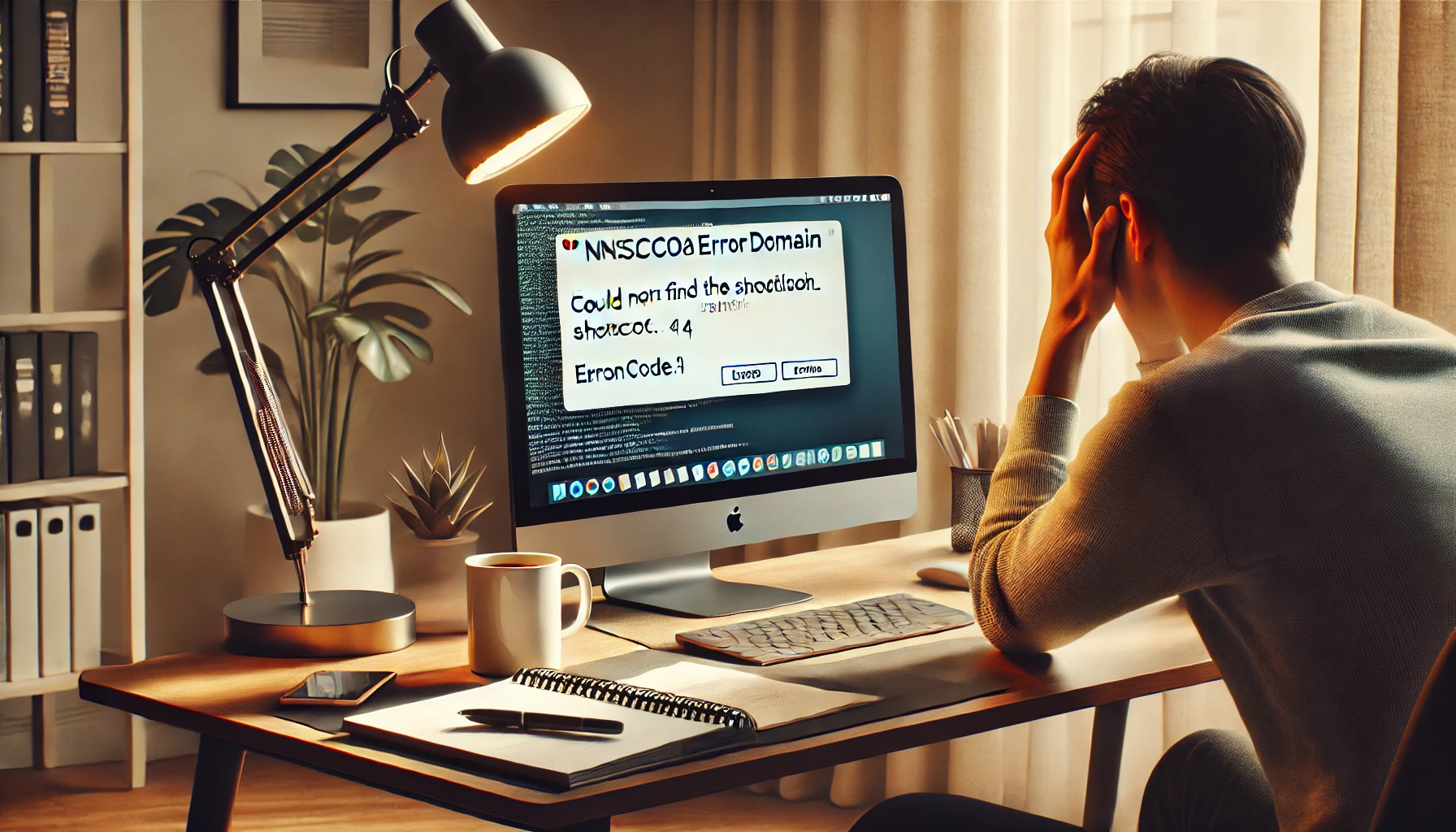
errordomain = nscocoaerrordomain&errormessage =指定されたショートカットを見つけることができませんでした。&errorcode = 4
「指定されたショートカットが見つからなかった」エラーを修正する方法
いくつかの効果的なトラブルシューティング方法を次に示します。
1。Macを再起動します
時には、単純な再起動が一時的なグリッチを解決できる場合があります。 Macを再起動して、問題が持続しているかどうかを確認してください。
- 左上コーナーのAppleメニューをクリックします。
- [再起動]を選択します。
- Macが再起動したら、エラーがまだ表示されているかどうかを確認します。
2。ショートカットを確認して復元します
エラーがショートカットの欠落または破損によって引き起こされる場合は、次の手順に従ってください。

- ショートカットがある場所に移動します。
- 欠落している場合は、ゴミを確認して、誤って削除されているかどうかを確認してください。
- ショートカットを手動で復元または再作成します。
- ターゲットファイルまたはアプリケーションを右クリックします。
- [エイリアスの作成]を選択して、新しいショートカットを作成します。
- エイリアスをショートカットが欠落している元の場所に移動します。
3。アプリの権限をリセットします
特定のアプリがショートカットへのアクセスに問題がある場合、その権限をリセットすることは役立つ場合があります。
- システム設定>プライバシーとセキュリティ>フルディスクアクセスに移動します。
- エラーに関連するアプリケーションを見つけて、その権限をオフに切り替えてから戻します。
- ファイルとフォルダー、アクセシビリティセクションのプロセスを繰り返します。
4. MACOSキャッシュファイルをクリアします
キャッシュファイルをクリアすると、このエラーを引き起こしている可能性のある破損した設定を解決できます。
- [ファインダー]を開き、[メニューバー]をクリックします。
- [フォルダーに移動して入力]を選択します。
~/Library/Caches - 問題のあるアプリケーションに関連するキャッシュファイルを削除します。
- Macを再起動し、問題が解決されたかどうかを確認します。
5. macosとアプリの更新を確認します
MacOSとアプリケーションを更新すると、最新のバグ修正が保証されます。
- システム設定> general >ソフトウェアアップデートに移動します。
- 更新が利用可能な場合は、インストールしてください。
- エラーをトリガーした特定のアプリケーションに、App Storeまたはその公式Webサイトで利用可能な更新があるかどうかを確認してください。
6.起動サービスデータベースをリセットします
MacOSは、Launch Servicesデータベースを使用してショートカットとファイルアソシエーションを管理します。壊れたショートカットを修正することができます:
- ターミナルを開く(アプリケーション>ユーティリティ>ターミナル)。
- 次のコマンドを実行します。
/System/Library/Frameworks/CoreServices.framework/Frameworks/LaunchServices.framework/Support/lsregister -kill -seed - Macを再起動し、問題が持続しているかどうかを確認します。
7。ディスク許可を修理します
ディスク許可を修正すると、アプリケーションアクセスとファイルの整合性に関連する問題を解決できます。
- オープンディスクユーティリティ(アプリケーション>ユーティリティ>ディスクユーティリティ)。
- Macintosh HDドライブを選択します。
- 応急処置をクリックして、ディスク修理スキャンを実行します。
- エラーが見つかった場合は、ディスクユーティリティを修復してください。
- Macを再起動して、エラーを確認してください。
8.問題のあるアプリケーションを再インストールします
エラーが特定のアプリに関連している場合、それを再インストールすることが役立つ場合があります。
- Open Finder >アプリケーション。
- アプリを見つけて右クリックし、 [移動]を選択します。
- 公式WebサイトまたはApp Storeからアプリケーションの最新バージョンをダウンロードしてインストールします。
- アプリを起動し、問題が持続しているかどうかを確認します。
9.新しいユーザープロファイルを作成します
問題がユーザー固有の場合は、新しいユーザープロファイルを作成してみてください。
- システム設定>ユーザーとグループに移動します。
- [アカウントの追加]をクリックし、新しい管理者アカウントを作成します。
- 現在のアカウントからログアウトし、新しいユーザーにログインします。
- 新しいプロファイルにエラーが表示されるかどうかを確認します。
10。Appleサポートに連絡してください
上記のソリューションのいずれも機能しない場合は、さらなる支援のためにAppleのサポートに連絡する必要がある場合があります。 AppleのサポートWebサイトにアクセスするか、診断のためにMacをAppleストアに連れて行ってください。
最終的な考え
「errordomain = nscocoaerrordomain&errormessage =指定されたショートカットを見つけることができませんでした。&errorcode = 4」エラーはイライラする可能性がありますが、上記の手順に従うことで解決できるはずです。 Macの再起動やショートカットのチェックなどの簡単な修正から始めて、アクセス許可のリセット、キャッシュのクリア、ディスク許可の修復など、より高度なソリューションに移動します。他のすべてが失敗した場合、影響を受けるアプリを再インストールしたり、Appleサポートを求めたりすることは、最終的な手順でなければなりません。
MacOSを更新し、システムの完全性を維持することにより、将来同様のエラーを防ぐことができます。このガイドが役立った場合は、同じ問題を経験している他の人とお気軽に共有してください!
