Windows で ESC キーが機能しない? 修正する15の方法
公開: 2023-02-16Windows 11/10 デスクトップまたはラップトップに Escape キーを登録するのに問題がありますか? これが発生する理由はいくつかあります。 たとえば、ソフトウェアの不具合、競合するオペレーティング システムの設定、または破損したキーボード ドライバーが原因である可能性があります。
ESC キーに欠陥がある可能性もあります。おそらく、汚れ、物理的な損傷、または通常の使用による摩耗が原因です。 ただし、その結論に達する前に、次の修正を実行することをお勧めします。

1. キーボードのトラブルシューティング ツールを使用する
Windows 10 および 11 には、キーボードに固有の問題を自動的に検出して修復する専用のトラブルシューティング ユーティリティがあります。 実行するには:
- [スタート] ボタンを右クリックし、 [設定]を選択します。
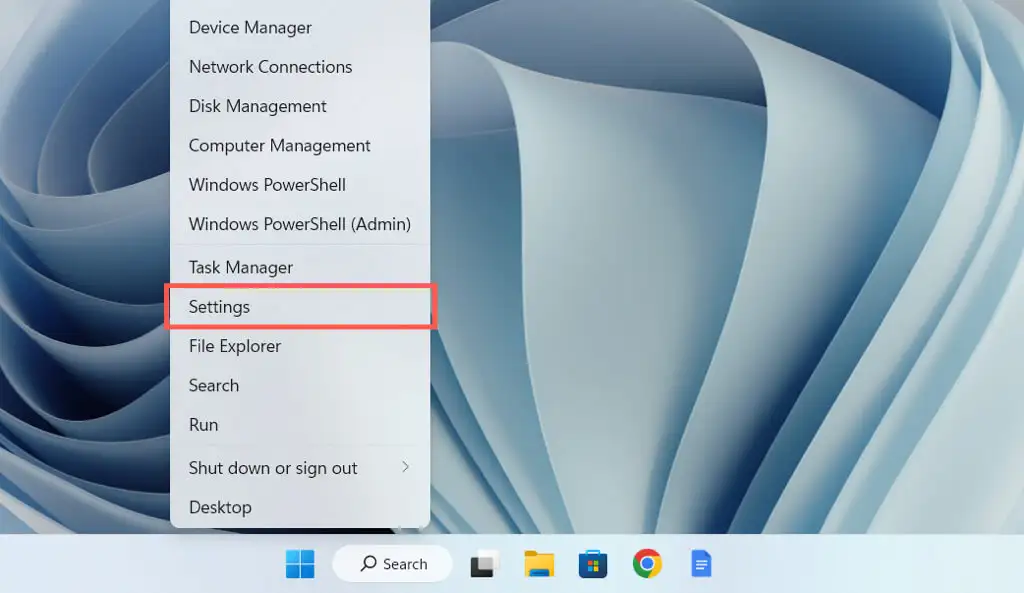
- [システム] > [トラブルシューティング]に移動します。
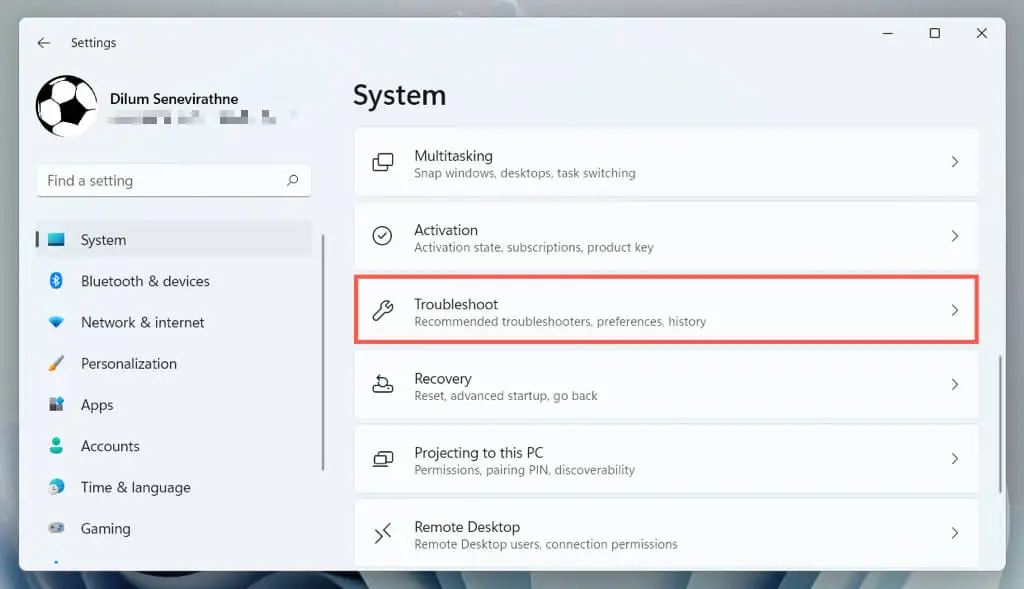
- [追加/その他のトラブルシューティング]を選択します。
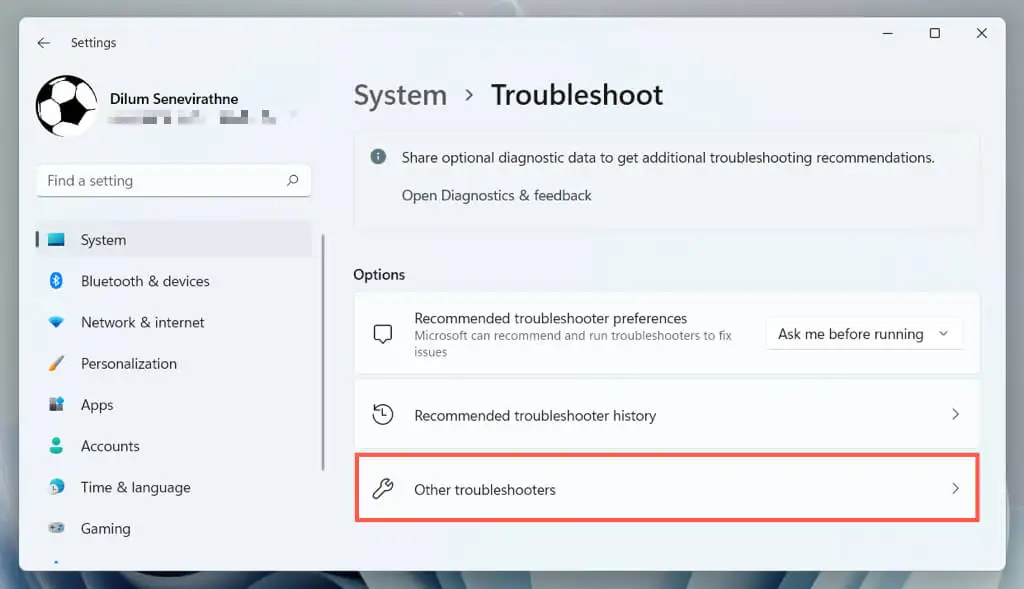
- [キーボード]の横にある[実行]を選択します。
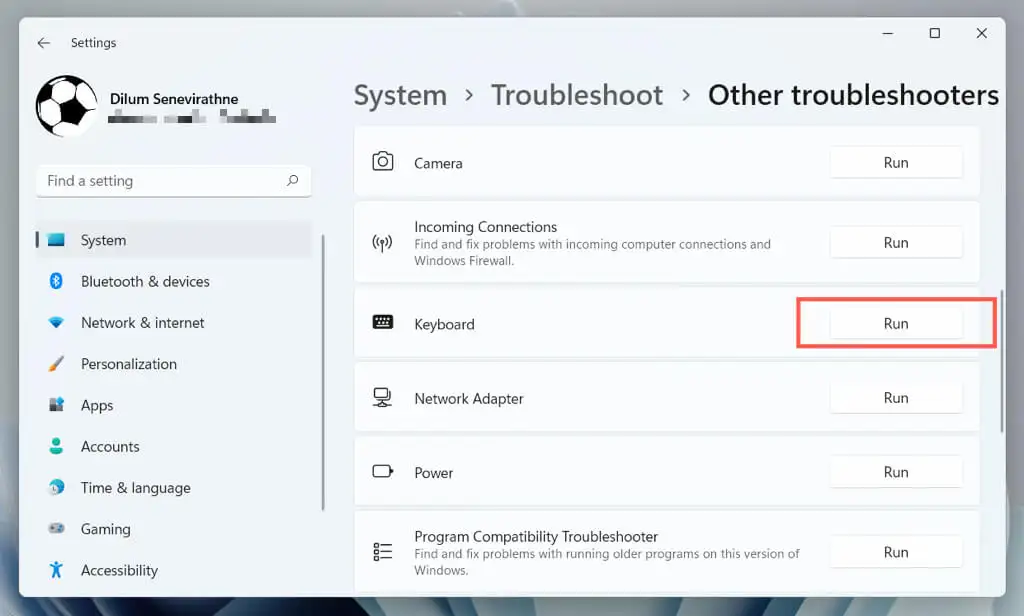
- キーボードのトラブルシューティング ツールの画面上の指示に従って、検出された問題を修正します。
2. USB ポートを切り替える
USB ポートが誤動作し、接続されたデバイスが正しく動作しなくなる可能性があります。 キーボードを別の USB ポートに接続して、問題が解決するかどうかを確認することをお勧めします。 ワイヤレス キーボードを使用している場合は、ワイヤレス レシーバー用に別のポートを試してください。
また、キーボードを USB ハブに接続することも避けてください。 代わりに、CPU ケースのポートに直接差し込んでください。
3. コンピュータを再起動します
コンピューターを再起動すると、オペレーティング システムの一時的なデータが消去され、ハードウェア ドライバーのキャッシュがフラッシュされ、さまざまなキーボード関連の問題が解決されます。
[スタート] メニューを開き、 [電源] > [再起動]を選択するだけです。 未確定の Windows 更新プログラムがある場合は、 [更新して再起動]オプションを選択します。
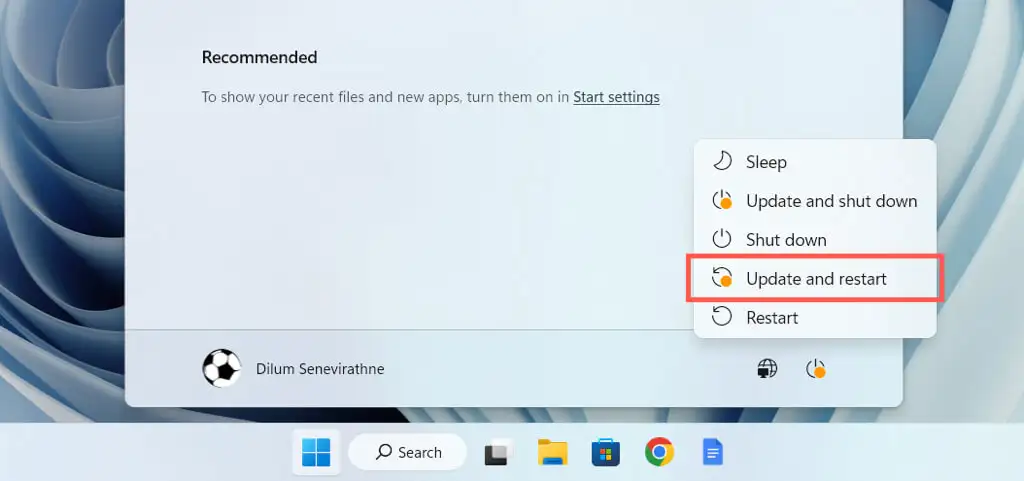
4. フィルター キーをオフにする
フィルター キーは Windows に組み込まれているアクセシビリティ機能で、偶発的なキーストロークをフィルター処理しますが、ESC キーが機能しなくなる可能性もあります。 非アクティブにするには:
- Windows 設定アプリを開き、 [アクセシビリティ] > [キーボード]を選択します。
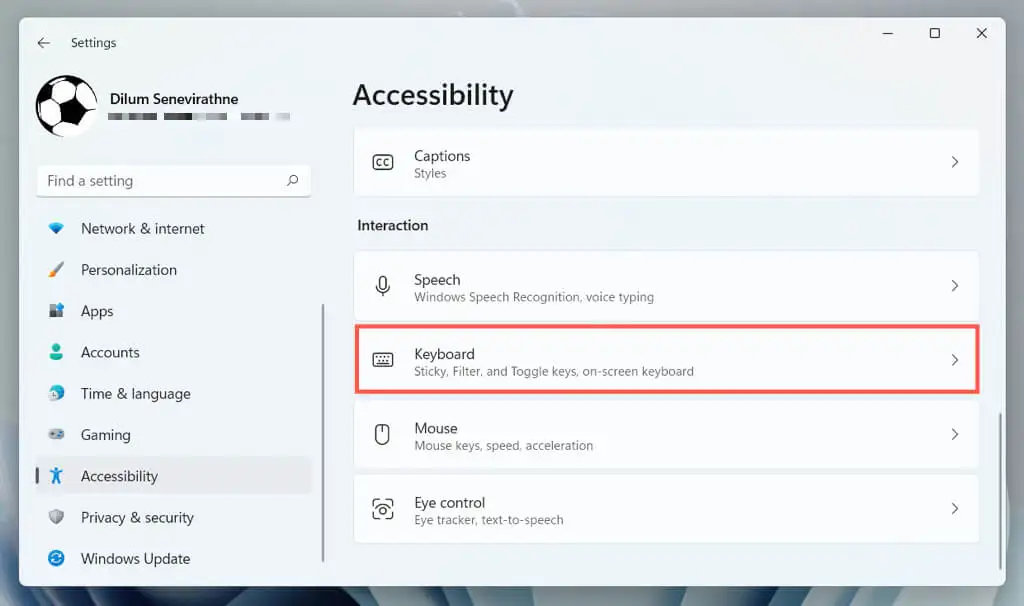
- Use Filter Keysの横にあるスイッチを無効にします。
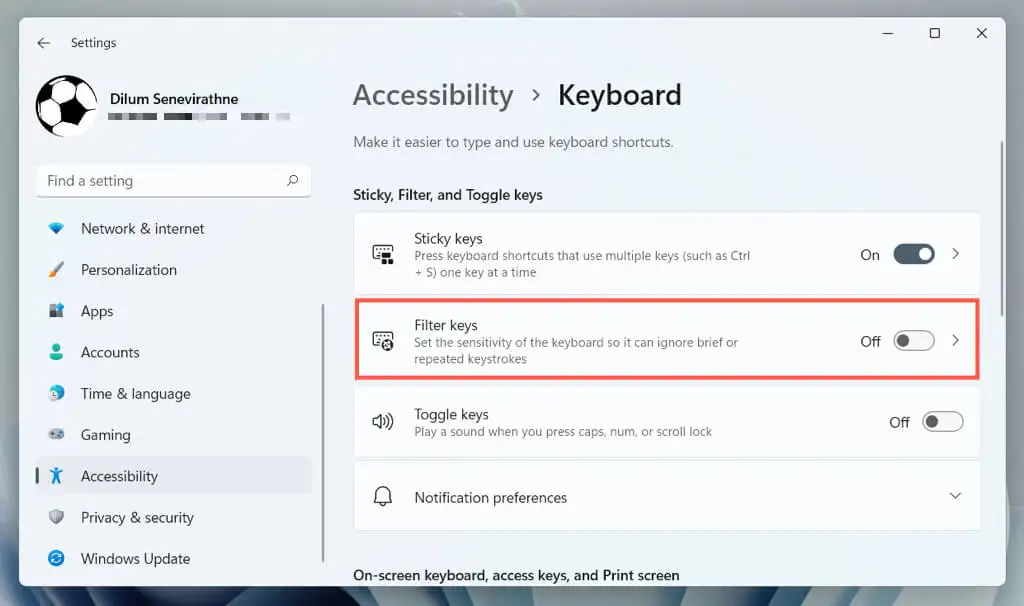
5.固定キーを無効にする
スティッキー キーは、別のキーを押すまで Ctrl、Alt、および Shift キーをアクティブにするもう 1 つのアクセシビリティ機能です。 Esc キー (ファンクション キーなどの他のキーを含む) が不規則に反応する場合は、無効にしてみてください。
これを行うには、上記の同じ画面 — [設定] > [アクセシビリティ] > [キーボード]で[スティッキー キーを使用]の横にあるボックスのチェックを外します。
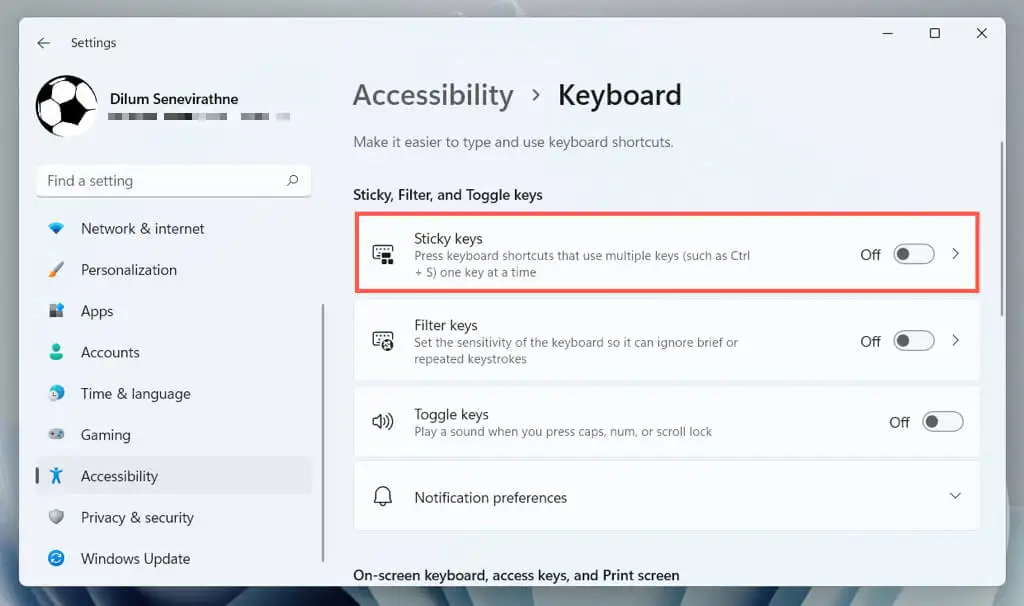
6. フィルター キーとスティッキー キーを無効にする (Alt メソッド)
Windows 設定アプリを開くことができない場合は、コンピューターのコントロール パネルからフィルター キーとスティッキー キーを無効にすることができます。 それを行うには:
- [スタート] メニューを開き、 「コントロール パネル」と入力して、 [開く]を選択します。
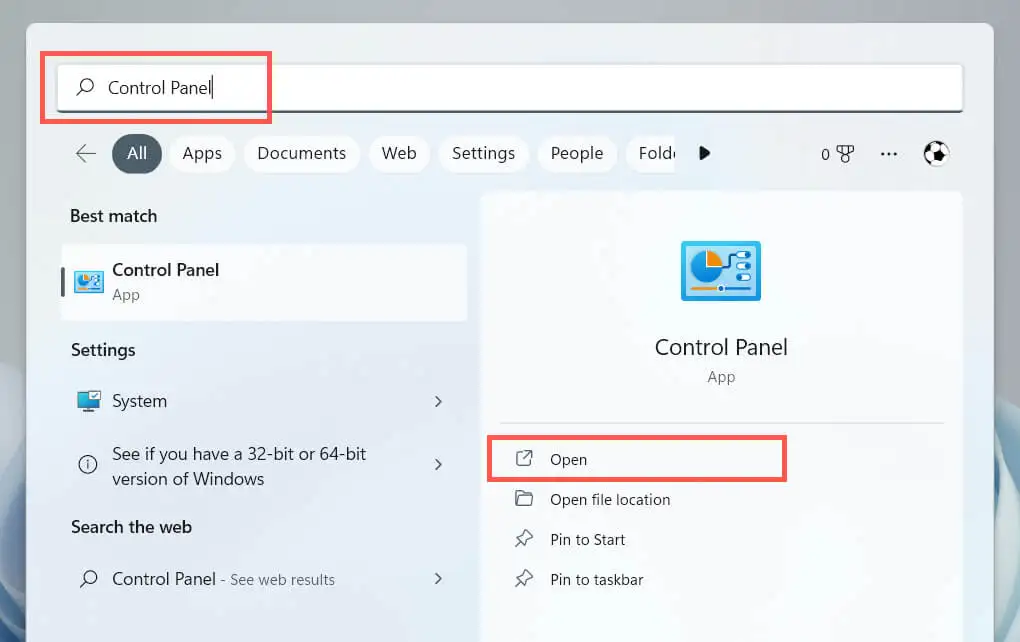
- [簡単操作]を選択します。
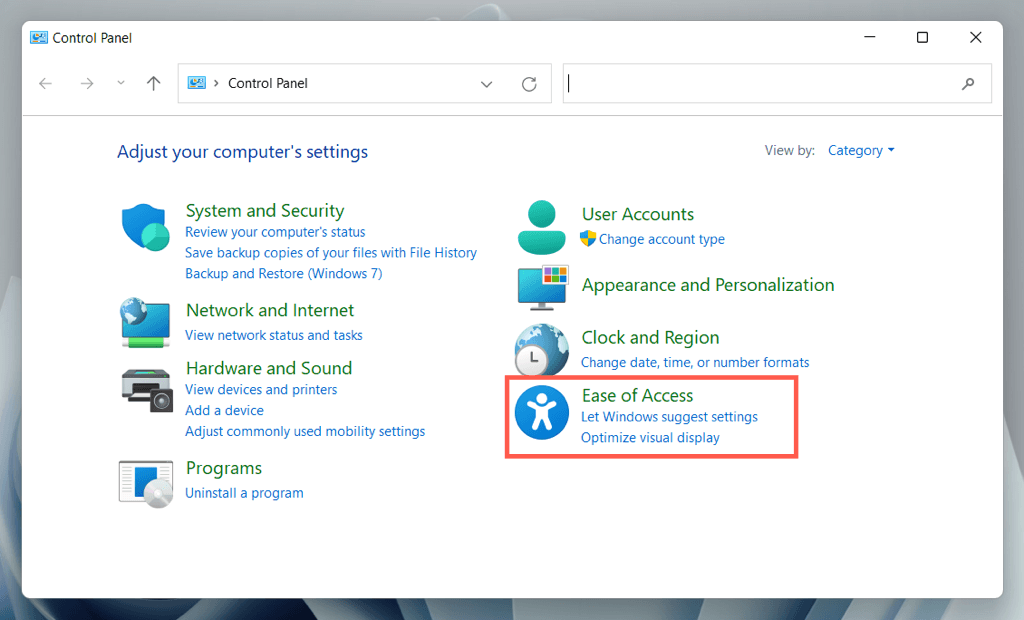
- [コンピューターの簡単操作センター]の下にある[キーボードの動作を変更する]を選択します。
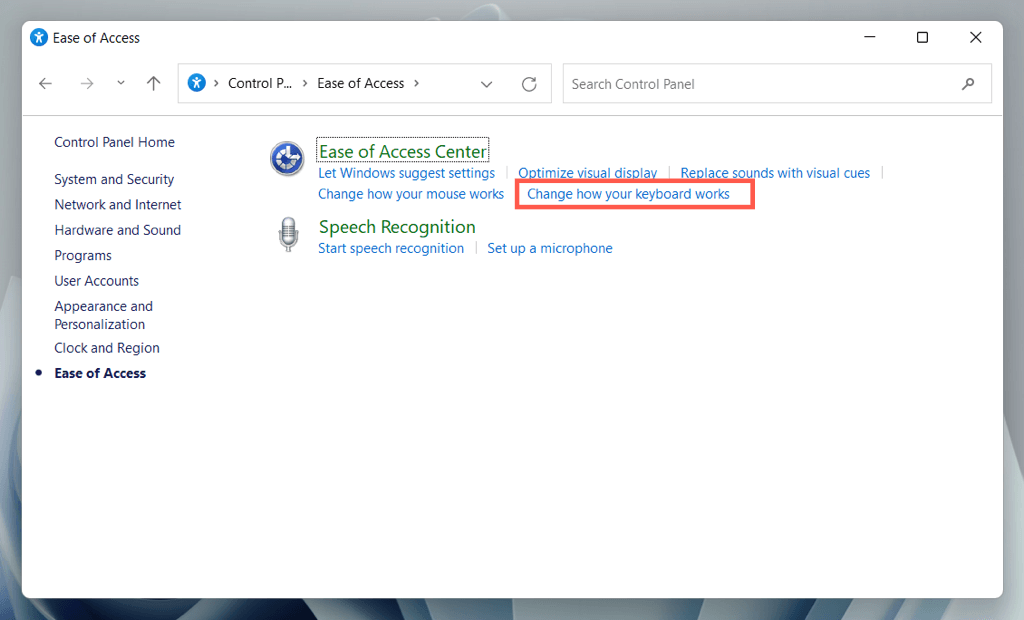
- [フィルター キーを有効にする] と[スティッキー キーを有効にする]の横にあるボックスのチェックを外します。
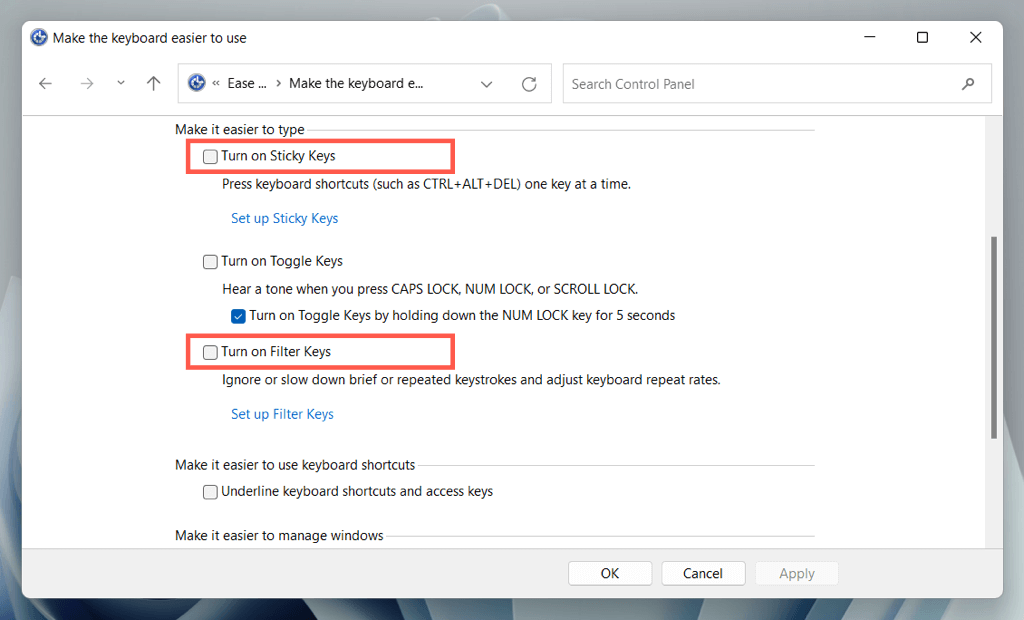
- [適用]を選択してから[OK]を選択します。
7.キーボードメーカーのソフトウェアをインストールする
一部のキーボードは、追加のドライバーとアプリケーションをダウンロードしない限り、正常に機能しない場合があります (例: Logitech ブランドのキーボード用の Logi Options+)。 製造元の Web サイトを検索し、利用可能なソフトウェアをダウンロードして、違いがあるかどうかを確認します。
既にお持ちの場合は、ソフトウェアを削除して再インストールしてみてください。 それを行うには:
- [スタート] ボタンを右クリックし、 [アプリと機能]を選択します。
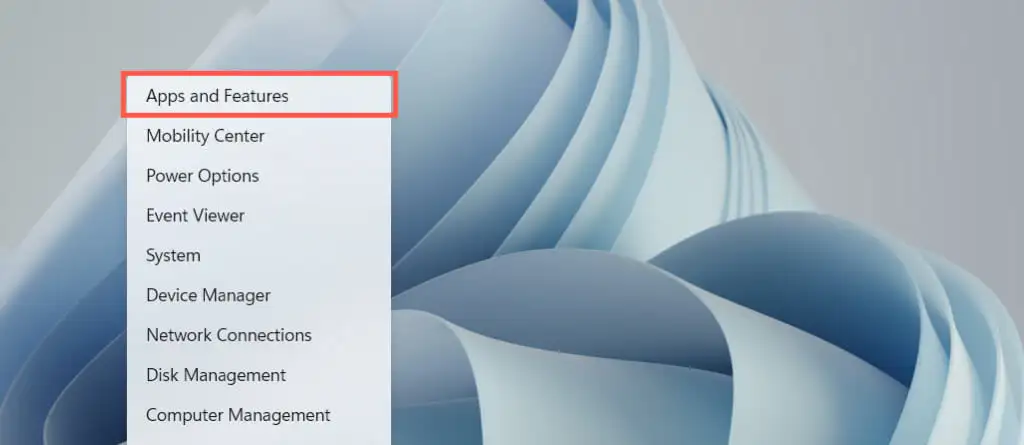
- キーボード ソフトウェアを選択し、 [アンインストール]を選択します。
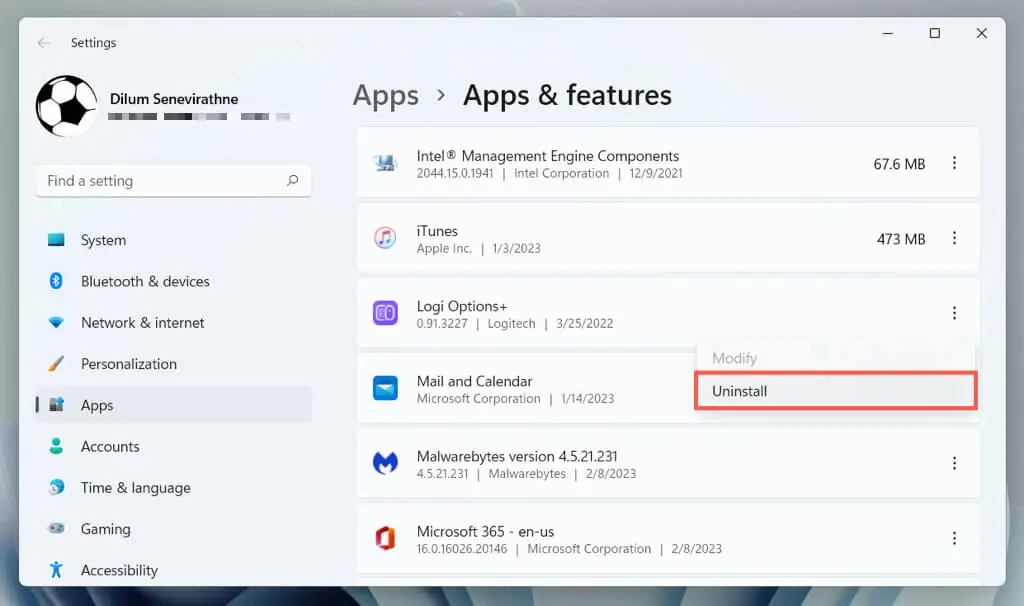
- コンピューターを再起動し、製造元の Web サイトから最新バージョンのキーボード管理ソフトウェアをダウンロードして再インストールします。
8.マルウェアのチェック
キーボードの乗っ取りは、コンピューター ウイルスの一般的な攻撃経路であるため、次の修正ではコンピューターのマルウェアをチェックします。 組み込みの Windows セキュリティ ユーティリティを使用して、ウイルス対策スキャンを実行します。
- 設定アプリを開き、 [プライバシーとセキュリティ] / [更新とセキュリティ] > [Windows セキュリティ]を選択します。
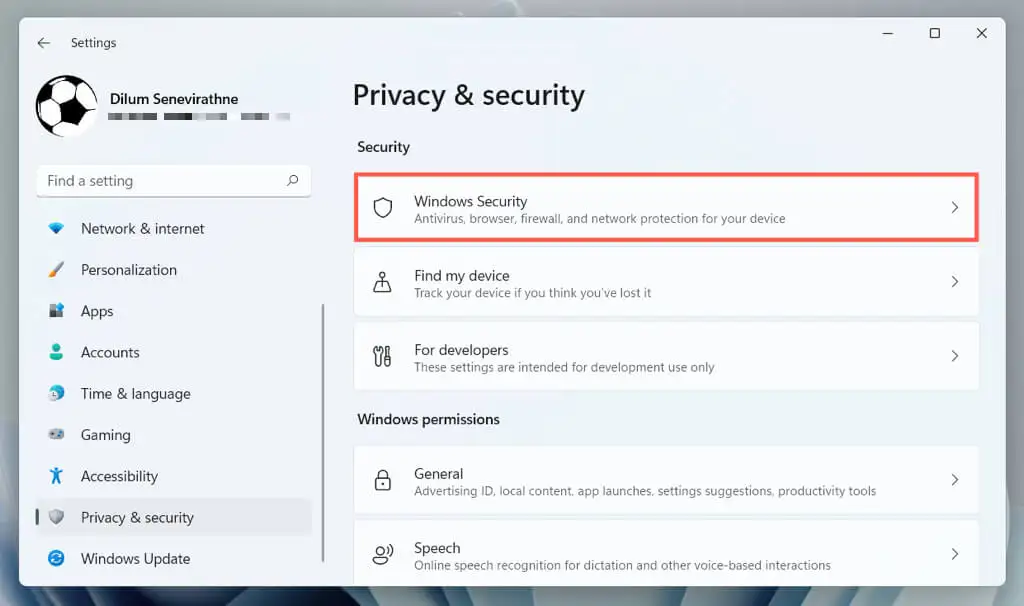
- [ウイルスと脅威の防止]を選択します。
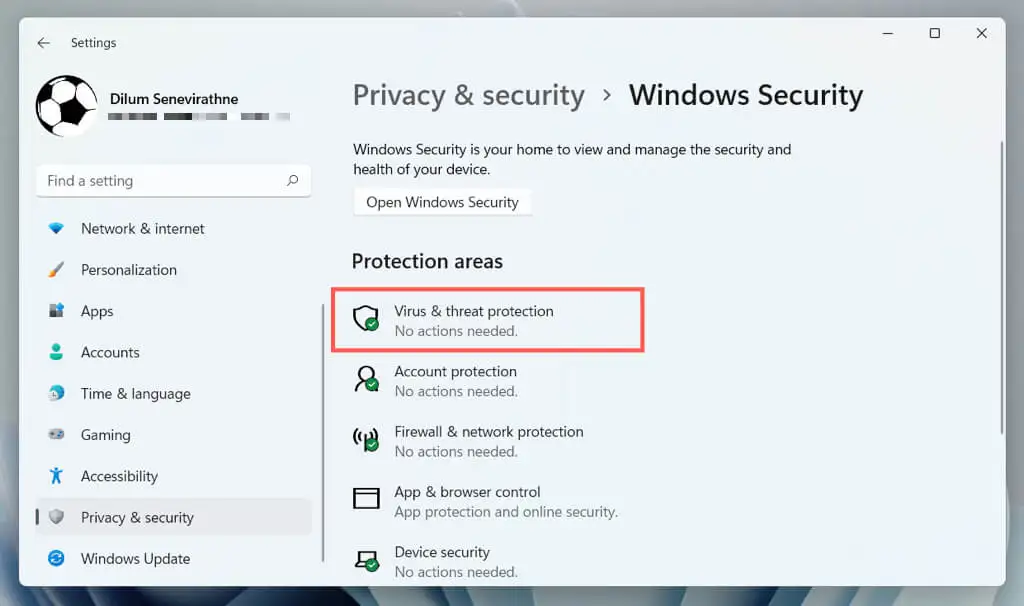
- [スキャン オプション]を選択します。
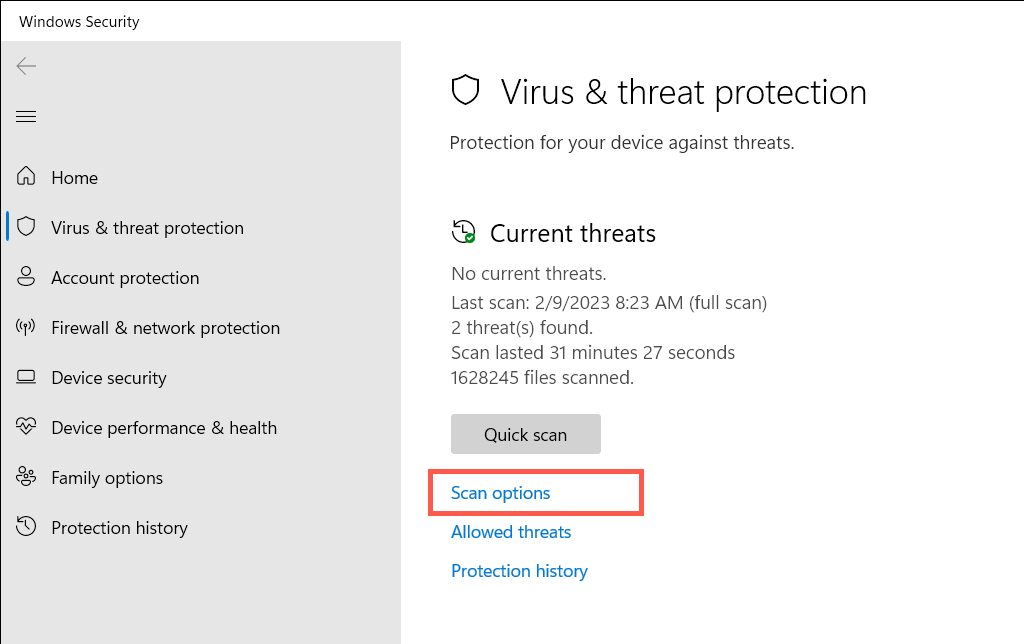
- [フル スキャン]の横にあるラジオ ボタンを選択します。
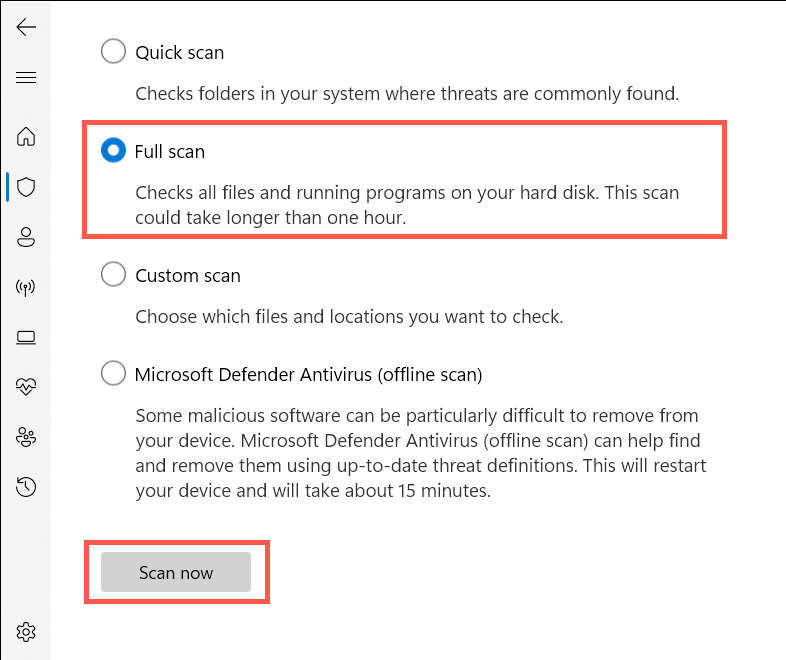
- [今すぐスキャン]を選択します。
サードパーティのマルウェア除去ユーティリティを使用してフォローアップし、追加の形式のマルウェアをスキャンします。 たとえば、Malwarebytes の無料版は、トロイの木馬、スパイウェア、およびキーロガーを検出して削除する優れた機能を果たします。

9. ハードウェアとデバイスのトラブルシューティング ツールを実行する
Microsoft のハードウェアとデバイスのトラブルシューティング ツールを使用すると、コンピューターのハードウェアとソフトウェアの競合に起因するその他のキーボードの問題を修正できます。 実行するには:
- Windowsキーを押します + Rを実行して [実行] ダイアログを開き、以下をコピーして[検索]ボックスに貼り付け、 [OK]を選択します。
msdt. exe -id DeviceDiagnostic
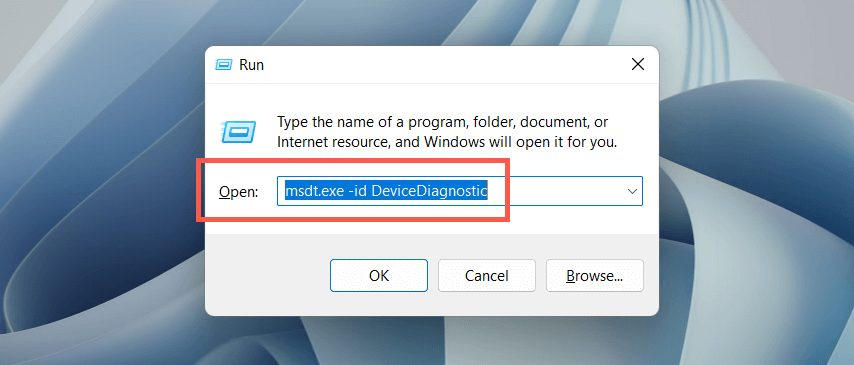
- 表示されるハードウェアとデバイスのトラブルシューティング ツールで、 [詳細設定]を選択し、 [修復を自動的に適用する]の横にあるボックスをオンにして、[次へ]を選択します。
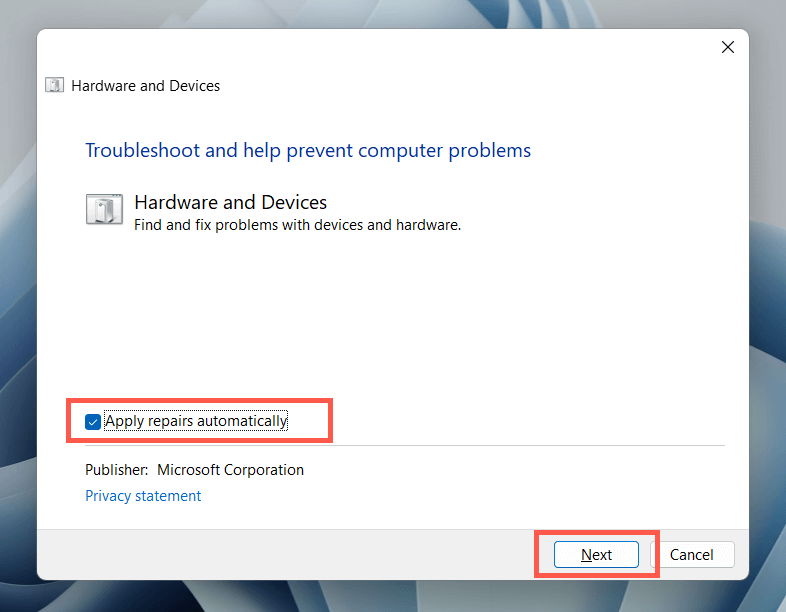
- ハードウェアとデバイスのトラブルシューティング ツールの画面上の指示に従って、検出された問題を修正します。
10. キーボード ドライバーの更新
ESC キーの問題が解決しない場合は、キーボード ドライバーを最新バージョンに更新してみてください。 それを行うには:
- [スタート] メニューを右クリックし、 [デバイス マネージャー]を選択します。
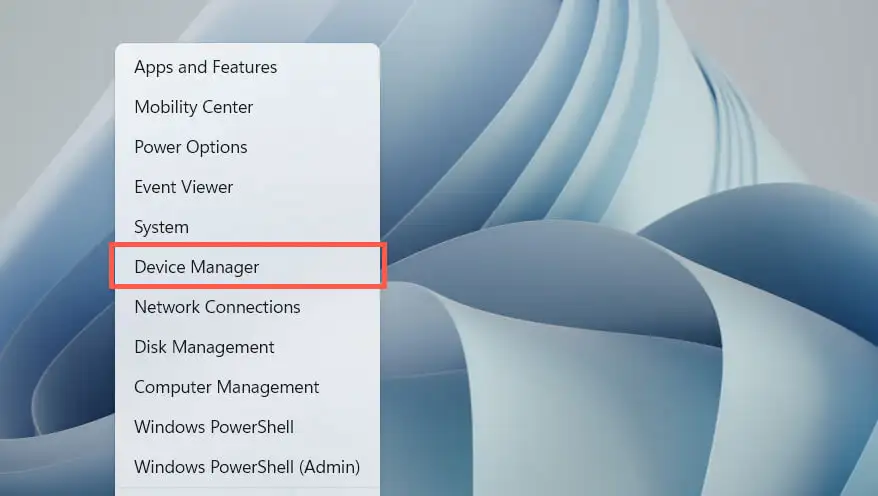
- [キーボード]カテゴリを展開し、キーボード ドライバー ( [HID キーボード デバイス] など) を右クリックして、 [ドライバーの更新]を選択します。
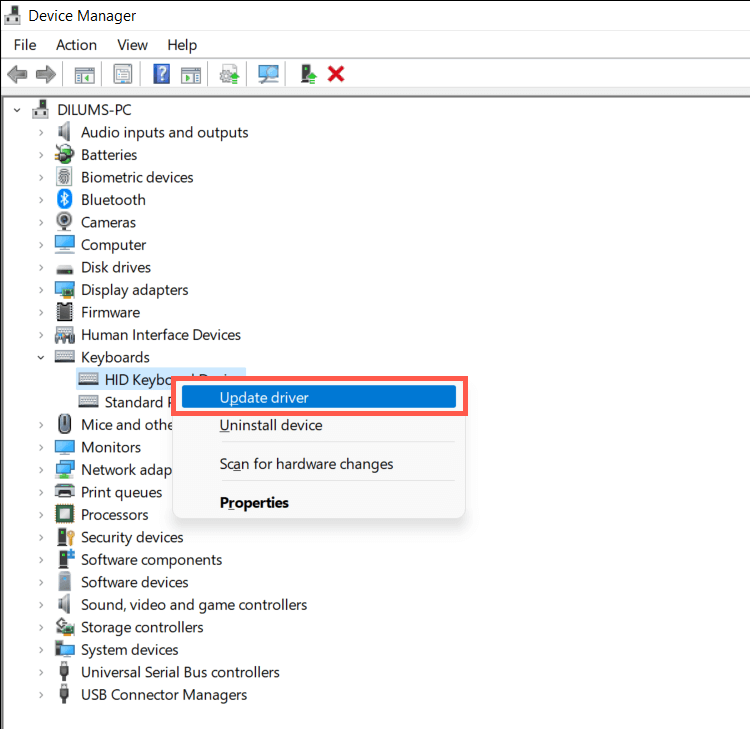
- [ドライバーを自動的に検索]を選択します。
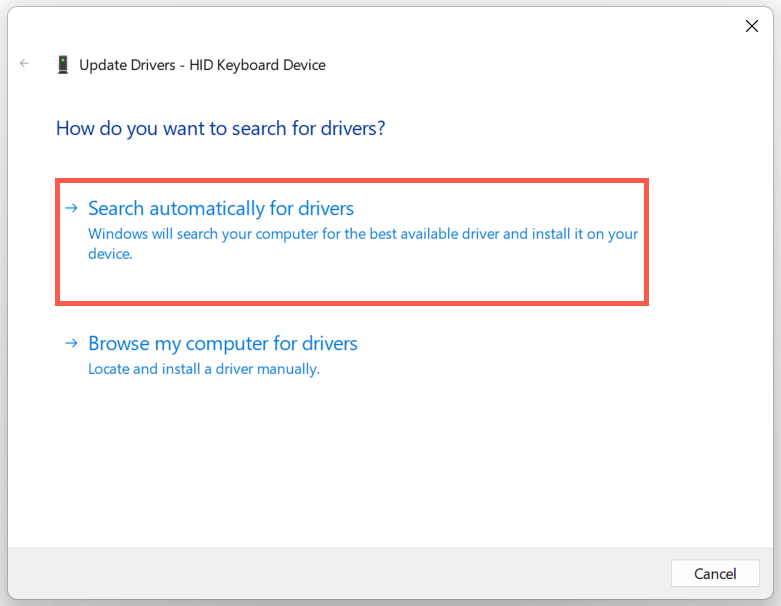
- [Windows Updateで更新されたドライバーを検索する]を選択します。
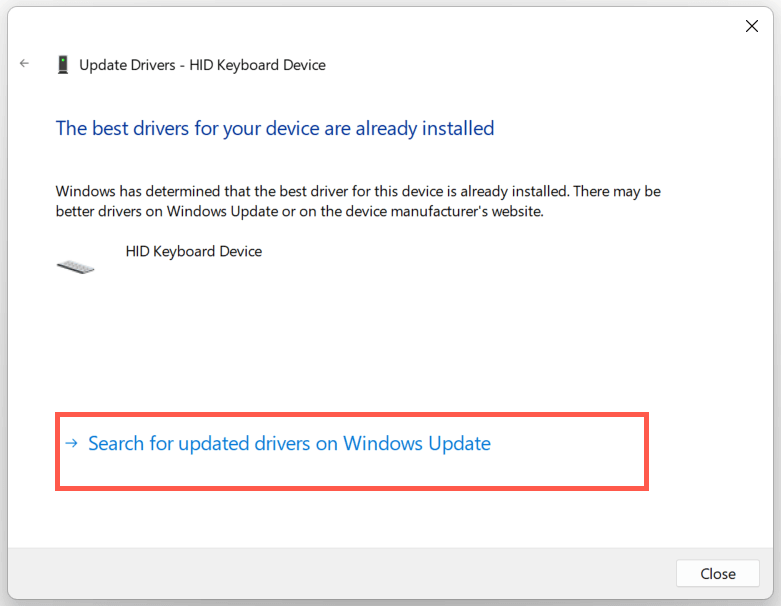
- Windows Update が検出した利用可能なキーボード ドライバーの更新プログラムをインストールします。
11.キーボードドライバーを再インストールする
Windows で ESC キーが機能しないもう 1 つの理由は、破損したキーボード ドライバーです。 問題を解決するには、削除して再インストールします。 それを行うには:
- デバイス マネージャーでキーボード ドライバーを右クリックし、[デバイスのアンインストール]を選択します。
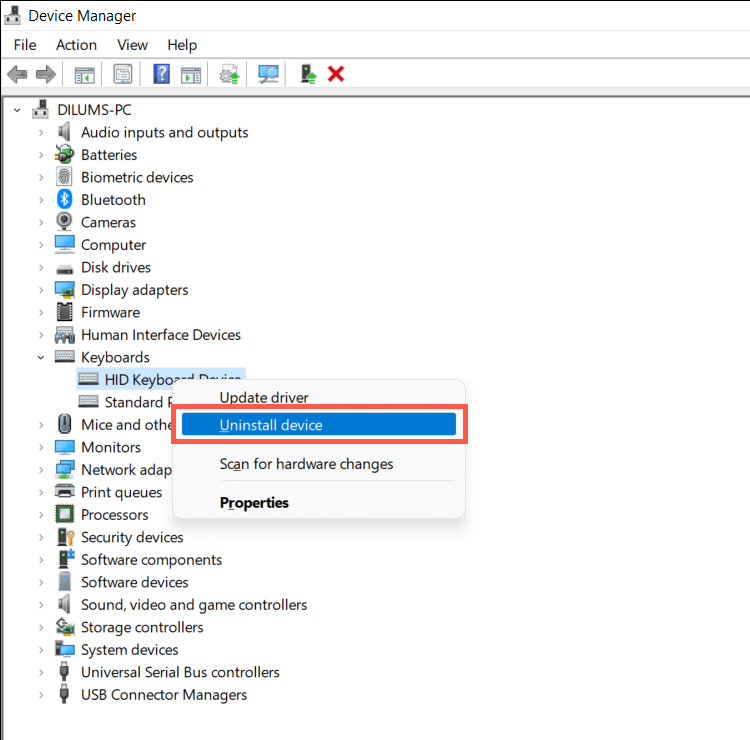
- 確認ポップアップで[アンインストール]を選択します。
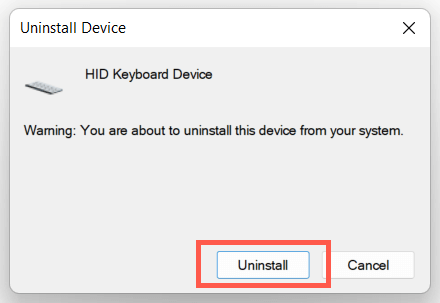
- コンピュータを再起動してください。
Windows は、コンピューターの起動時にキーボード ドライバーを自動的に再インストールする必要があります。 再起動後にキーボードが応答しない場合は、デバイス マネージャーを再度開き、メニュー バーで[アクション] > [ハードウェア変更のスキャン]を選択します。
12. オペレーティング システムのアップデートをインストールする
Windows を最新バージョンに更新すると、ソフトウェアとハードウェアの非互換性に起因する予期しないキーボード関連の問題を解決できます。
設定アプリを開いて、 [Windows Update] をクリックし、 [更新プログラムの確認]を選択します。 Windows Update で更新プログラムが検出された場合は、 [ダウンロードしてインストール] を選択してインストールします。
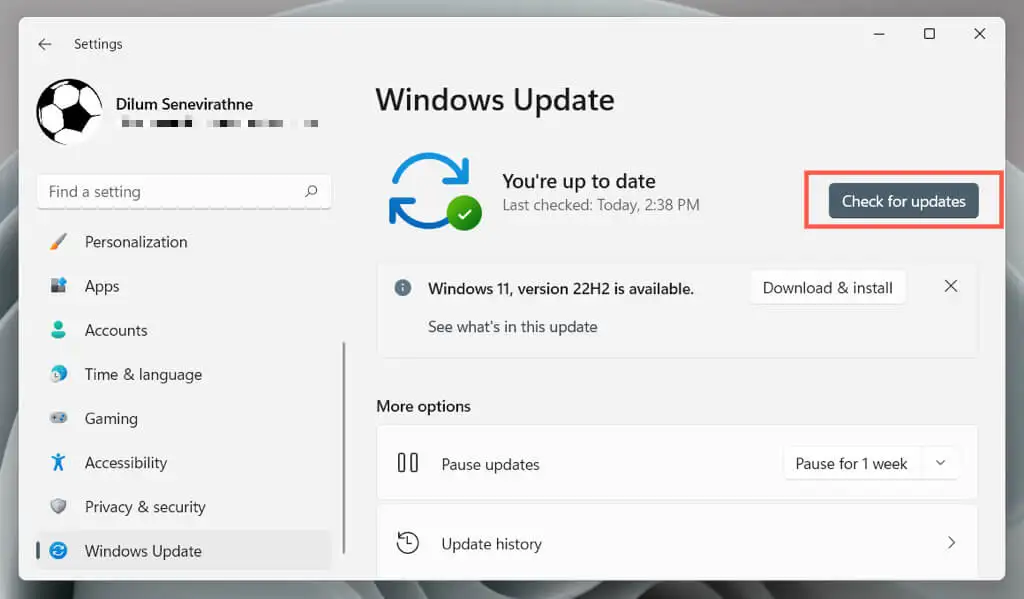
13. SFC および DISM スキャンを実行する
Windows が破損すると、 Ctrl – Shift – Escホットキーでタスク マネージャーを開くなど、さまざまな ESC キー関連の機能やキーボード ショートカットが機能しなくなります。 システム ファイル チェッカーと DISM (展開イメージのサービスと管理) ツールを実行して、オペレーティング システムを修復します。
- [スタート] メニューに「cmd」と入力し、 [管理者として実行]を選択します。
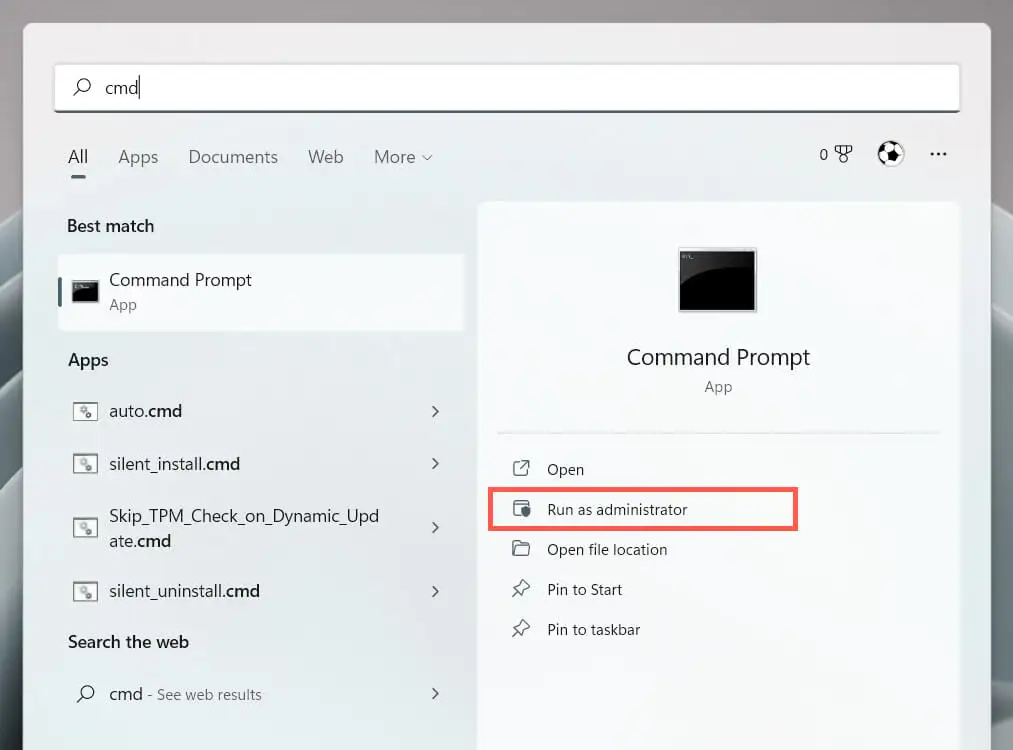
- 次の 2 つのコマンドを順番に実行します。
- sfc /スキャンナウ
- DISM。 exe /Online /Cleanup-Image /Restorehealth
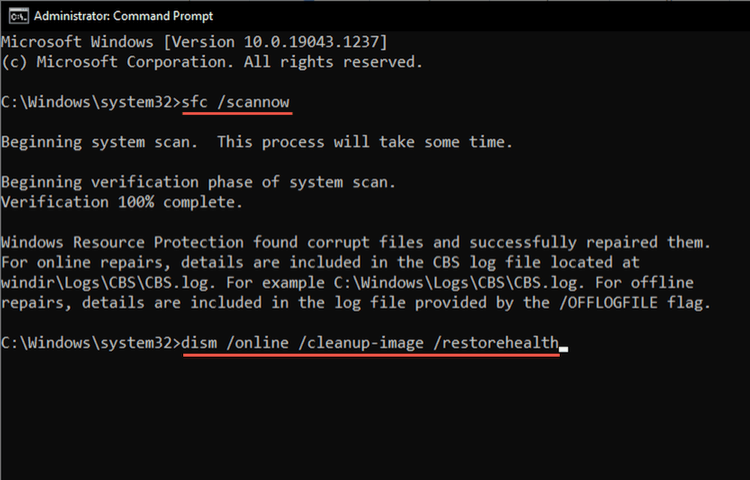
14.システムの復元を実行する
Windows を以前の状態に復元して、競合するプログラムのインストール、ハードウェア ドライバーの更新、およびオペレーティング システムに対するその他の最近の変更に起因する問題を解決します。 それを行うには:
- [実行] ボックスにrstrui と入力し、 [OK]を選択します。
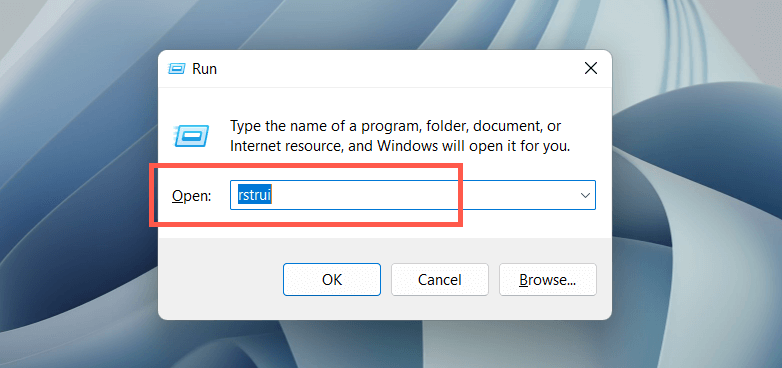
- システムの復元ウィザードで[次へ]を選択します。
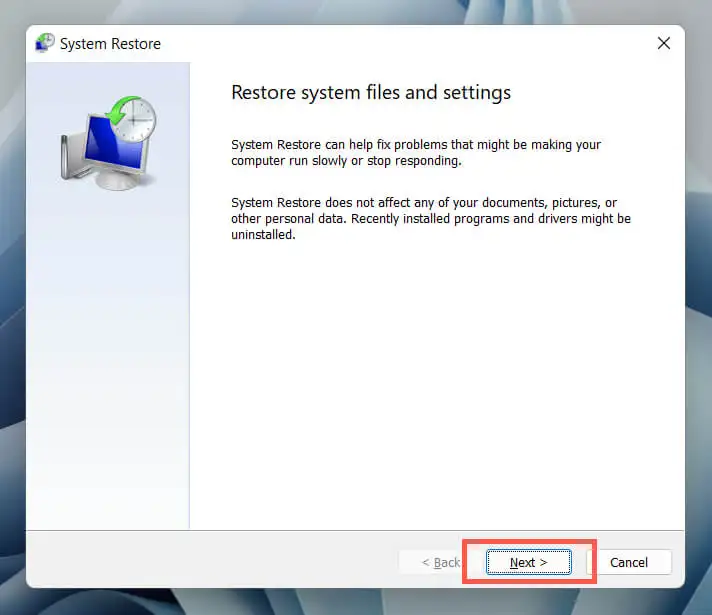
- [復元ポイントをさらに表示]の横にあるボックスをオンにし、復元ポイントを選択して、 [次へ]を選択します。
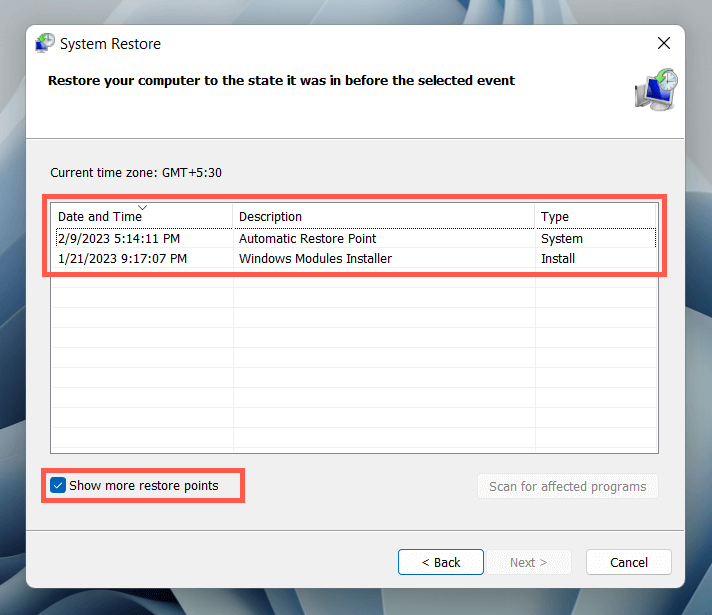
- 先に進むときに影響を受けるプログラムのリストを表示する場合は、[影響を受けるプログラムをスキャン]オプションを選択します。 [完了]を選択して続行します。
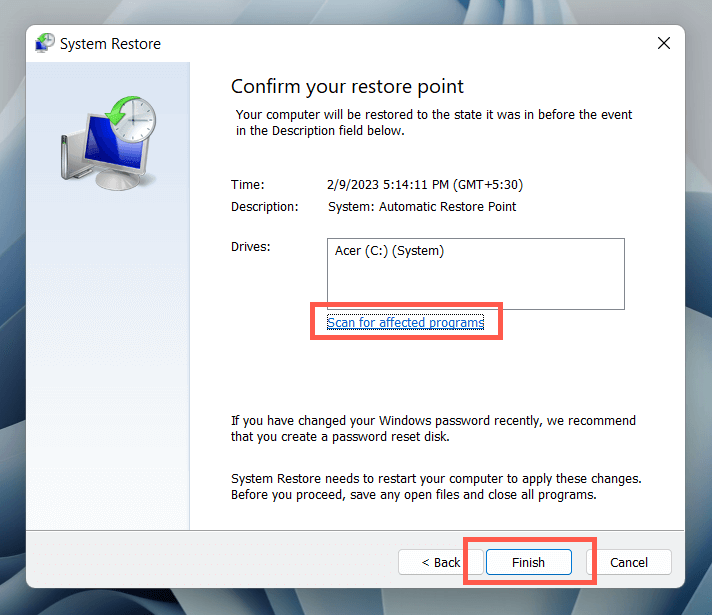
- Windows がオペレーティング システムのインストールを指定された復元ポイントに戻すまで待ちます。
15.ハードウェアの問題を確認する
上記の修正のいずれも ESC キーの修正に役立たない場合、問題はハードウェアに関連している可能性があります。 これが事実であるかどうかを判断するのに役立ついくつかの方法を次に示します。
- KeyboardTester.com などのオンライン キーボード テスト ツールをロードし、 ESCキーを押して、登録されているかどうかを確認します。
- Windows でオンスクリーン キーボードを開きます ( [スタート] メニューから) > [すべてのアプリ] > [アクセシビリティ] )、ESC キーを使用するアクション (フルスクリーン アプリケーションの終了など) を実行し、それが機能するかどうかを確認します。
- キーボードを別のコンピューターに接続し、同じ問題が発生するかどうかを確認します。 ラップトップ デバイスを使用している場合は、外付けキーボードを接続して、Windows が ESC キーに応答するかどうかをテストします。
すべての兆候が Esc キーのハードウェアの問題を示している場合は、キーキャップ プーラーを使用してキーを取り外し、メカニカル スイッチまたはその下の膜に損傷がないか調べます。 清掃するか、必要に応じて交換してください。 また、PC 技術者にキーボードの修理を依頼したり、保証期間中に交換したり、新しいキーボードを自分で購入したりすることもできます。
それまでの間、SharpKeys などのサードパーティのキーボード カスタマイズ ツールを使用して、ESC を別のキーボード キーに再マッピングすることができます。
