知っておくべき 5 つの重要な macOS ターミナル コマンド
公開: 2023-09-06macOS のターミナル アプリケーションは、利用できる最も便利なツールの 1 つです。 ユーザーの中には、グラフィカル ユーザー インターフェイス (GUI) のより使いやすいアプローチを好む人もいますが、macOS はコマンドライン インターフェイスから生まれたということを覚えておくことが重要です。 したがって、そのルーツはターミナルと密接に関係しています。 このツールを使用すると、使いやすさと生産性が大幅に向上します。 そこで、日常生活を簡素化し、生産性を向上させる 5 つの便利な macOS ターミナル コマンドを紹介します。
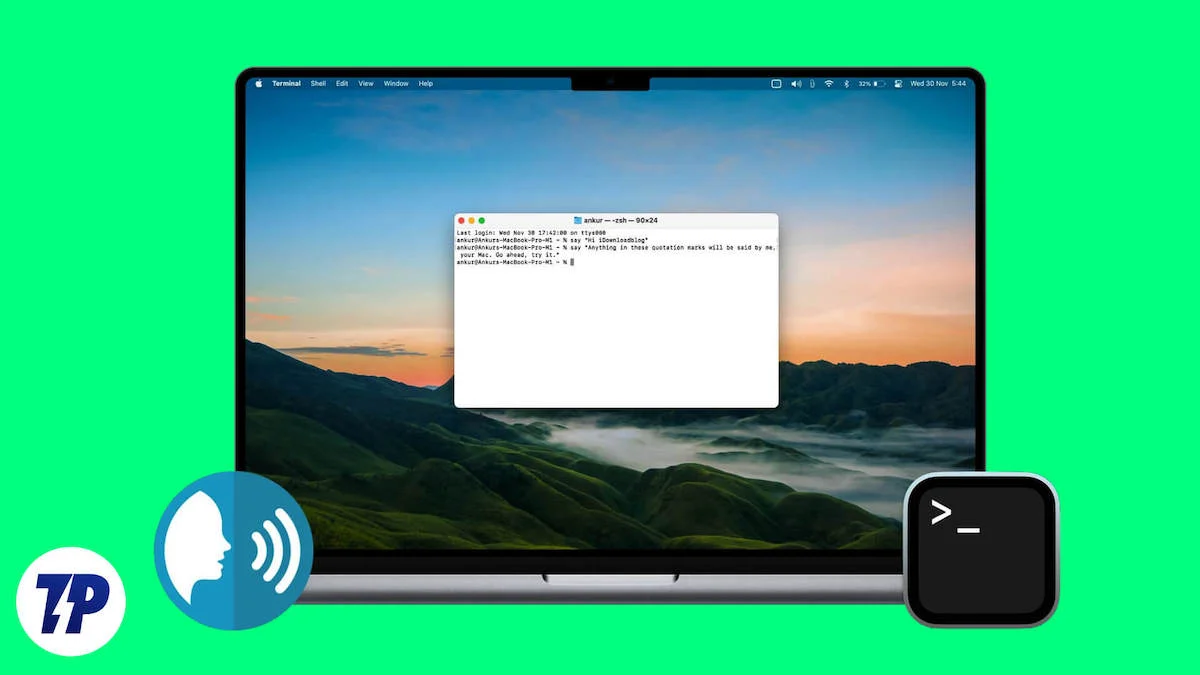
目次
Homebrewのインストール
ターミナルは強力なツールですが、それを最大限に活用するには、Homebrew と呼ばれるパッケージ マネージャーをインストールすることをお勧めします。 これは、Mac OS にはないパッケージ マネージャーのようなもので、膨大な数のパッケージが用意されています。 開発者であるか、CLI コマンドを頻繁に使用する場合は、ワークフローを簡素化できます。 Homebrew のインストールはコーヒーを淹れるのと同じくらい簡単で、便利な macOS ターミナル コマンドやユーティリティのセットアップにも役立ちます。
ターミナル コマンドを使用して古い Wi-Fi パスワードを取得する
Mac には、これまでに使用したすべての Wi-Fi パスワードの記録が保存されており、簡単なターミナル コマンドを使用してそれらのパスワードを簡単に見つけることができます。 これは、新しいデバイスを持ってバーやレストランを訪れるときに役立つ便利なターミナル コマンドです。 これは、時間を節約するために最も便利な Mac ターミナル コマンドの 1 つです。 以下のコマンドを使用してパスワードを見つけることができます。
security find-generic-password -wa "Wifi"
- ターミナルを開き、上記のコマンドを貼り付けます。
- コマンドを入力したら、Wi-Fi 名をパスワードを取得する Wi-Fi の名前に変更します。 私の場合は「Motorola Edge 30」です。
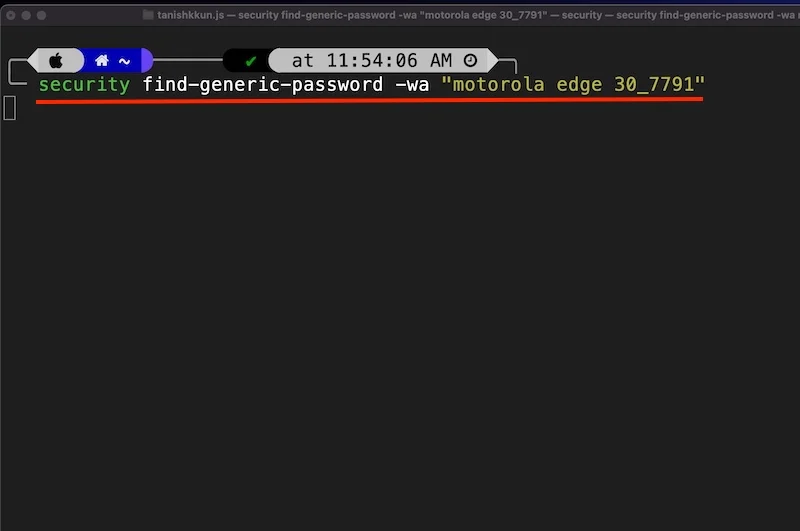
- 次に、Mac は管理者名とパスワードを要求します。 正しい情報を入力して「許可」を押すだけです。
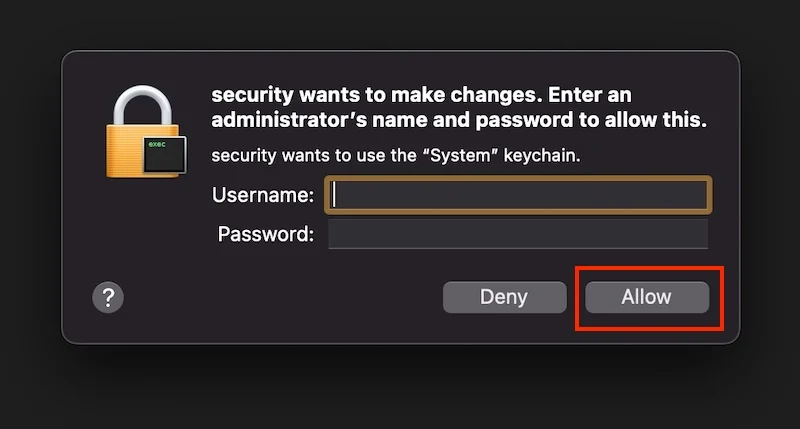
- そして出来上がり! 正しいWi-Fiパスワードが表示されます。
最も良い点は、Wi-Fi パスワードを取得するためにその場所にいる必要がなく、問題の Wi-Fi に接続する必要もないことです。
ターミナルを使用してスクリーンショットを強化する
スクリーンショットをたくさん撮り、スクリーンショットの名前の付け方、ファイルの種類、スクリーンショットの保存場所など、Mac のデフォルトの動作をカスタマイズしたい場合は、これらの便利な macOS ターミナル コマンドを使用すると、多くの作業を節約できます。そしてトラブル。 これらは、時間を節約するだけでなく、生産性を大幅に向上させる非常に便利な macOS ターミナル コマンドです。
スクリーンショットの名前を変更する
このセクションの 3 つのコマンドのうち、この特定のコマンドは、現時点では Mac 上のスクリーンショットの名前がランダムに付けられているため、スクリーンショットの名前を簡単に変更するために使用できる最も便利な macOS ターミナル コマンドです。 スクリーンショットの名前を変更する方法は次のとおりです。
- ターミナルを開く
- 次のコマンドを貼り付けます
デフォルトでは、com.apple.screencapture name "[希望の名前]" と書き込みます。
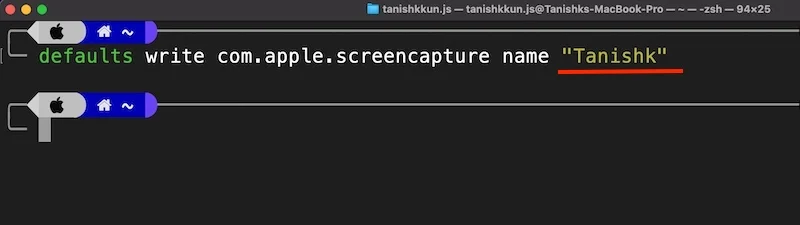
ここで、スクリーンショットの名前が変更されていることがわかります。 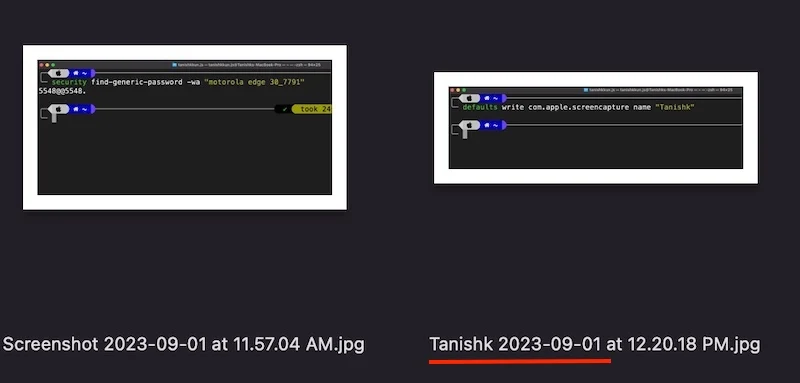
スクリーンショットのデフォルトのファイルタイプを変更する
macOS では、デフォルトでスクリーンショットが PNG 形式で保存されます。 スクリーンショットの品質は優れていますが、多くのストレージを消費します。 ベース Mac のストレージが 256 GB (またはそれ以下) しかなく、スクリーンショットをたくさん撮る場合は、ファイル タイプを PNG から JPG に変更することをお勧めします。 これは、次の便利な macOS ターミナル コマンドで実行できます。
- ターミナルを開き、上記のコマンドを貼り付けます。
デフォルトは com.apple.screencapture タイプを書き込みます
- そしてその横に形式の種類を書きます。
- デフォルトは com.apple.screencapture タイプ「jpg」を書き込みます
- 以上です。
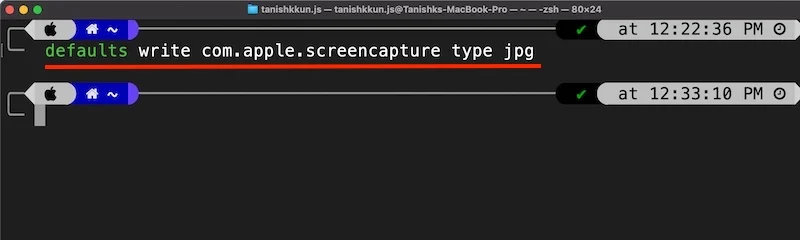
この Mac ターミナルの生産性向上ハックは、ストレージを節約するのに役立ちます。
関連記事: Mac でスクリーンショットのキャプチャ形式と保存場所を変更する方法
スクリーンショットの場所を変更する
デフォルトでは、macOS はすべてのスクリーンショットをデスクトップに保存するため、デスクトップが非常に乱雑になります。 そして、デスクトップが乱雑だと雰囲気が台無しになることはご存知でしょう。 結局のところ、新しい Mac OS デスクトップは、面倒な壁紙やいくつかの重要なウィジェットを表示するためにあります。 スクリーンショットを別の場所に保存するには、この macOS ターミナル コマンドを使用し、次の手順に従います。

- ターミナルを開き、次のコマンドを貼り付けます
デフォルトの書き込み com.apple.screen キャプチャの場所 ~/Desktop
- スクリーンショットを別のフォルダーに保存したい場合は、次のようにチルダ文字 (~) の後に場所を記述します。
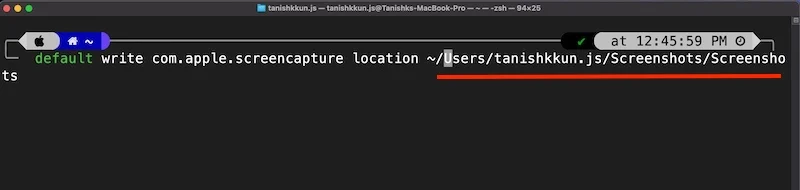
この生産性ハックは、生産性を向上させ、ワークフローを簡素化するための私の主要な Mac ターミナル ユーティリティの 1 つです。
ターミナルを使用してゲートキーパーを無効にする
Gatekeeper は、デフォルトで有効になっている macOS のセキュリティ機能です。 アプリが検証されて安全であることが判明しない限り、インターネットからダウンロードされたアプリのインストールを防ぎます。 これは便利な機能ですが、オフにすることはお勧めしませんが、場合によっては煩わしい場合があります。 ただし、最近 Windows または Linux ベースのディストリビューションから切り替えた上級ユーザーで、自分が何をしているのかを理解している場合は、この便利な macOS ターミナル コマンドを使用して Gatekeeper を無効にすることができます。
sudo spctl --master-disable
その方法は次のとおりです。
- ターミナルアプリを開きます
- 上からコマンドを貼り付けます
- 管理者パスワードを入力すれば完了です。
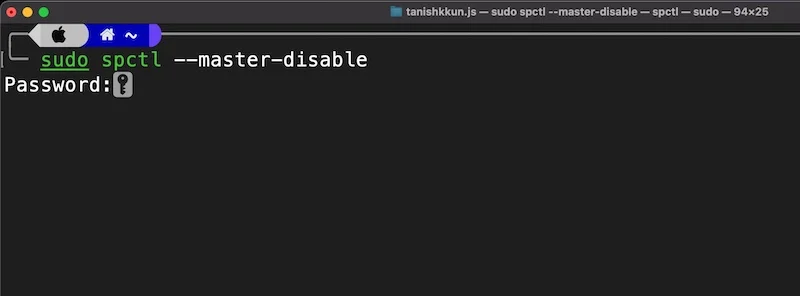
ターミナルからダウンロード履歴を削除する
Mac はデータベースのように機能し、ブラウザのシークレット モードを使用しているかどうかに関係なく、すべてのダウンロードに関する情報を収集します。 このデータは SQL Lite 3 データベースに保存されます。 プライバシーとセキュリティ上の理由から、ダウンロードしている内容を他の人に知られたくない場合は、非常に便利な macOS ターミナル コマンドを 2 つ紹介します。 必ずしも生産性が向上するわけではありませんが、プライバシーとセキュリティは向上します。 その方法は次のとおりです。
- ターミナル アプリを開き、次のコマンドを貼り付けます。
sqlite3 ~/Library/Preferences/com.apple.LaunchServices.QuarantineEventsV* 'LSQuarantineEvent から LSQuarantineDataURLString を選択'
- これにより、ダウンロード履歴全体が選択され、すべてのダウンロードを表す多くの空きスペースが表示されます。
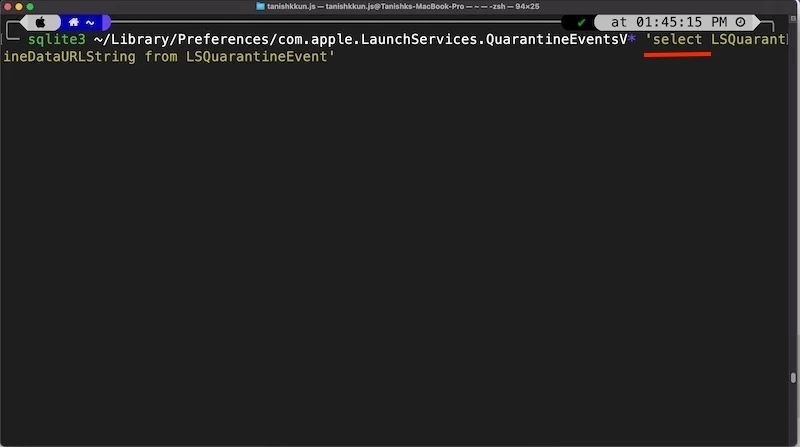
- 次に、次のコマンドを追加して履歴全体をクリアします。
sqlite3 ~/Library/Preferences/com.apple.LaunchServices.QuarantineEventsV* 'LSQuarantineEvent から削除'
- これで、古いダウンロード履歴がすべて削除されました。
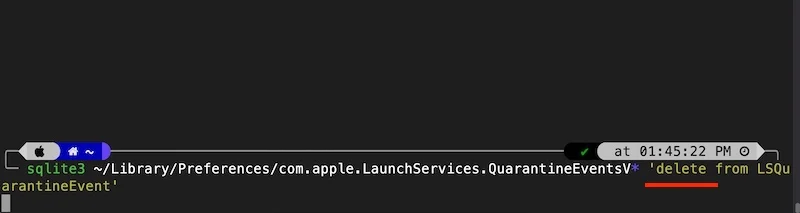
心配しないで。 すべてのダウンロードは引き続きブラウザのダウンロード セクションで確認できます。 Mac で作成したデータベースのデータが削除されました。 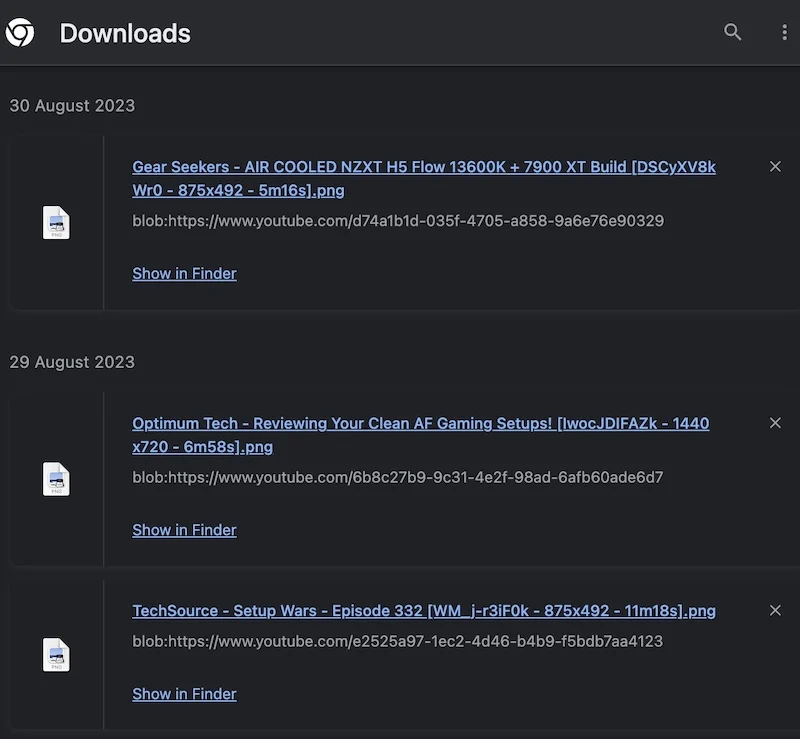
ターミナルからインターネット速度を測定する
ウェブサイトの品質が悪かったり、時々動作しなかったりするため、インターネット速度を表示するインターネット速度テストモニターがあまり好きではない場合は、ここに究極の解決策があります。 これらの便利な macOS ターミナル コマンドを使用して、ネットワーク速度を確認できます。 これを行うためにウェブサイトにアクセスする必要はありません。 ターミナル自体からネットワーク速度を直接監視する方法は次のとおりです。
- ターミナルを開いて次のコマンドを貼り付けます
醸造インストールspeedtest-cli
- このコマンドは、speedtest.net のコマンド ライン アプリをインストールします。
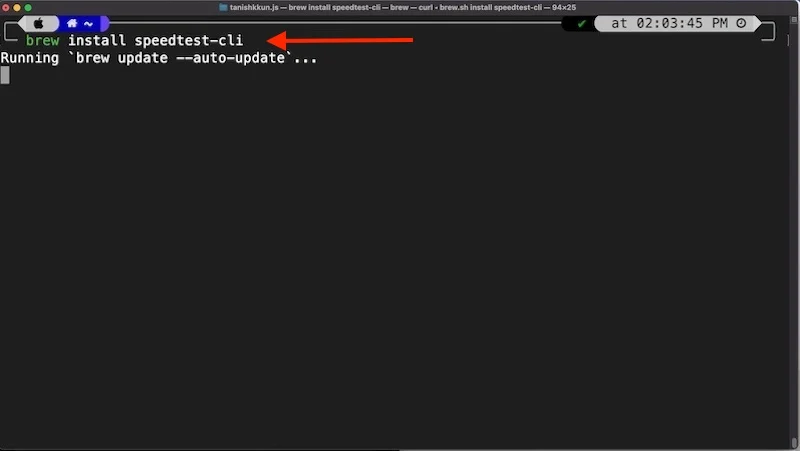
- インストールしたら、次のコマンドを入力してインターネット速度を確認します。
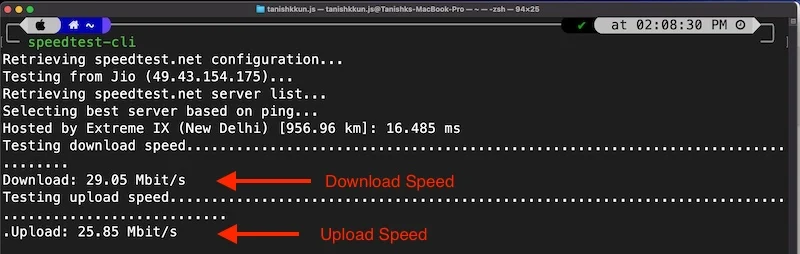
スピードテスト-cli
これは、どこにも行かずにインターネット速度をチェックしたい場合に最も便利な macOS ターミナル コマンドの 1 つであり、生産性を向上させるための最高の Mac ターミナル トリックの 1 つです。
ボーナスヒント: CMatrix
ここまでたどり着いた人におまけのヒントをお届けします。これは、最も便利な macOS ターミナル コマンドのリストには載っていないかもしれません。 これは楽しいものになるでしょう。 テクノロジーマトリックス効果がどこから来るのか疑問に思ったことはありますか? 画面上の黒い背景に緑色のアイコンが流れているものですね。 それはSF映画でよく見られます。
入手方法は次のとおりです。
- ターミナルを開いて次のコマンドを貼り付けます
醸造インストールcmatrix
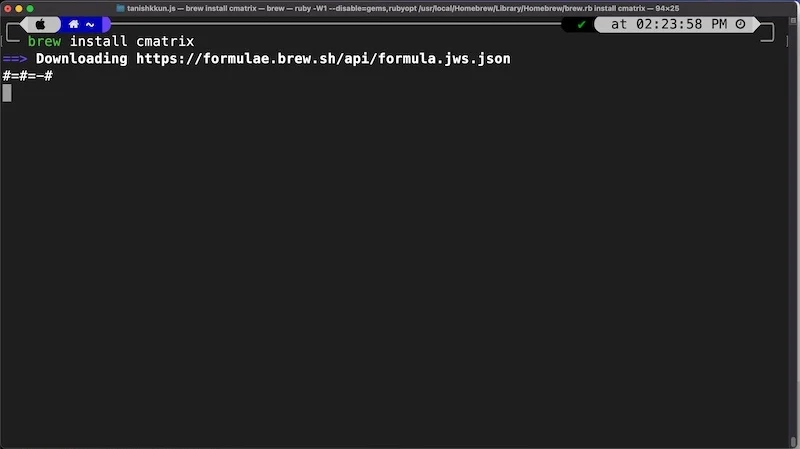
- 次に、ターミナルに次のコマンドを入力し、Enter キーを押します。
センチメートル
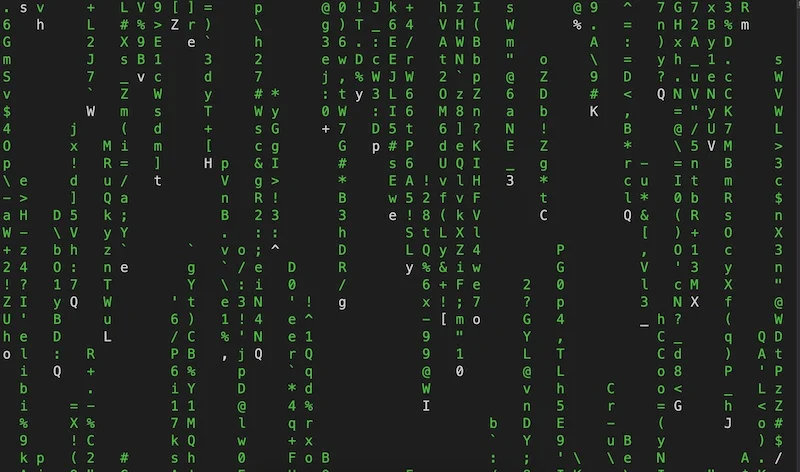
以上です。 これで、友達に感銘を与え、少なくとも SF 映画の主人公になった気分を味わうことができます。
最後に
要約すると、Mac OS のターミナル アプリは、ユーザー エクスペリエンスを大幅に向上できる強力なツールです。 この記事では、すべての Mac ユーザーが知っておき、使用する必要がある便利な macOS ターミナル コマンドについて説明しました。 これらには、古い Wi-Fi パスワードの検索、スクリーンショットの改善、ゲートキーパーの無効化、ダウンロード履歴のクリアなどが含まれます。これらの便利な macOS ターミナル コマンドを使用すると、ワークフローを簡素化し、生産性を向上させ、プライバシーとセキュリティを向上させることができます。 これらのヒントやテクニックが、Mac を最大限に活用し、コンピューティング体験をより効率的で楽しいものにするのに役立つことを願っています。
便利な macOS ターミナル コマンドに関する FAQ
1. ターミナルを使用する方が従来の GUI アプローチよりも優れているのはなぜですか?
Mac OS のターミナルを使用すると、効率が大幅に向上し、システム レベルへのアクセスが向上し、使用するリソースもほとんどなくなります。 便利な macOS ターミナル コマンドの多くは、システム リソースの 0.1% 未満しか消費しません。 極めて高い精度、精度、スピードが要求されるタスクに最適です。 消費するリソースが非常に少なく、非常に効率的に使用できる便利な CLI ツールが多数提供されています。 グラフィカル ユーザー インターフェイスは、日常のタスクにとってはより使いやすいものですが、端末のパフォーマンスと効率性はありません。
2. Homebrew を使用する必要がありますか?
Homebrew は Mac OS 用の CLI ベースのパッケージ マネージャーで、Speedtest CLI、H-top、Youtube DL などの便利な CLI ベースのアプリが多数含まれているため、ユーザー エクスペリエンスが大幅に向上します。 、Speedtest CLI と Cmatrix だけが見逃されますが、CLI 体験を価値あるものにする便利な macOS ターミナル コマンドとツールが多数含まれているため、すべての Mac ユーザーに使用することをお勧めします。
3. macOS でゲートキーパーを無効にした後、有効にする方法はありますか?
macOS で誤って Gatekeeper を無効にした場合は、ターミナルで次のコマンドを入力するだけで再度有効にできます。
sudo spctl --master-enable
