Mac でのブラウジング体験を改善するための 11 の重要な Safari 設定の調整
公開: 2020-07-13コンピューターで最もよく使用されるアプリケーションの 1 つは、特に仕事で Web アプリやサービスを使用する場合、ブラウザーです。 使用しているオペレーティング システムに応じて、ブラウザの選択が異なる場合があります。ただし、オペレーティング システムに関係なく、さまざまなマシンで多くのオプションが動作します。 macOS に関して言えば、デフォルトで提供されるのは Apple 独自の Safari です。これは、デバイスのポートフォリオ全体で利用でき、全体として、より優れた最適化と低消費電力のおかげでスムーズなブラウジング体験を提供することができます. そのため、Mac/MacBook で Safari を既定のブラウザーとして使用している場合は、次の Safari 設定を微調整して、ブラウジング エクスペリエンスを向上させる必要があります。

Mac の基本的な Safari 設定
1. Web サイトの URL 全体を表示する
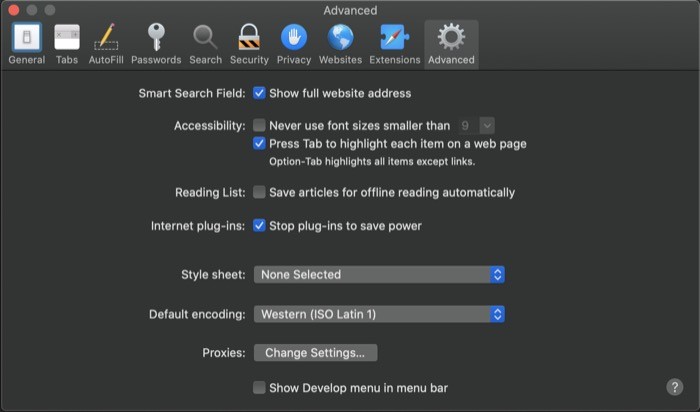
デフォルトでは、Safari のアドレス バーには、Web サイトのプライマリ ドメイン名のみが表示されます。 これにより煩雑さが軽減され、ブラウザの外観がすっきりしますが、Web サイトで自分の正確な場所を表示する必要がある場合は、URL 全体を表示するために毎回アドレス バーをタップする必要があります。 これを回避するために、Safari では、アドレス バー内に Web サイトの URL 全体を表示する機能が用意されています。 これを行うには、Safari の環境設定[ショートカット: コマンド + ,] に移動し、[詳細設定] タブを選択します。 ここで、 Show full website addressというチェックボックスをオンにする必要があります。 以上です。 アドレス バーには、アクセスした Web サイトの URL 全体が表示されるはずです。
2. リンクのプレビューを有効にして、ハイパーリンクのリンク先 URL を表示する
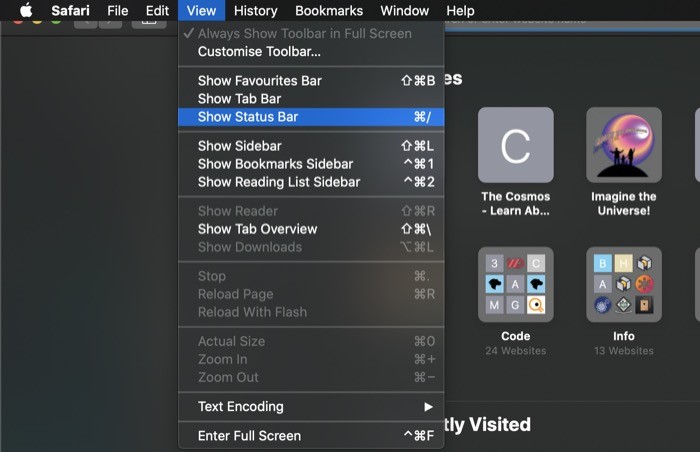
すぐに知って有効にする必要があるもう 1 つのリンク関連の微調整は、リンクをクリックする前にリンクをプレビューするオプションです。 基本的に、Web ページに表示されるリンクは、ほとんどの場合、テキスト上にハイパーリンクされています。 そのため、なじみのない Web サイトにアクセスしたり、Web ページ上で (リンク付きの) フィッシング コンテンツに出くわしたりする場合、リンクをクリックする前にリンクをプレビューできる機能があると便利です。 ありがたいことに、Safari では、ステータス バーを有効にすることでこの機能を利用できます。 ステータス バーを有効にするには、Safari を開き、[表示] > [ステータス バーを表示]をタップします。 または、コマンド + / の組み合わせを押して、ステータス バーを表示/非表示にすることもできます。 完了すると、リンクにカーソルを合わせるたびに、ブラウザの左下にリンクの完全なアドレスが表示されます。
3. すべての Web サイトでリーダー ビューを自動的に取得する
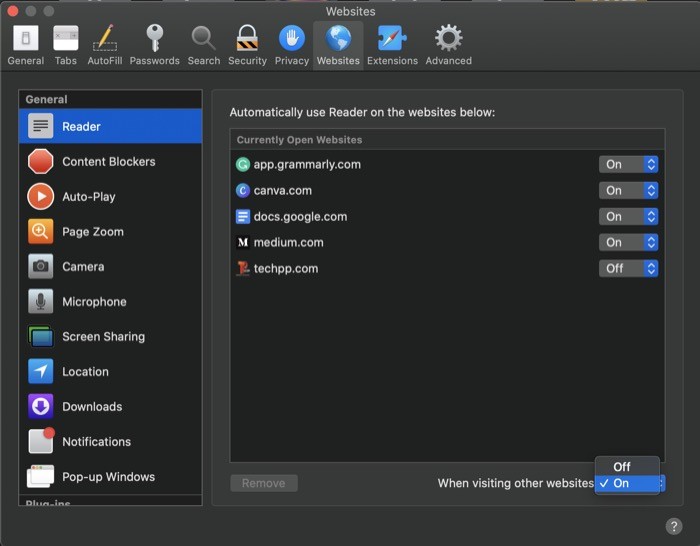
リーダー ビューは、多くのブラウザーが提供する最高の機能の 1 つです。 これは、ウェブサイトで通常見られる画像や広告などの気を散らすものではなく、テキストを強調することを唯一の目的として、アクセスするウェブページのクリーンでベアボーン スタイルのビューです。 iPhone と同様に、Safari のすべての Web サイトまたは選択した Web サイトでデフォルトでリーダー ビューを有効にできますが、Mac バージョンでも同じことができます。 これを行うには、Safari の環境設定[ショートカット: コマンド + ,] を開き、[Web サイト] タブに移動します。 ここから、左側の [一般] ペインから [リーダー] オプションをタップし、 [他の Web サイトにアクセスするとき] の横にあるドロップダウン ボタンをクリックして、 [オン] にします。 常にリーダー ビューに表示する Web サイトを上記のリストから手動で選択することもできます。
4. 動画の自動再生を無効にする
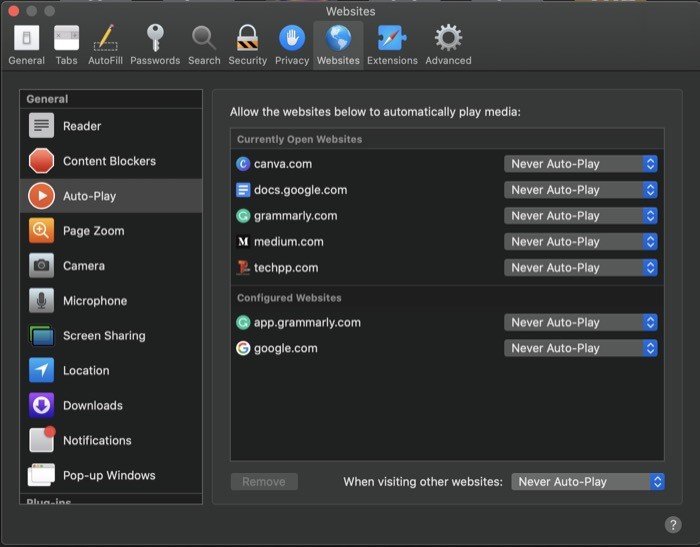
ブラウザーに関係なく、Web サーフィン中に最も厄介な経験の 1 つは、ビデオが自動的に再生を開始するときです。 これは、マシンの音量レベルが高く設定されている場合に特に気になります。 ありがたいことに、Safari には Web サイトでの動画の自動再生を無効にするオプションがあります。 このような問題にうんざりしている場合は、Safari の [設定] [ショートカット: コマンド + ,] に移動し、左側の [全般] タブから [自動再生] を選択します。 右側のペインで、[他の Web サイトにアクセスするとき] の横にあるドロップダウン ボタンをタップし、利用可能なオプションから [自動再生しない] を選択します。

5. Web サイトの通知を無効にする
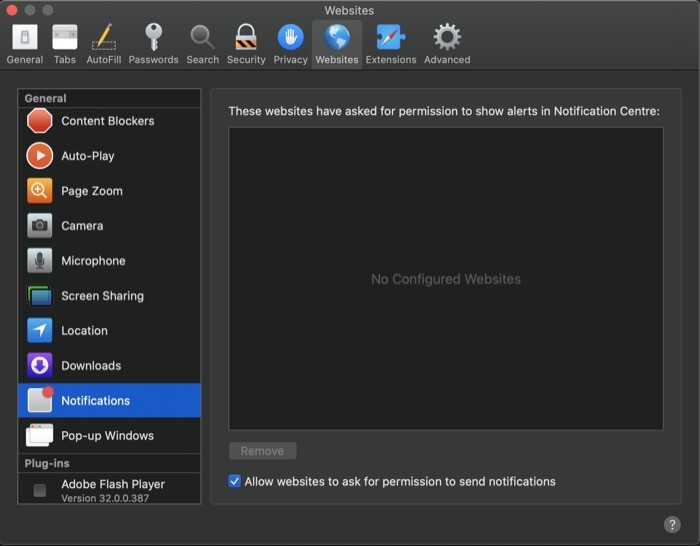
最近の多くの Web サイトは、さまざまな通知を提供しています。 これらの通知は、ユーザーが重要な情報を一目で確認できるようにするのにある程度役立ちますが、一方的な通知や押し付けがましい通知については、同じことが当てはまりません。 ただし、Safari では、Apple は Web サイト通知を無効にするオプションを提供しています。これを使用して、特定の Web サイトの通知を無効にしたり、通知を提供する前に明示的に許可を求めるように Web サイトに要求したりできます。 Web サイトの通知を無効にするには、Safari の環境設定[command + ,] を開き、[Web サイト] セクションに移動します。 ここで、左側の [全般] タブから [通知] を選択し、 [許可する Web サイトがアクセス許可を送信する許可を求める]チェックボックスをオンにします。 または、Web サイトの横にあるドロップダウン ボタンをタップし、オプションから [拒否] を選択して、特定の Web サイトによる通知の提供を拒否することもできます。
6.インターネットプラグインを停止して電力を節約する
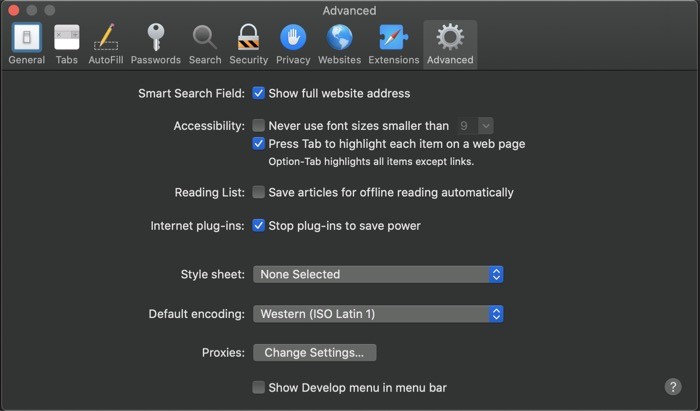
最近のさまざまな Web サイトのコンテンツの多くは、プラグインに大きく依存して広告を配信したり、ビデオを紹介したりしています。これは、マシンのリソースの大部分を永久に占有します。 その理由として、ユーザーがブラウジングを再開できるように、Web サイトのコンテンツをロードおよび更新し続けるために、常にバックグラウンドで動作しています。 そして、それは多くの不必要な電力消費につながる可能性があります. ただし、Safari では、一定時間後にプラグインによる電力消費を停止するオプションがあります。 これを行うには、Safari の環境設定[command + ,] に移動し、[ Advanced ] をタップします。 ここから、 [プラグインを停止して電力を節約する] の横にあるチェックボックスをオンにします。
7. デフォルトの検索エンジンを設定する
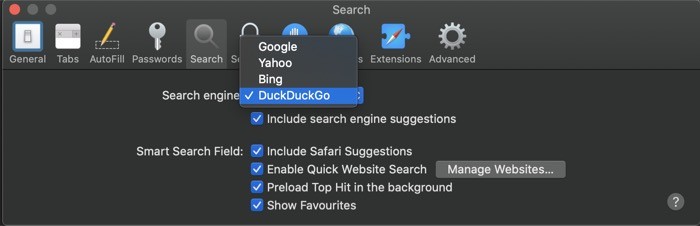
好みのデフォルト検索エンジンを設定できるほとんどの Web ブラウザーと同様に、Safari も同じ機能を提供します。 したがって、デフォルトで設定されている Google 以外の検索エンジンを使用している場合は、好みの検索エンジンに変更できます。 これを行うには、Safari の環境設定[command + ,] を開き、[検索] セクションに移動します。 ここから、[検索エンジン] の横にあるドロップダウン ボタンをタップして、リストから検索エンジンを選択します。
8.ツールバーを好みに合わせてカスタマイズ
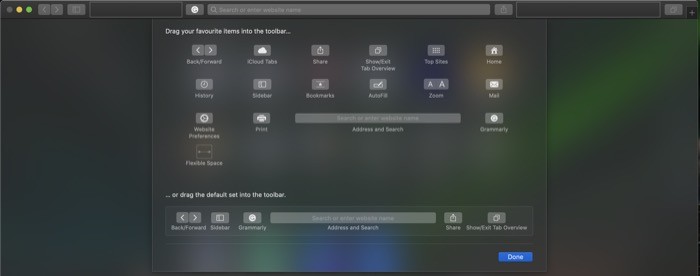
Safari のツールバーには、ブラウジング エクスペリエンスを向上させるさまざまな機能にすばやく簡単にアクセスできる便利な機能が多数用意されています。 ただし、さまざまなオプションのうち、特定の機能が冗長になり、ツールバーに混乱を招くものもあります. これに対処するには、ツールバーをカスタマイズして、必要な機能のみを提供するようにします。 このためには、 Safariを開き、 [表示] > [ツールバーのカスタマイズ] をタップします。 ポップアップする新しいウィンドウで、追加するアイテムを選択してツールバーにドラッグします。 ツールバーにボタンを配置したら、 Doneをクリックします。
9.タブでファビコンを有効にする
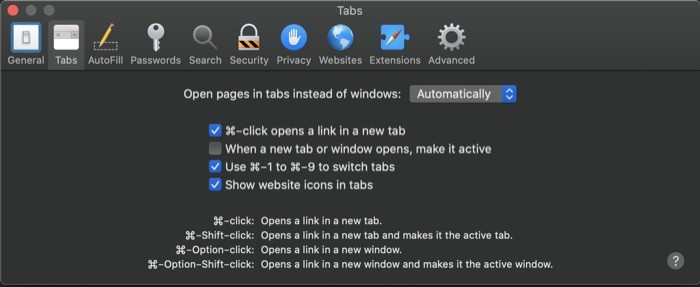
ご存じないかもしれませんが、ファビコンはウェブサイトを表すために使用される小さな画像アイコンです。 それらはアドレスバーまたはタブバーのいずれかにあり、一度に複数のタブが開いている状態で、タブで開いているページ/Web サイトを一目で確認できます。 デフォルトでは、Safari はさまざまな Web サイトのファビコンを表示しません。 ただし、最初に Safari の設定[コマンド + ,] に移動し、[タブ] セクションを選択することで、それらを有効にすることができます。 次に、タブ ページで、[タブにウェブサイト アイコンを表示する] の横にあるチェックボックスをオンにします。
10.以前のセッションのタブで Safari を開きます
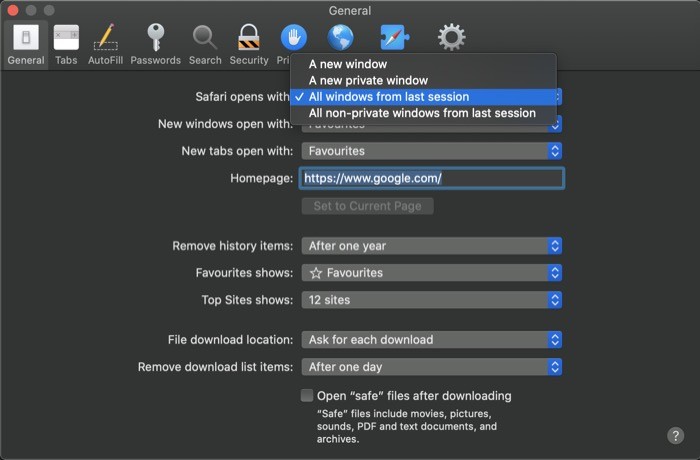
多くの Web ブラウザでは、好みに応じてブラウザのホームページと起動ページをカスタマイズできます。 しかし残念なことに、Brave などのブラウザーを除いて、以前のセッション タブでブラウザーを開くことができるブラウザーは多くありません。 興味深いことに、Apple は Safari で同じ機能のオプションを提供しています。これを使用すると、Safari を開くたびに前回のセッションで開いたタブを開き、中断したところから続行できます。 有効にするには、Safari の [設定] [コマンド + ,] に移動し、[一般] セクションに移動します。 ここで、 Safari opens withの横にあるドロップダウン メニューをクリックし、 All windows from last sessionを選択します。
11. クロスサイト トラッキングを防止する
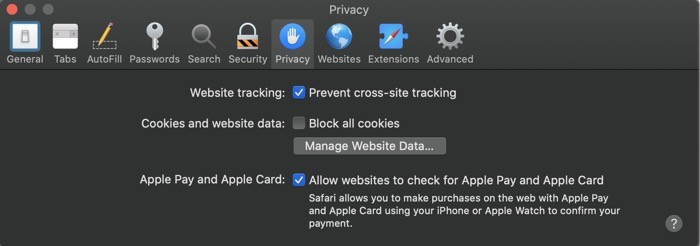
最近のインターネット上の多くの Web サイトでは、さまざまなサービスを使用してアクティビティを追跡し、さまざまな Web サイトにアクセスしてデータを収集し、ブラウジング フィンガープリントと呼ばれるものを作成しています。 これをチェックするために、Safari には、Web サイトがインターネット上であなたの存在をフィンガープリントするのを制限できるオプションが付属しています。 これを行うには、 Safari の環境設定[command + ,] に移動し、[プライバシー] タブをタップします。 ここで、 Prevent cross-site trackingというチェックボックスをオンにします。
上記の設定を微調整することで、Safari でのブラウジング エクスペリエンスが向上することが期待できます。 これらの設定の中には、さまざまな Web サイトでのユーザー エクスペリエンスを向上させるものもあれば、ブラウザーでの特定の操作を迅速かつ便利にするためのより多くの機能をもたらすものもあります。
