Mac で使用する必要がある 6 つの重要なスマート フォルダー
公開: 2020-09-02私たちの多くは、ある時点で、マシン上のさまざまなファイルを管理し、それらを簡単に見つけてワークフローを簡素化する方法で整理するのに苦労する状況に陥っています。 ただし、Mac を使用している人のために、Apple にはスマート フォルダーと呼ばれる機能が組み込まれています。これにより、方程式がある程度単純化され、作業が楽になります。
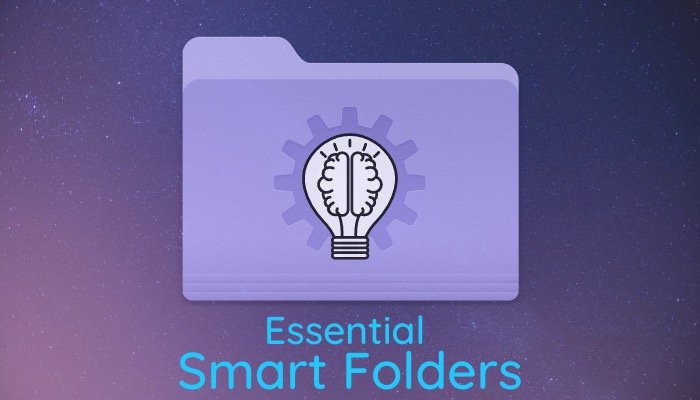
スマート フォルダーは、Mac の通常のフォルダーとは異なります。 これにより、(特定の基準に基づく) 検索をフォルダーに保存して、基準を満たすすべてのファイルを 1 か所にまとめることができます。 したがって、それらを見つけるのが便利になります。 ただし、他の一部の機能とは異なり、スマート フォルダーは、多くのユーザーが認識または使用しているものではありません。 そして、おそらく、Mac で過小評価されている機能の 1 つであると言っても過言ではありません。Automator と同じです。 ただし、その使用範囲を考えると、スマート フォルダーを使用して機能を最大限に活用し、ワークフローを改善するさまざまな方法があります。 このガイドでは、この機能を使用して Mac を最大限に活用できる 6 つの事例を取り上げます。
まず、スマート フォルダーを作成するには、Finder を開き、 [ファイル] > [新しいスマート フォルダー]に移動します。 ここで、検索ボックスの下にあるプラス ( + ) ボタンをクリックして、条件を追加します。 一度に複数の条件を追加して、結果を除外できます。 さらに、異なる基準をネストすることもできます。
上記の手順は、以下にリストするすべてのスマート フォルダーに共通です。 したがって、一覧表示されたスマート フォルダーの作成に関連する手順に従う前に、それらを参照できます。 [スマート フォルダーとは何か、およびその使用方法について詳しくは、スマート フォルダーに関する詳細なガイドをご覧ください。 ]
エッセンシャル スマート フォルダ Mac
1. ダウンロードした DMG (ディスク イメージ) を表示する
DMG またはディスク イメージは、macOS 用の Windows の実行可能ファイル (.exe) に相当するもので、Mac でソフトウェア パッケージを配布するために使用されます。 基本的に、これらは仮想ディスク ドライブとして表示されるパッケージであり、プログラム/ソフトウェアをマシンに直接インストールできます。 基本ストレージ構成の Mac を使用している場合、ディスクが不必要に混雑しないようにする方法の 1 つは、将来必要とならないと予想される DMG を削除することです。 これを行う最善の方法は、スマート フォルダーを使用することです。スマート フォルダーは、すべての DMG を 1 か所に整理して、一度に簡単に削除できるようにするものです。
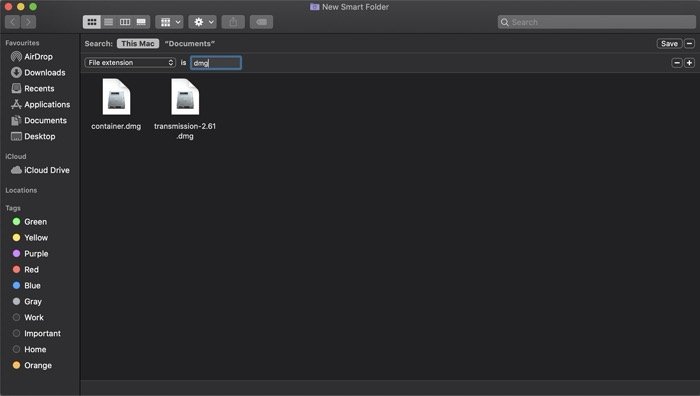
手順:
私。 プラス ( + ) ボタンをクリックし、その下のドロップダウン メニューから [ファイル拡張子] を選択します。 属性がメイン メニューに表示されない場合は、[その他] をクリックし、検索ボックスで「ファイル拡張子」を検索します。
ii. 完了したら、テキスト フィールドをタップして他の基準を追加し、「dmg」と入力します。
iii. フォルダに名前と場所を付けて保存します。 これで、ストレージをクリアしたい場合は、フォルダーを開いてそこからすべての DMG を削除できます。
2.重複ファイルを見つける
不要なダウンロードがディスク容量を圧迫する可能性がある前の使用例と同様に、重複ファイルは、Mac のストレージ容量を占有する可能性があるもう 1 つの原因です。 スマートフォルダーを使用してこれに対処する方法は次のとおりです。
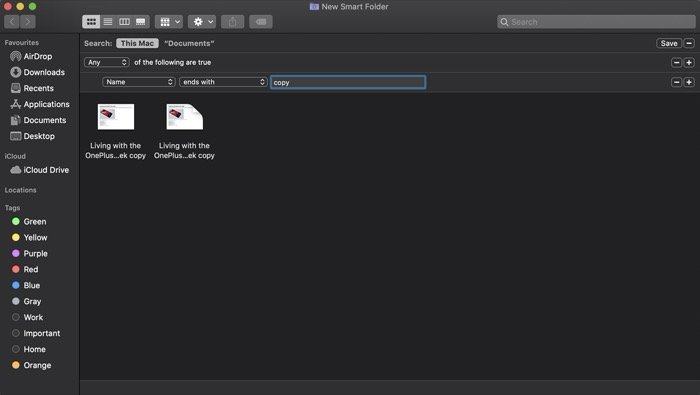
手順:
私。 プラス ( + ) ボタンをタップして基準を追加します。
ii. ここでは、最初のタブで [ Name]を選択し、2 番目のタブで [ ends with ] を選択します。 そして、その横のテキスト フィールドに「copy」と入力します。 [特定のアイテムを見つけるためにコピーする番号を追加することもできます。 または、ファイルの種類を追加して、よりフィルタリングされた結果を取得することもできます。 ]
iii. フォルダを保存します。
3. 特定の時間に作成されたフォルダを表示する
多くの場合、昔の古いファイルやフォルダを Mac で検索する場合、マシン上の大量のドキュメント コレクションの中からそれらを見つけるのは非常に困難な場合があります。 ただし、スマート フォルダーを使用すると、プロセスを大幅に簡素化できます。 方法は次のとおりです。
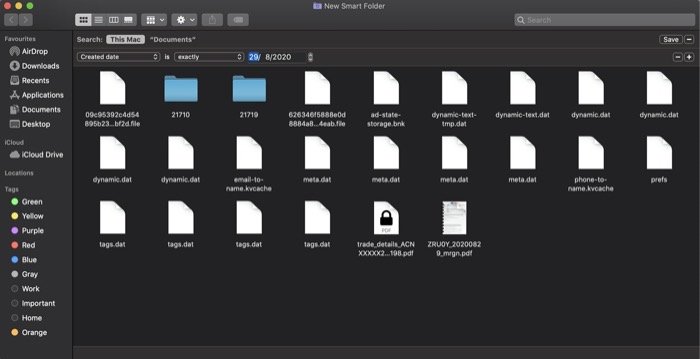
手順:
私。 プラス ( + ) ボタンをタップし、ドロップダウン メニューから [種類] を選択します。 2 番目のドロップダウン メニューで、その横にある [フォルダー] を選択します。
ii. 次に、オプションをクリックしたままにして、最初の基準の下にあるプラス ( + ) ボタンをタップします。
iii. ここでは、条件付きドロップダウンから [ Any ] を選択します。
iv。 次に、その下の最初のドロップダウン メニューから [作成日] を選択します。 次に、2 番目のドロップダウン メニューをクリックし、(探している) フォルダーがいつ作成されたかに応じて、オプションを選択します。 [さらに、選択内容に基づいて、結果をフィルタリングするための 3 番目の基準を取得することもできます。 同じようにエントリを作成します。 ]
vi. スマートフォルダーを保存します。

4. PDF またはその他のファイルを検索する
Mac に大量のドキュメントがある場合、PDF やその他のファイル/ドキュメントを検索する場合、プロセスが非常に困難になることがあります。 しかし、スマート フォルダーのおかげで、検索に固有の結果を含むフォルダーを 1 か所にまとめることができるので、他の方法では経験しなければならない苦痛を軽減できます。 方法は次のとおりです。
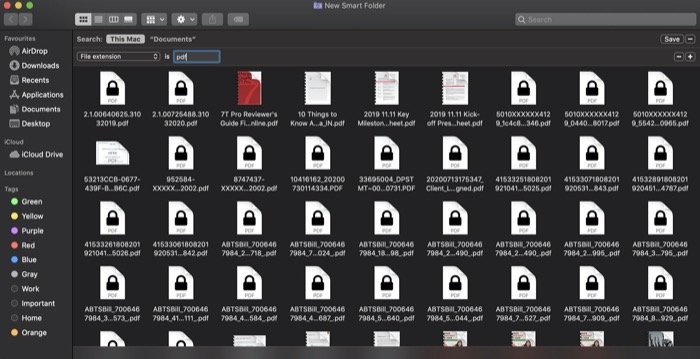
手順:
私。 検索ボックスの下にあるプラス ( + ) ボタンをタップして、基準を追加します。
ii. ドロップダウン メニューから [ファイル拡張子] を選択し、その横のテキスト フィールドに「pdf」と入力します。 [ Word や Excel など、他のファイルやドキュメントを探したい場合は、「pdf」をそのファイル/ドキュメントの拡張子に置き換えることができます。 ]
iii. スマート フォルダーに名前を付け、その場所を設定して、検索を保存します。
5. iPhone またはその他のデバイスでキャプチャした画像を検索する
複数のデバイスを使用して写真を撮影し、それをさらに使用するために Mac に転送し、キャプチャしたデバイスで画像をフィルタリングしたい場合、そのような結果を得る簡単な方法がないことに気付くでしょう。 . もちろん、スマート フォルダーを使用しない限り、プロセス全体がかなり簡単になります。 方法は次のとおりです。
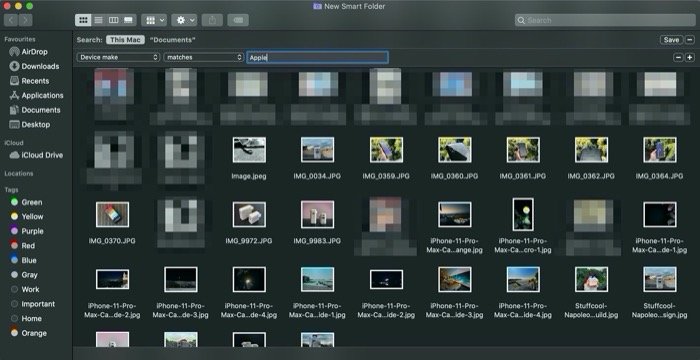
手順:
私。 まず最初に、プラス ( + ) ボタンをクリックして最初の基準を追加します。
ii. 次に、最初のドロップダウン ボタンをタップし、[その他] を選択します。
iii. ここで、検索ボックスでDevice makeという属性を見つけ、ダブルタップして検索フィルターに追加します。
iv。 完了したら、2 番目のドロップダウン メニューをタップして、一致を選択します。 ドロップダウン メニューの横にあるテキスト フィールドに、デバイスの製造元を入力します。 この場合、「Apple」としましょう。 [ Samsung、Sony などの他のデバイス メーカーの名前を入力して、それらのデバイスでキャプチャされた画像を検索することもできます。 ]
6. 最近作成したドキュメントを表示する
Mac のフォルダが過密になり、ドキュメントを見つけるのが困難になった場合、スマート フォルダを使用すると、ドキュメントが作成された時点でドキュメントを検索できるようになります。 これは非常に便利で、検索結果をフィルターで除外して、探しているドキュメントをすばやく見つけるのに役立ちます。 方法は次のとおりです。
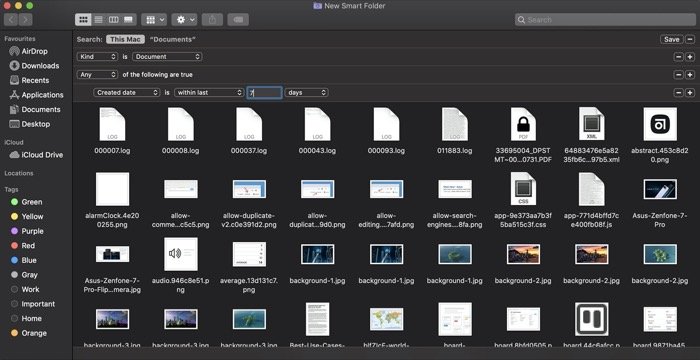
手順:
私。 検索ボックスの下にあるプラス ( + ) ボタンをクリックします。
ii. 最初のドロップダウン メニューから [種類] を選択し、2 番目のドロップダウン メニューで [ドキュメント] を選択します。
iii. オプションキーを押したまま、プラス ( + ) ボタンを押して、新しい基準を追加します。
iv。 条件で [すべて] を選択し、その下のドロップダウンで[ファイル拡張子] を選択します。 その横のテキスト フィールドに、探しているドキュメントのファイル拡張子を入力します。 たとえば、「pdf」としましょう。
v. もう一度、オプションキーを押したまま、プラス (+) ボタンを押して、現在の基準の下に別の基準を追加します。
vi. ここでは、条件メニューで [任意/すべて] を選択した状態で、最初のドロップダウン メニューで [作成日] を任意の時間枠 (必要なドキュメントの結果をフィルター処理する場合) で選択します。 選択内容によっては、適切な結果を見つけるために正しいパラメーターを入力する必要がある 3 番目の (テキスト) フィールドが表示される場合があります。 2 番目のドロップダウンでwithin lastを選択し、テキスト フィールドに7を入力し、最後のドロップダウンにdaysを入力するとします。 したがって、結果として、過去 7 日間に作成されたすべての pdf ファイルが取得されます。
vii. 最後に、フォルダを保存します。
これらは、ファイル、ドキュメント、またはフォルダーを簡単に見つけるために Mac で使用する必要がある、非常に一般的なユース ケース シナリオを備えた重要なスマート フォルダーの一部です。 その結果、マシン上の大量のドキュメント ヒープをふるいにかけるのに費やす時間を節約し、ワークフローを改善します。
