Evernote をプロのように使用するための最高のヒントとコツ
公開: 2022-11-24Evernote は、世界中の何百万人もの人々が使用している人気のメモ作成およびタスク管理アプリです。 物事を覚えたり、重要なタスクの ToDo を作成したり、Web ページを後で保存したり、重要なドキュメントをスキャンして必要なときにすぐに使えるようにしたりするのに役立ちます。
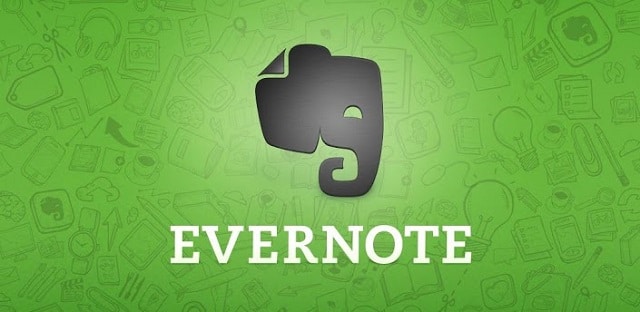
さらに、Evernote はサードパーティのアプリやサービスとの統合もサポートしており、その機能をさらに拡張する他のいくつかの機能を提供しています。 そのため、これらの機能とその使用方法を知ることは非常に便利であり、Evernote を定期的に使用する場合に役立ちます。
ここでは、Evernote を使いこなし、効果的かつ効率的に使用するために知っておくべき Evernote のヒントとコツをすべて紹介します。 これらの機能とヒントの中には、Evernote のデスクトップ版とモバイル版の両方で機能するものもあれば、ウェブ版のみに限定されているものもあります。
目次
1. Evernote Web クリッパーを使用して Evernote アカウントに保存する
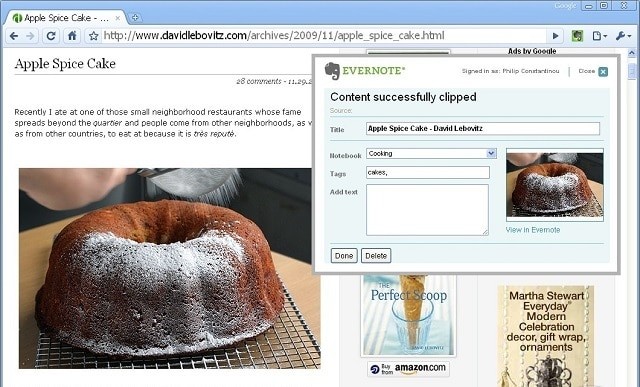
Evernote の最高の機能の 1 つは、インターネットから直接 Evernote アカウントに保存できることです。 これにより、Evernote を一種の後で読むアプリとして使用できます。このアプリでは、クリックするだけで Web ページから記事や PDF まですべてを保存できます。
この機能を使用するために必要なのは、Evernote Web クリッパーだけです。 Web クリッパー ブラウザー拡張機能をブラウザーにダウンロードしてインストールします。 次に、インターネット上で興味深いものを保存する必要があるときはいつでも、拡張機能のアイコンをクリックして [保存] をクリックします。
Web クリッパーではスクリーンショットを撮ることもできるので、重要なことを見逃すことはありません。 キャプチャしたら、スクリーンショットに注釈を付けて保存することもできます。
2.高度な検索を使用して効果的に検索する
Evernote アプリの上部には、検索にフィルターを定義して追加できる検索バーがあります。 検索の前に「tag : 」という単語を書くと、その特定のタグが付いたメモのみが表示され、その前にマイナス記号 (「-tag:」) を付けると、互換性のある結果がすべて除外されます。 .
また、アスタリスク文字 (「*」) はワイルドカードとして使用されます。 たとえば、「tag:*」を検索すると、タグ付けされたすべてのメモが見つかります。 過去 30 日間のメモを確認したいですか? 検索バーに「created: day-30」と入力するだけで、それが表示されます。
使用できるその他の演算子には次のものがあります。
- intitle:ノートのタイトル内を検索
- updated:指定した日付以降に更新されたメモを検索します
- todo: 1 つ以上のチェックボックスを含むメモを検索します
- 含む:メモに含まれるコンテンツの種類でメモを検索します
Evernote アドバンスの詳細については、こちらをご覧ください。
3. 複数のメモを 1 つのメモにまとめる
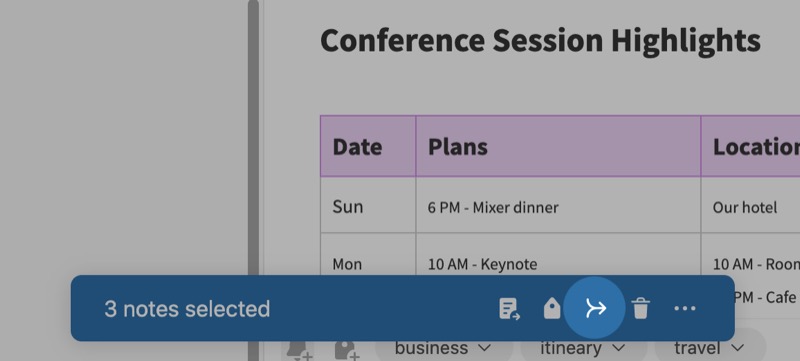
Evernote ノートブックに似たようなノートがたくさんある場合は、それらを 1 つのノートにまとめることができます。 そうすることで、似たようなメモがまとめられるだけでなく、ノートブックが整頓され、管理が容易になります。
Evernote は、デスクトップ バージョンのマージ機能をサポートしています。 また、メモをマージするのは非常に簡単です。 結合する 2 つ以上のメモを選択し、ページ下部の青いボックスにある結合ボタン (結合矢印アイコン) をタップします。
次に、ポップアップ メニューで、ドラッグ ハンドル (ノートの左側) をクリックし、ノートを表示する順序でドラッグ アンド ドロップします。 [元のメモのコピーを保持する] オプションをオンにして、[メモを結合] を選択します。
4. タスクを作成する
Evernote を使用して物事をメモするだけでなく、それを使用して To Do を追跡することもできます。 メモ作成とタスク管理のすべてのニーズに対応するワンストップ ソリューションを探しているなら、これが最適な方法です。
Evernote では、Web だけでなくすべてのアプリでタスクを作成できます。 新しいタスクを追加するには、新しいメモまたは既存のメモを開き、[挿入] ボタンをクリックします。 [タスク]を選択し、エントリを適切に入力します。
または、[新規] ボタンをクリックして、オプションから [タスク] を選択し、タスクの詳細を入力してタスクを作成することもできます。
5. テンプレートを使用してより効率的に作業する
テンプレートは、すぐにメモを作成できるフォーマット済みのメモで、すぐにコンテンツを追加することができます。 Evernote には、さまざまなユースケース向けの一連のノート テンプレートが用意されており、好みに応じて選択できます。
たとえば、旅行の旅程を計画したい場合、便利な旅行カレンダーのテンプレートがあります。 同様に、Evernote には、プロジェクトの概要、会議の議題、作業の完了などのカテゴリのテンプレートもあり、チェックアウトできます。
6. メールを Evernote に保存する
Web からアイテムを保存するのと同じように、Evernote を使用して、旅行の予約、お知らせ、メールで受け取ったその他の重要なメールを保存して、どこからでも便利にアクセスすることもできます。 ただし、この機能を使用するには、Evernote の有料サブスクリプションが必要であることに注意してください。
Evernote でメールを保存するには、Evernote のメール アドレスが必要です。これは、アカウント設定の下にあります。 Evernote の現在のメール保存上限は 200 (毎日) です。

Evernote のメール アドレスが見つかったら、保存したいメールを開き、Evernote のアドレスに転送します。 保存すると、メールの件名がタイトルの新しいメモとして表示されます。 件名の末尾に特定の拡張子を使用して、メールを保存するノートブックを指定することもできます。
- !リマインダー:メールのリマインダーを設定するには
- @ノートブック名:メールを特定のノートブックに保存するには
7. ノートブック スタックを作成する
Evernote のスタックは基本的に、ノートブックを整理するために使用できるノートブックのコレクションです。 カテゴリごと、つまり目的ごとにスタックを作成する最良の方法の 1 つです。 たとえば、個人的なメモ、仕事のメモ、日誌、さらにはブログのスタックを作成できます。
ノートブック スタックを作成するには、ノートブックを開き、スタックに追加するノートブックの横にある [その他のアクション] ボタンをクリックして、メニューから [スタックに追加] を選択します。 新しいスタックを選択して新しいスタックを作成し、それに適切な名前を付けます。 その後、[その他のアクション]を選択し、オプションから [スタックに追加] を選択して、新しいノートブックをスタックに追加できます。
8.メモをPDFとしてエクスポート
他のユーザーと共有したり、オフラインでも簡単にアクセスできるようにするために、メモをコンピューターに保存したい場合があります。 Evernote では、メモを PDF としてエクスポートすることでこれを行うことができます。
1 つのメモをエクスポートするか、複数のメモをエクスポートするかに応じて、メモを開くか、メモを開くか、またはそれらを選択して、メモの横にある [その他の操作] ボタンをクリックし、[ PDF としてエクスポート] を選択します。 好みに応じてページ オプションを選択し、[エクスポート] をクリックします。
9.メモ履歴を表示する
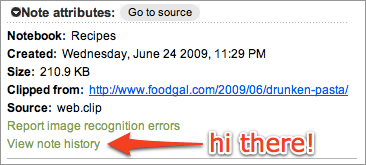
ノート履歴は、Evernote のプレミアム ユーザーのみが利用できる機能です。 メモのスナップショットを取り、そのすべての内容をセキュリティで保護されたサーバーにコピーします。 通常、ノートの新しいバージョンをアップロードすると、最後のバージョンにしかアクセスできないため、非常に便利です。 一方、この機能を使用すると、過去のすべてのバージョンに無制限にアクセスできます。
ノート履歴機能は、Evernote アカウントを 1 日に数回チェックします。 変更がある場合は、サーバーにアップロードされます。 これにより、変更のたびにドキュメントが自動的にキャプチャされるわけではないことに注意してください。
ノートブックを共有している場合、他のユーザーが行った変更を追跡するには、これが最適な方法です。 以前のバージョンにアクセスしてメモの進行状況を確認できます。メモを完全に削除する場合は、バージョンも消去されることに注意してください。
10. 2 つの Evernote アカウントのコンテンツを統合する
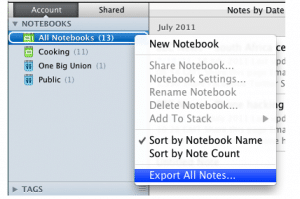 異なるアカウントを統合することはできませんが、ノートブックを別のアカウントにエクスポートすることは可能です。 目的のノートブックを選択し、右クリックします。 メニューがポップアップしたら、[メモのエクスポート] を選択します。
異なるアカウントを統合することはできませんが、ノートブックを別のアカウントにエクスポートすることは可能です。 目的のノートブックを選択し、右クリックします。 メニューがポップアップしたら、[メモのエクスポート] を選択します。
次に、それらを保存する場所とエクスポートのタイプを選択します。 さらに、エクスポートされたノートブックに ENEX ファイル タイプを選択して、これ以上問題が発生しないようにすることが非常に重要です。
あとは、これらのファイルを別のアカウントにインポートするだけです。 繰り返しますが、これは非常に単純なプロセスです。 ログインして [ファイル] をクリックし、[メモのインポート] を選択するだけです。 ENEX ファイルを保存した場所を参照し、目的のファイルを選択します。 Evernote は、これらのファイルを含むインポート済みノートという名前の新しいノートブックを自動的に作成します。このノートブックは、整理して好みの場所に移動できます。
11. メモを記録する
文字を入力したくないときのために、Evernote では音声録音を録音して Evernote アカウントに保存する機能を提供しています。 無料アカウントの場合、ノートごとに最大 25 MB を記録できますが、有料の Evernote アカウントでは最大 500 MB のノートを記録できます。
音声メモを追加するには、新しいメモを開き、[挿入] ボタンをクリックして、[音声録音] を選択します。 メモを記録し、完了したら停止ボタンを押します。 その後、Evernote はメモを保存し、ノートブックに保存します。
12.誰かとメモを共有する
Evernote を使用すると、メモを他のユーザーとすばやく簡単に共有して、同じことについて考えたり、共同作業したりできます。 Evernote の各ノートには独自のリンクがあるため、Evernote を使用していない人とノートを共有したい場合にも機能します。
メモを誰かと共有するには、共有したいメモを開いて [共有] ボタンをクリックします。 メモを共有したり共同作業に持ち込んだりしたい相手のメール アドレスを入力し、[招待状を送信] をクリックします。
または、ノートを Evernote 以外のユーザーと共有する場合は、[共有可能] リンクの横にあるトグル ボタンをクリックして、リンクを有効にします。 次に、[リンクをコピー] をクリックしてリンクをコピーし、メッセージ アプリまたは電子メールで送信します。
13. キーボード ショートカットで操作を簡素化する
いつも急いでいる場合や、Evernote をより効率的に実行したい場合は、いくつかのキーボード ショートカットを利用できます。 これらのショートカットを使用すると、キーボードを使用することで、より迅速に作業し、時間を節約できます。 Windows および Mac コンピュータの最も一般的なキーボード ショートカットは次のとおりです。
- 新しいメモを作成する: Ctrl + N / Command + N
- 新しいノートブック: Ctrl + Shift + N / CMD + Shift + N
- 新しいタグ: Ctrl + Shift + T / Control + Command + N
- 電子メールでメモを送信: Ctrl + Shift + E
- 日付と時刻を挿入: Alt + Shift + D / Control + Command + D
- 同期: F9 / コントロール + コマンド + S
- 検索バーにジャンプ: Ctrl + Alt + F / Command + Option + F
デフォルトのショートカットで解決できない場合は、Evernote で独自のショートカットを構成できます。 デスクトップ アプリケーションにアクセスして、[ヘルプ] > [キーボード ショートカット]を選択するだけです。 カスタマイズするショートカットをダブルクリックし、新しい組み合わせを入力します。
Evernote のヒントとコツで Evernote をより効果的かつ強力に
上記で説明したように、Evernote のヒントとコツを知り、Evernote の便利な機能に慣れることで、Evernote をより効果的に使用し、さらに活用することができます。 そのため、メモを取る、タスクを管理する、後で読むアプリとして使用する、またはその他の目的で使用する場合でも、効率的に行うことができます。
注: この記事は、2013 年 4 月に Alex Serban によって最初に公開され、2022 年 11 月に Yash Wate によって再公開されました。
