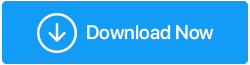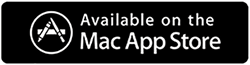Windows10で削除できるファイルとフォルダーおよび削除できないファイルとフォルダー
公開: 2021-09-30コンピューターのストレージスペースを空けた後、データが含まれている通常のファイルやフォルダーとは別に、システムで生成されたいくつかのファイルを調べることがよくあります。 ドキュメント、ビデオ、オーディオファイル、または画像を誤って削除した場合でも、復元できる可能性があります。 また、オペレーティングシステムに影響を与えることはありません。 ただし、誤って間違ったシステム関連のファイルを削除してしまうと、コンピュータに関する限り、最大の失敗を引き起こす可能性があります。 慎重さと知恵の一部として、あなたはただ何かとあなたの道に来るすべてのものを削除するべきではありません。
このブログでは、安全に削除できるWindows 10のファイルとフォルダー、および触れない方がよいファイルとフォルダーについて説明します。
Windows10で安全に削除できるファイルとフォルダー
まず、安全を確保して、Windows10で安全に削除できるすべてのファイルとフォルダーを見てみましょう。
1.Windows一時フォルダ
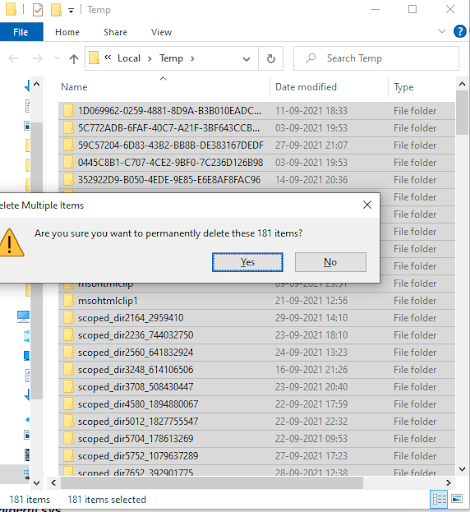
このフォルダに到達する方法は?
Windowsの検索バーに%temp%と入力し、 Enterキーを押します
-削除しても無害なのはなぜですか?
何も考えずに安全に削除できる、かなり無害なフォルダ。 一時フォルダにあるファイルとフォルダは、かつてWindowsによって使用されていましたが、現在はWindowsで必要ありません。 フォルダに移動してCtrl + Aを押し、さらにShift + Deleteを押すことができます。 特定のファイルやフォルダでエラーが発生しても心配しないでください。それらを無視して、他のすべてをスイープクリーンにすることができます。
2.休止状態ファイル
このフォルダに到達する方法は?
これはC:\hiberfil.sysにあります
-削除しても無害なのはなぜですか?
休止状態モードは、コンピューターがシャットダウンする前に作業内容をストレージドライブに保存することを除いて、スリープモードとまったく同じように機能します。 実際には、ハードドライブにかなりの容量(最大数ギガバイト)が必要です。 休止状態を使用しない場合は、無効にすることができます。 ファイルを削除するとWindowsが再作成するため、無効にするようお願いしています。 無効にするには–
- Windowsの検索バーに「 cmd」と入力します
- 右側から[管理者として実行]を選択します
- コマンドプロンプトウィンドウが開いたら、次のように入力します
powercfg.exe /hibernate off
3.Windows.oldフォルダー
このフォルダに到達する方法は?
これはC:\Windows.oldにあります
-削除しても無害なのはなぜですか?
Windowsを新しいバージョンに更新したことを後悔していない限り、古いWindowsバージョンを作成したファイルを削除しない理由はありません。 Windows Updateをロールバックする場合は、このフォルダーを使用できます。その場合は、アップグレードしたWindowsで問題が発生していないことを最初に確認する必要があります。
その可能性はさておき、このフォルダを取り除くことができます。 Windows自体は、アップグレード後すぐにこのフォルダーを削除しますが、必要に応じてストレージスペースが不足している場合は、ディスククリーンアップツールを使用してこのフォルダーを削除できます。 それを行うには–
- Windowsの検索バーに「ディスククリーンアップ」と入力し、右側から[開く]をクリックします。
- [システムファイルのクリーンアップ]オプションをクリックして、スキャンプロセスを実行します
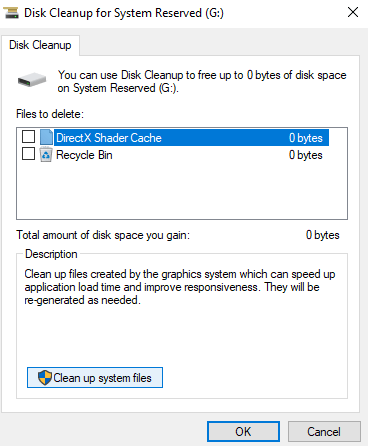
- 以前のWindowsインストールを見つけて、削除ボタンを押します
4.ダウンロードしたプログラムファイル
このフォルダに到達する方法は?
これは、 C:\Windows\Downloaded Program Filesにあります。
-削除しても無害なのはなぜですか?
無害? あなたは不思議に思うかもしれません–地球上の誰が、プログラムに関連する重要なファイルを取り除きたいと思いますか? あなたの質問は非常に正当ですが、このフォルダにあるファイルは、InternetExplorerのJavaアプレットとActiveXコントロールによって使用されるファイルです。 これらは、同じ機能を使用するのに役立ち、再度ダウンロードする必要がありません。 しかし、ActiveXとJavaアプレットを使用し、かなりの数のユーザーがInternetExplorerから移行した今日の時代を考えてみてください。 したがって、ストレージスペースを解放したい場合は、prontoを削除できると言っても過言ではありません。
5.ごみ箱
このフォルダに到達する方法は?
デスクトップ上のごみ箱アイコンを見つけるか、ファイルエクスプローラーのアドレスバーにごみ箱と入力します
-削除しても無害なのはなぜですか?
無害かどうか、それが問題です。 これは、内部にあるファイルまたはフォルダーによって異なります。 システム関連のファイルはほとんどないので、誤ってファイルを削除しても、少なくともコンピュータやラップトップが動作しなくなることはありません。
これは目に見えない場所であり、私たちがしばらくの間削除する多くのファイルやフォルダさえも含まれています。 ただし、ごみ箱を大掃除することにし、重要なファイルやフォルダが中にある可能性があることに少しでも疑問がある場合は、最初にデータ回復ソフトウェアをインストールして、ファイルやフォルダを完全に削除した場合でも、あなたが持っているべきではない、あなたはこのソフトウェアの助けを借りてそれらを回復することができるでしょう。
Windows10で保持するファイルとフォルダー
Windows 10で安全に削除できるファイルとフォルダーについて説明したので、特定のファイルとフォルダーもあります。これらのファイルとフォルダーは、スペースを占有しても、オペレーティングシステムをスムーズに動作させる責任があるため、失敗する可能性があります。 。 これらを削除すると、すぐにコンピュータがレンガに変わったり、内部にあるデータが破損したり、Windowsが不安定になったりする可能性があります。 では、Windows 10のどのファイルとフォルダーについて話しているのでしょうか?

1.プログラムファイル
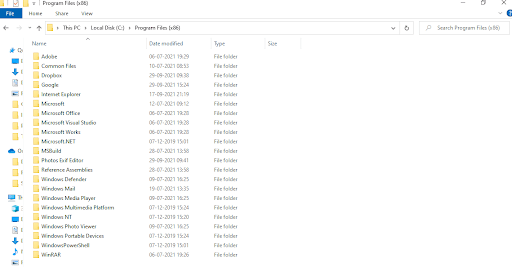
このファイルを最初に配置しました。ソフトウェアに関連するすべてのファイルとフォルダーがデフォルトでインストールされる場所であるため、夢の中で削除することさえ考えるべきではありません。 プログラムをアンインストールする必要がある場合は、コントロールパネルを使用することをお勧めします。
さらに、ソフトウェアを削除した後でも、残りを処理する必要があるかもしれないと心配している場合は、Windows用のさまざまなアンインストーラプログラムから選択できます。 参考までに、このファイルはC:\Program FilesまたはC:\Program Files(x86)にあります。
2.System32フォルダー
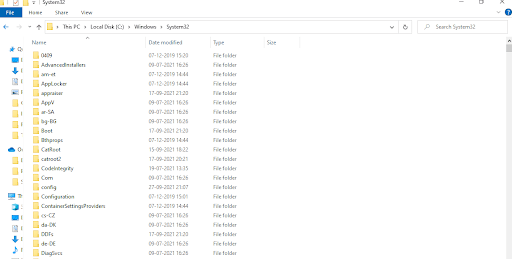
これはC:\ Windows \ System32にあるサブフォルダーであり、デフォルトのWindowsプログラムおよびシステム自体にとって重要ないくつかのライブラリファイルが含まれています。 たとえば、システムの起動に不可欠なファイルで構成されています。 削除しますか? 絶対にありません!
3. Pagefile.sys
これはC:\ rootディレクトリの下にあり、簡単に削除できます。 しかし、これはあなたがすべきだという意味ではありません。 これは、物理RAMがいっぱいになったときにWindowsが使用するページングファイルです。 ページファイルを削除すると、何が悪いのか疑問に思います。 sys? システムが頻繁にクラッシュしてフリーズしたり、突然シャットダウンしたり、システムファイルがひどく損傷したりする可能性があります。
4.Windowsフォルダ
フォルダの名前は、フォルダを削除した後のことを警告するのに十分です。 Windowsフォルダに含まれるすべてのファイルまたはフォルダがオペレーティングシステムとインストールされているさまざまなアプリケーションにとって重要であるとだけ言っておきましょう。
誤って変更または削除した場合に発生する可能性のある最悪の事態は何ですか? Windows OSを再インストールするか、修復しない限り、コンピュータを再度起動できない場合があります。
5. WinSxS
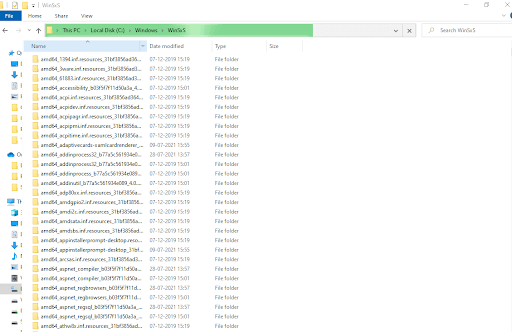
WinSxSまたはWindowsサイドバイサイド。 Windowsの古いバージョンとの互換性の問題を解決する責任があり、プログラムに関連する重要なライブラリファイルでさえ構成されています。 全く触れない方がいいです。
スペースが必要な場合に削除する唯一の安全な方法は、ディスククリーンアップツールを使用することであり、問題を手にしないことです。
Windowsでディスクスペースを管理するための最良の方法
ファイルやフォルダを手動で削除してストレージスペースをいじるのは賢明ではない場合があります。 上記のファイルとフォルダからわかるように、間違ったものを削除すると、システムに大混乱をもたらす可能性があります。 代わりに、ディスクスペースを最も慎重かつ正確に管理するのに役立つサードパーティツールを利用できます。そのようなツールの1つがDisk AnalyzerProです。
Disk Analyzer Proは、コンピューターのストレージスペースを占有しているものを分析するのに役立ちます。 そのインターフェイスを使用すると、選択したドライブ内のすべてのフォルダとファイルを包括的に確認できます。 このツールを使用すると、冗長で大きなファイルを簡単に追跡することもできます。 また、ファイルをジャンクファイル、古いファイル、大きなファイルなどのカテゴリに分類します。さらに、Disk Analyzer Proを使用して、名前の変更、プレビュー、コピー、ファイルの移動などの機能を実行できます。
Disk AnalyzerProの仕組みは次のとおりです
Disk Analyzer Proをダウンロードするには、ここをクリックしてください
- Disk AnalyzerProをダウンロードしてインストールします
- 分析するドライブを選択し、 [スキャンの開始]ボタンをクリックします
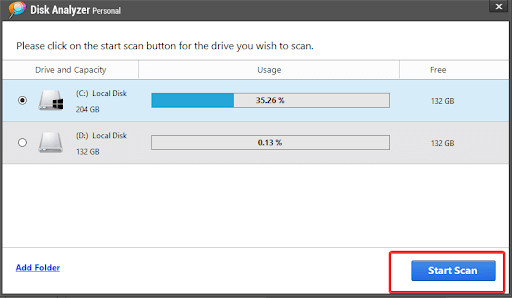
- スキャンが終了するのを待ちます
- ここで、PCのストレージスペースを占有しているものを統計的に確認できるようになります
- 今では、ファイルをコピー、移動、削除、またはプレビューすることもできます
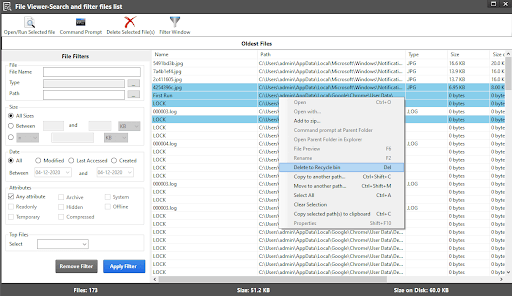
まとめ:
あなたまたはあなたが知っている誰かがストレージスペースを空けることを心配しているなら、私たちはあなたにこのブログをブックマークして、あなたのコンピュータからデータまたはファイルとフォルダを賢く削除することを勧めます。 役立つ情報を見つけて、あなたが読んだものが好きですか? このブログを高く評価してください。 また、そのようなファイルやフォルダが他にもある場合は、以下のコメントセクションでお知らせください。