FileVault ディスク暗号化とは何か、および Mac での使用方法
公開: 2023-11-16Mac に多くの貴重な情報を保存している場合、それを暗号化するとデータを安全に保つことができます。 macOS 上の Apple の組み込み FileVault ディスク暗号化は、これを行う効果的な方法です。
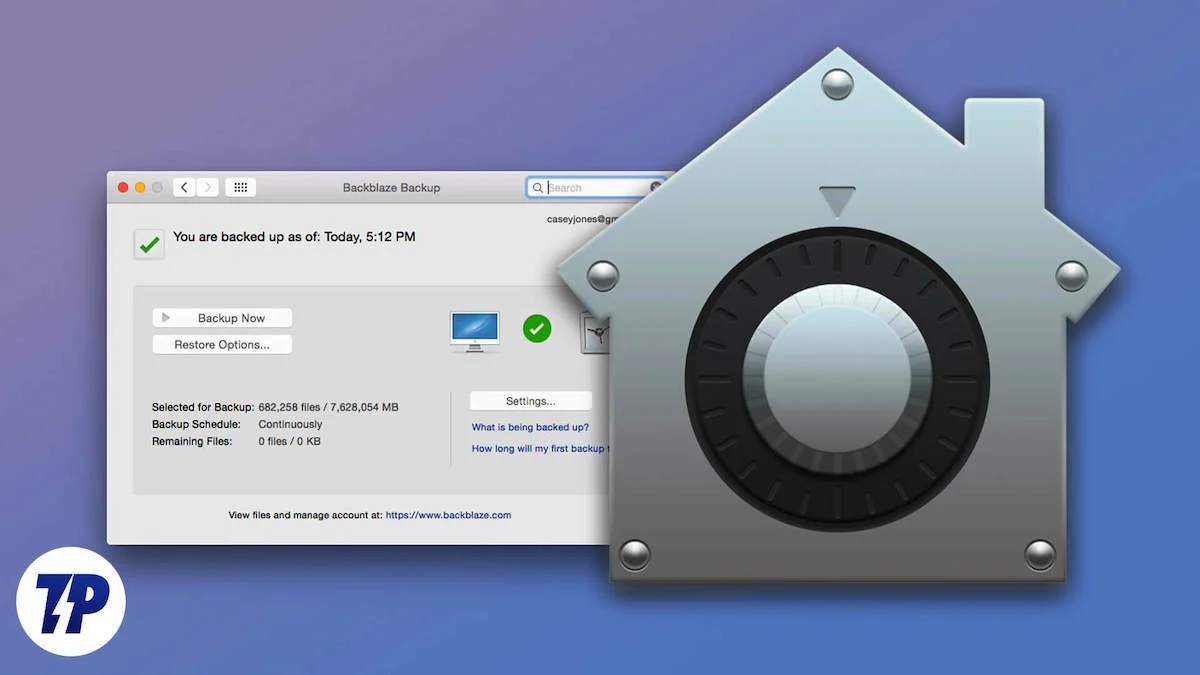
しかし、FileVault とは正確には何で、どのように機能し、Mac でどのように有効にできるのでしょうか? 見てみましょう。
目次
FileVault ディスク暗号化とは何ですか?
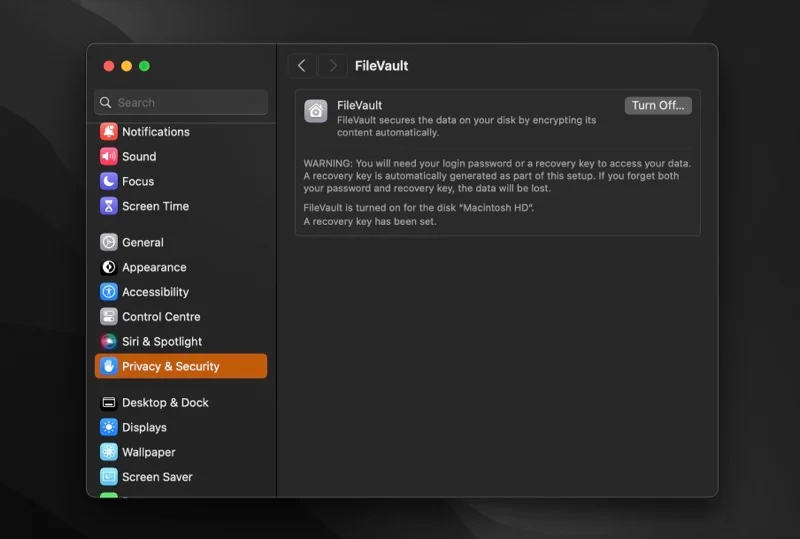
暗号化は人類にとって新しいことではありません。 暗号化の歴史は、スパルタ人が戦争戦略に関する秘密メッセージの暗号化と解読に Scytale を使用した紀元前 7 世紀にまで遡ります。 暗号化技術は長年にわたって進化し、21 世紀では重要な役割を果たしています。
FileVault はディスク暗号化プログラムです。 これは macOS に組み込まれており、Mac 上のデータを暗号化して不正アクセスから保護するのに役立ちます。
FileVault は Mac OS X 10.3 Panther 以降 Mac で利用できるようになりましたが、セキュリティの点でいくつかの欠点がありました。 まず、ユーザーのホーム ディレクトリのみが暗号化され、残りのファイルは保護されません。 そして 2 つ目は、当時は脆弱な暗号化標準に依存していたため、簡単に破られる可能性がありました。
Apple はこれを認識し、これらの問題に対処するために OS X 10.7 Lion に FileVault 2 を導入しました。 FileVault 2 はホーム フォルダーのアプローチを放棄し、代わりに起動ボリューム全体を暗号化して、Mac に保存されているデータを完全に保護します。 また、セキュリティを向上させるために 256 ビット キーを使用する、より強力なディスク暗号化標準 (XTS-AES) も使用されます。
FileVault 暗号化はどのように機能しますか?
FileVault は暗号化に対して非常に単純なアプローチを採用しています。 必要なのは、オプションを有効にして回復プロセスを設定することだけです (デフォルトの認証方法を使用してファイルを復号化しない場合)。
これを実行すると、FileVault がバックグラウンドで重労働を実行し、ディスク上に存在するすべてのファイルをその場で暗号化します。 同様に、作成した新しいファイルやディスクに保存したファイルもバックグラウンドで自動的に暗号化されます。
プロセスが完了するまでにかかる時間は、Mac のモデルとディスク上のデータ量によって異なります。 Apple Silicon Mac では、数分で完了します。 一方、古い Intel ベースの Mac を使用している場合は、暗号化プロセスが完了するまでに数時間かかる場合があります。 ただし、この間も Mac を引き続き使用できます。
FileVault の暗号化はディスク ユーティリティの暗号化とは異なりますか?
ディスク ユーティリティは、Mac 上で特にデータを暗号化して安全に保つのに役立つもう 1 つの組み込み macOS ユーティリティです。 FileVault と同じ暗号化標準を使用しますが、この 2 つの違いは、使用事例が異なることです。
FileVault を使用してストレージを暗号化すると、ドライブをフォーマットせずに、既存のデータと新しいデータ (保存時に) がその場で暗号化されます。 一方、ディスクユーティリティを使用してこれを行うにはドライブのフォーマットが必要ですが、これは時間がかかり、誰にとっても理想的ではありません。
ディスク ユーティリティを使用した暗号化は、ディスクのフォーマットとそのデータの暗号化を同時に行う場合に最適です。 ディスク上の既存のデータを保持したままディスクを暗号化するために使用することはできません。 さらに、ホーム ディレクトリの一部だけを暗号化したい場合にも便利です。

FileVault を使用して Mac 上のデータを暗号化する方法
FileVault はセットアップも使用も簡単です。 ただし、Apple Silicon で実行されている Mac、または Apple T2 セキュリティ チップを搭載した Mac を所有している場合は、FileVault 暗号化がすでにオンになっています。
FileVault が Mac ですでに有効になっているかどうかを確認する
Mac で FileVault 暗号化ステータスを確認したい場合は、次の方法で確認します。
- システム設定を起動します。
- [プライバシーとセキュリティ]に移動し、 FileVaultを見つけます。
- [FileVault]をクリックし、 [FileVault]の横にあるボタンのステータスを確認します。
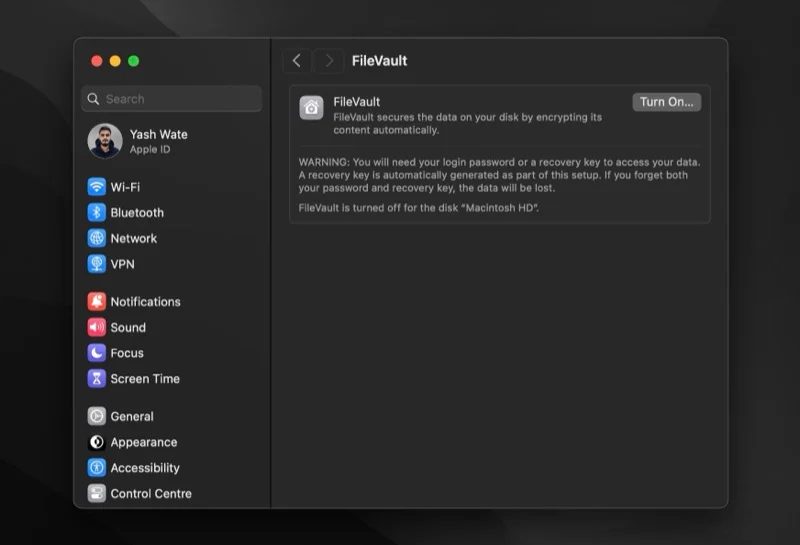
[オフにする]と表示されている場合は、Mac で FileVault が有効になっており、何もする必要はありません。 それ以外の場合、 「オンにする」と表示されている場合は、手動で有効にする必要があります。
Mac で FileVault を有効にする
Mac で FileVault 暗号化を有効にするには、管理者権限が必要です。つまり、管理者パスワードが必要です。 FileVault を持っていることを考慮して、FileVault を有効にする方法は次のとおりです。
- システム設定に戻ります。
- [プライバシーとセキュリティ] > [FileVault]に進みます。
- FileVaultの横にある「オンにする」ボタンをクリックします。
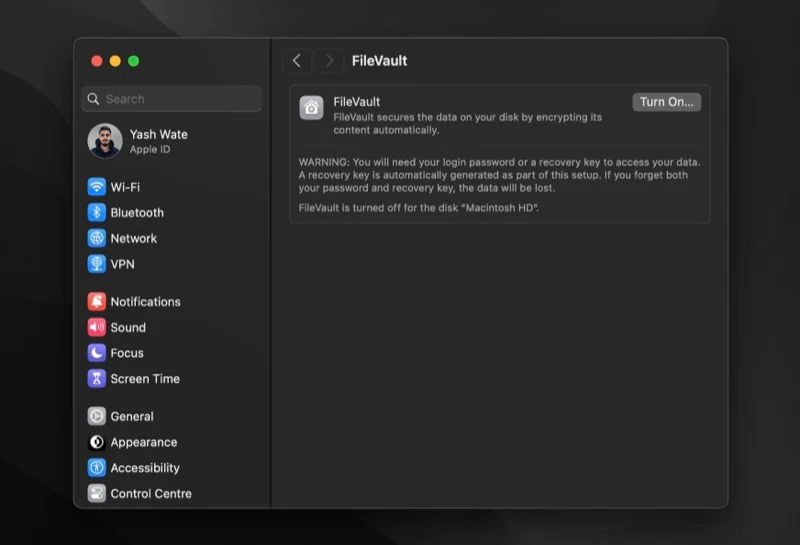
- 管理者パスワードの入力を求められたら、パスワードを入力し、 「ロック解除」ボタンをクリックします。
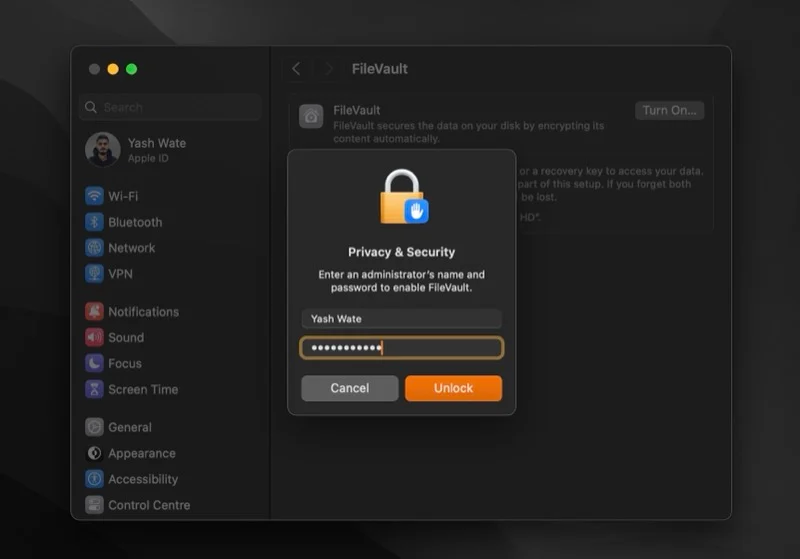
- FileVault では、起動ディスクのロックを解除し、パスワードを忘れた場合にパスワードをリセットするための 2 つの回復方法が提供されるようになりました。 iCloud アカウントを使用するか、FileVault 回復キーを作成することができます。 [以下では、各方法の長所と短所を詳しく説明しています。] 1 つを選択し、 [続行]をクリックします。
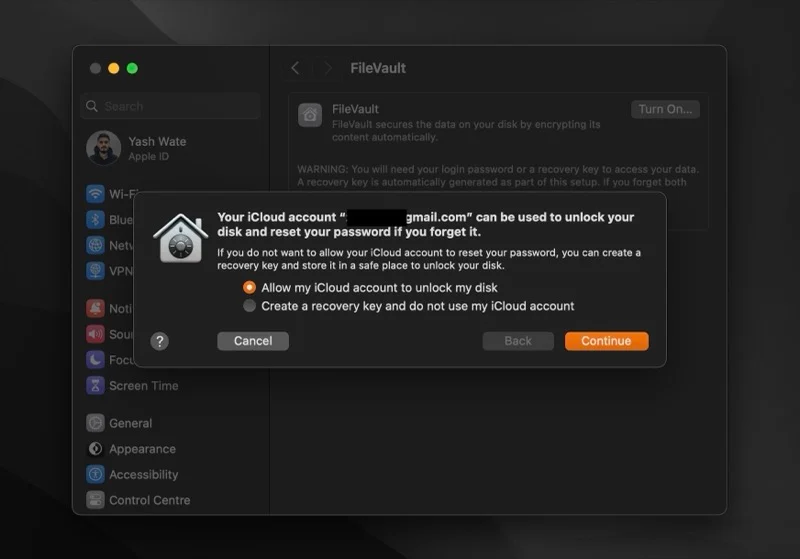
- iCloud 方式を選択した場合、FileVault は他に何もする必要がなく、すぐにドライブ上のデータの暗号化を開始します。
- あるいは、回復キー オプションを選択した場合、FileVault は 24 文字の英数字の回復キーを画面に返します。 パスワードを忘れた場合に備えて、暗号化しているディスク以外の場所 (おそらくパスワード マネージャー) にメモしてください。 「続行」を押して暗号化を開始します。
暗号化が開始されると、プロセスが完了するまでの推定時間が下部に表示されます。 プロセスはバックグラウンドで実行されるため、その間は Mac を使い続けることができます。
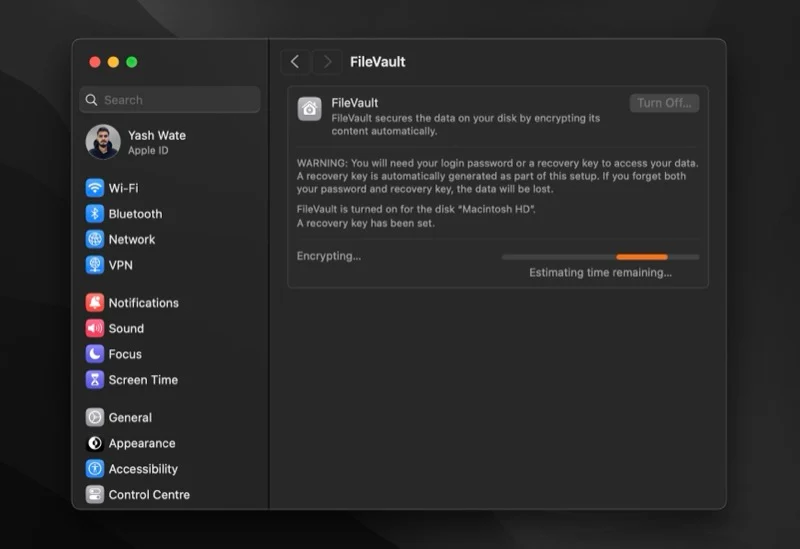
どの回復方法を使用するかを選択することは非常に重要です。 ただし、混乱を招く可能性があるため、より適切な決定ができるよう、それぞれの長所と短所を比較検討します。
iCloud アカウント方式を使用する場合、必要なのは iCloud のメール アドレスとパスワードだけです。 これにより、より便利なオプションになりますが、誰かがあなたの iCloud アカウントとパスワードを入手すると、データを簡単に復号化できるため、安全性も低くなります。
一方、回復キーを使用する方法は、回復キーを持っているのはあなただけであるため、より安全です。 ただし、同じくらい危険です。回復キーを紛失してパスワードを忘れた場合、Mac 上のデータに再びアクセスできなくなります。
FileVault を無効にする
何らかの理由で、FileVault 暗号化をオフにして、ディスク上のすべてのファイルを復号化したい場合は、次の方法で実行できます。
- システム設定を開きます。
- [プライバシーとセキュリティ] > [FileVault]に移動します。
- このページで、 「オフにする」ボタンをクリックします。
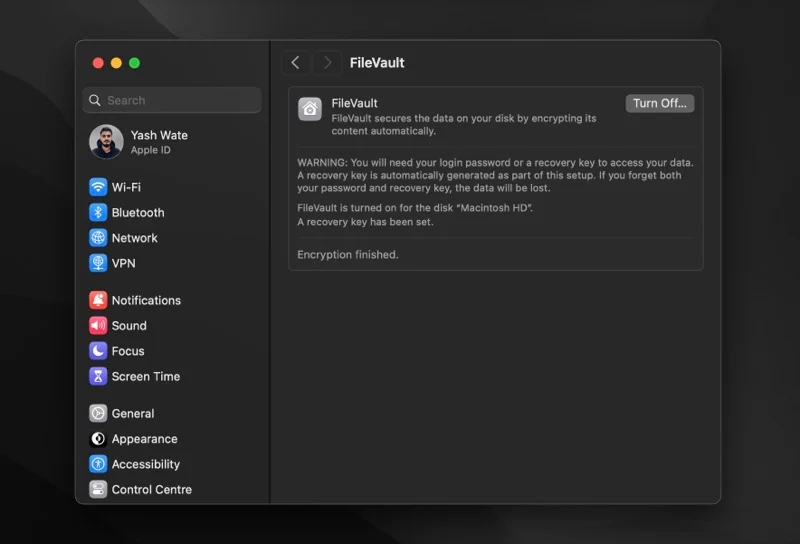
- 管理者パスワードの入力を求められたら、パスワードを入力し、 「暗号化をオフにする」ボタンを押します。
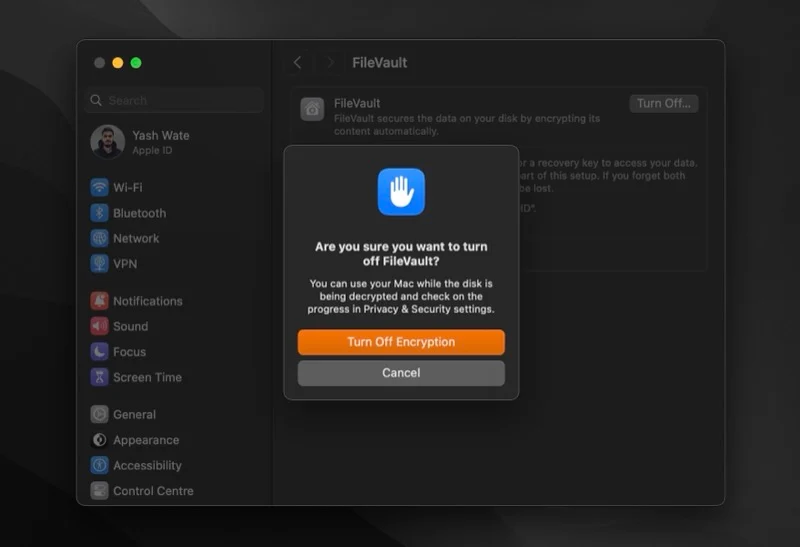
FileVault は Mac 上のファイルの復号化を開始します。 繰り返しますが、このプロセスには時間がかかる場合がありますが、作業に戻るために完了するまで待つ必要はありません。
FileVault は誰のためのものですか?
皆さん、短い答えです。
FileVault は、最新の Apple Silicon Mac を使用しているユーザーを含む、すべての Mac ユーザーに役立つセキュリティ機能です。 Apple Silicon を実行している Mac または Apple T2 セキュリティ チップを搭載している Mac ではすべてのデータが自動的に暗号化されますが、FileVault 暗号化は依然として有益です。
これを有効にすると、Mac のセキュリティ層がさらに強化され、誰かがそのデータを復号したり、ログイン パスワードなしでデータにアクセスしたりするのを防ぐことができます。
FileVault をいつ使用する必要がありますか?
FileVault は、フルディスク暗号化を使用してデータを保護します。 さて、それが必要かどうかは、Mac をどこでどのように使用するかによって決まります。
Mac をどこにでも持ち歩き、その中に個人データや会社の機密データが大量に保存されている場合は、FileVault を使用してデータを暗号化するのが合理的です。 ただし、自宅で Mac を使用していて、Apple Silicon 上で実行されている場合、または T2 セキュリティ チップが搭載されている場合は、標準の暗号化で問題なく機能するため、この機能をスキップできます。 同様に、Mac に機密データを保存していない場合もスキップできます。
私たちに尋ねれば、特に Apple Silicon Mac を使用している場合は、FileVault を有効にする必要があると答えます。 これらのマシンでの FileVault の暗号化と復号化は迅速なプロセスであり、オンのままにしてもパフォーマンスには影響しません。 つまり、本質的には、何のトレードオフもなしに Mac のセキュリティを強化することになります。
Mac のセキュリティを強化してデータを安全に保つ
FileVault の使用は、Mac のセキュリティを強化し、データのプライバシーを向上させる多くの方法の 1 つにすぎません。 しかし、これはあらゆる種類のプライバシーとセキュリティの悪夢に対する包括的なソリューションではありません。
他の脅威から身を守り、データを安全に保つには、アップデートをタイムリーにインストールし、内蔵ファイアウォールを有効にし、Mac にインストールするプログラムに注意し、プライバシー許可を時々監査し、頻繁にバックアップを取ることが、より効果的な解決策となります。 。
