入力可能なPDFを作成する6つの最良の方法
公開: 2022-07-30入力可能なPDFを作成しますか? 作成するのに最適なソフトウェアをお探しですか? 次に、この記事はあなたにぴったりの場所です。 この記事では、入力可能な PDF を簡単に作成するための段階的な手順について説明しました。 したがって、記事を最後まで読んでください。
目次
入力可能な PDF とは何ですか?
Fillable PDF は、PDF 編集ソフトウェアを使用せずに編集できる PDF ファイルです。 これらの PDF は、最新のすべての PDF ビューアーで開いて表示し、編集することができます。 もう 1 つ注目すべき点は、XFA ベースの PDF は Adobe でのみアクセスできることです。 これらは、そこに存在するデータを編集または変更するために頻繁に使用される形式です。 つまり、手軽に編集できる電子フォーマットです。
入力可能な PDF ファイル形式は、ユーザーが PDF リーダーでフォームを表示しながら回答または入力できるようにすることで、ユーザーと対話できる PDF 形式です。
入力可能な PDF を作成する方法
ビデオチュートリアル
この記事は、読者の便宜のためにビデオ チュートリアルの形式で提供しました。 読書に興味がある場合は、ビデオをスキップして読み始めることができます。
1. アドビ アクロバット DC
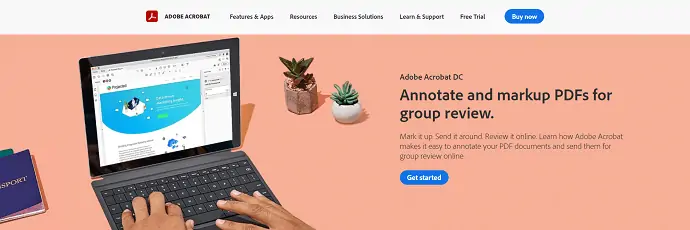
Adobe Acrobat DC は、PDF ファイルを操作する主要なソフトウェアです。 PDF ファイルを簡単に表示、編集、注釈付けするのに役立ちます。 これは Adobe のクリエイティブ クラウドに同期されるため、いつでもどこからでもデータにアクセスできます。 期間限定の無料試用版を提供しています。
ハイライト
- 使いやすい
- いつでもどこからでもアクセス
- 定期的な更新
- 学生向け特典
価格
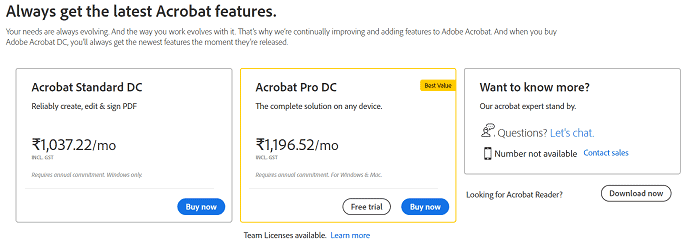
Adobe Acrobat DC を使用して入力可能な PDF を作成する方法
ビデオチュートリアル
読者の便宜のために、このコンテンツをビデオ チュートリアルの形式で提供しました。 読書に興味がある場合は、ビデオをスキップして読み始めることができます。
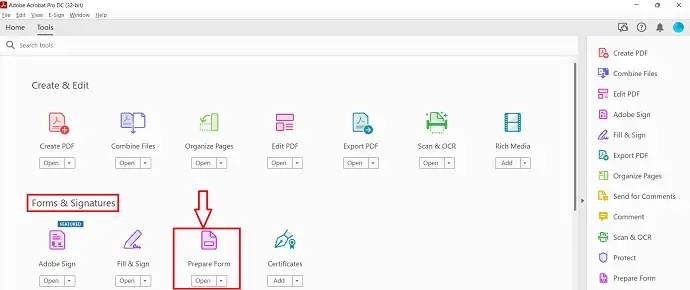
このセクションでは、Adobe Acrobat DC を使用して Fillable PDF を作成するための手順を紹介します。
合計時間: 5 分
STEP-1: ダウンロードとインストール
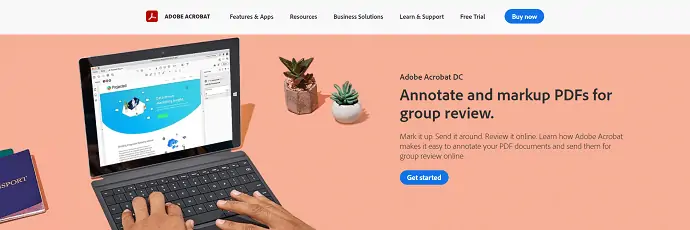
まず、Adobe Acrobat DC の公式サイトにアクセスします。 アプリケーションをコンピュータにダウンロードしてインストールします。
STEP-2: フォームの準備
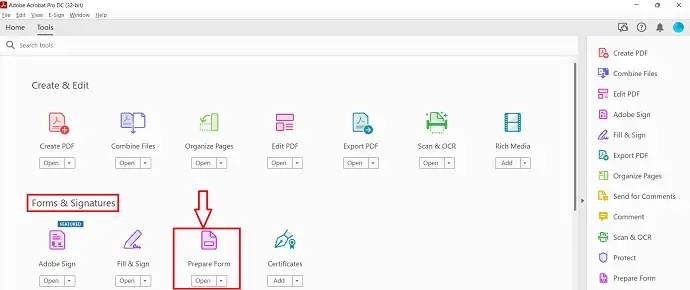
アプリケーションを起動し、左上にある「ツール」オプションをクリックします。 次に、すべてのツールがグリッド スタイルで表示されます。 フォームと署名セクションにある「フォームの準備」オプションをクリックします。
STEP-3: フォームオプションの準備
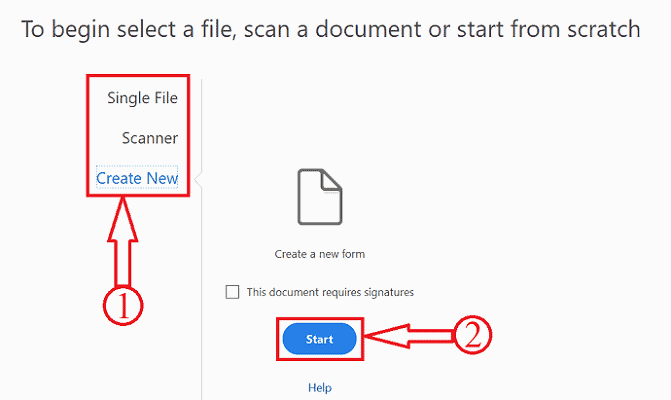
[フォームの準備] オプションをクリックすると、オプション ページにリダイレクトされます。 ここには、単一ファイル、スキャナー、新規作成などの 3 つのオプションがあります。
単一ファイル –入力可能な PDF フォームとして作成する PDF ファイルをインポートします。
スキャナー –ドキュメントをスキャンして入力可能な PDF ドキュメントに編集します。
新規作成 – Fillable PDF ドキュメントの作成を最初から開始します。
ここでは、 「新規作成」オプションを選択しています。
STEP-4: ワークインターフェース
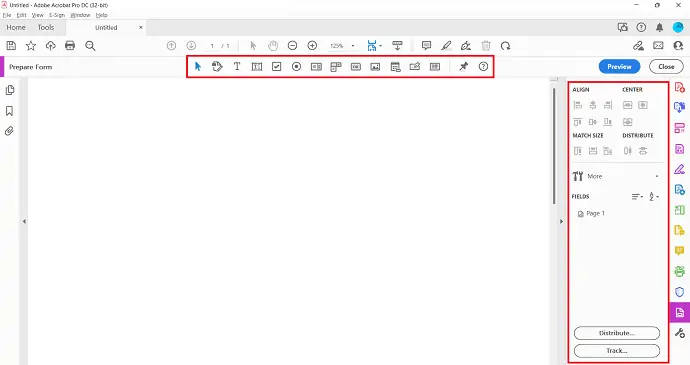
フォーム オプションを選択すると、ワークスペースにリダイレクトされます。 上部のバーには、入力可能な PDF を作成するために必要なツールがあります。 一方、右側にはダイアログ ボックスがあり、そこから PDF ドキュメントに挿入された Fillable 要素を変更/調整できます。
STEP-5: ファイルを保存する
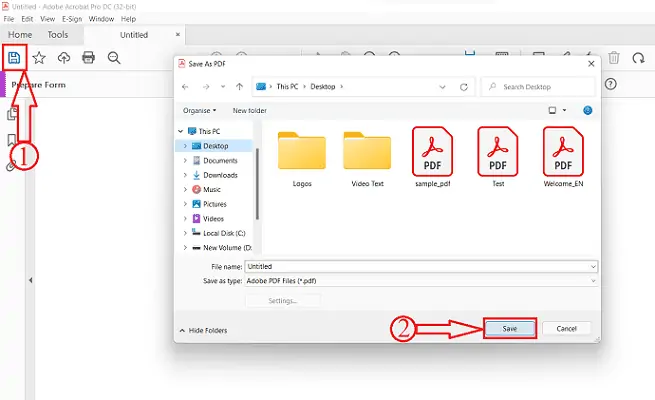
PDF に Fillable 要素を追加したら、左上にある [保存] オプションをクリックします。 すると、ウィンドウがポップアップします。 そのウィンドウから保存先を選択し、[保存] をクリックします。
供給:
- PDF文書、
- アドビ アクロバット DC
2.Wondershare PDF要素
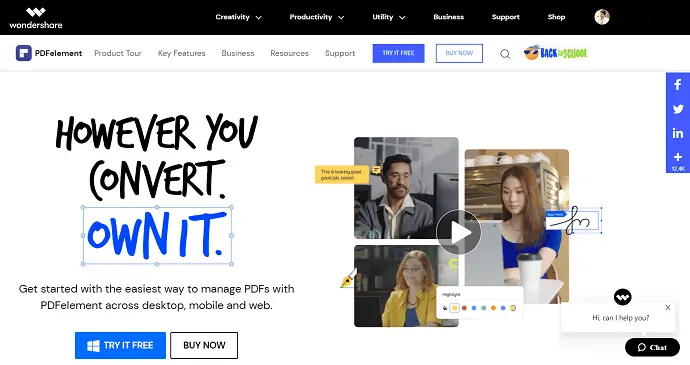
Wondershare PDFelement を使用すると、入力可能な PDF を短時間で作成できます。 Adobe Acrobat DC よりも低価格で入力可能な PDF を作成したい場合は、PDFelement が最適です。 これは、デスクトップ、モバイル、および Web で PDF ファイルを管理するための最良かつ最も簡単な方法です。
- STEP-1: Wondershare PDFelement の公式サイトにアクセスします。 アプリケーションをコンピュータにダウンロードしてインストールします。
- STEP-2:アプリケーションを起動し、 「ファイルを開く」オプションをクリックします。 すると、ウィンドウがポップアップします。 そのウィンドウからファイルを選択し、 「開く」をクリックします。
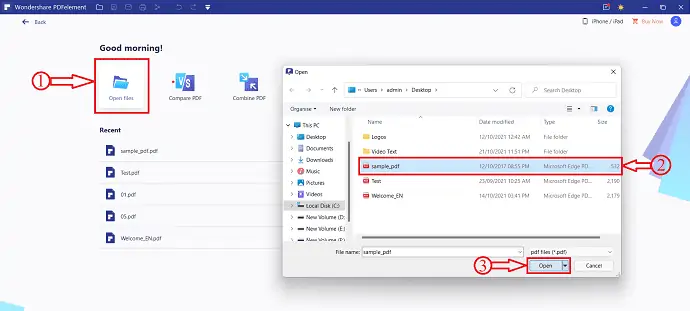
- STEP-3:ファイルをインポートした後、トップ メニューから [フォーム] オプションをクリックします。 そこには、そのセクションの下に多くのオプションがあります。 そのセクションで使用できるオプションは、テキストの追加、チェック ボックスの追加、比率ボタンの追加、コンボ ボックスの追加、リスト ボックスの追加、プッシュ ボタンの追加、画像の追加、デジタル署名の追加、フォーム フィールドのデフォルト データの復元などです。 必要に応じてオプションを使用してください。

- STEP-4: 「その他」オプションをクリックすると、ドロップダウンリストが開きます。 「フォームの認識」オプションをクリックして、ドキュメントに存在する入力可能なフォーマットを強調表示します。 ドキュメント内の入力可能な要素を簡単に編集および追加できます。 編集が完了したら、スライダーをクリックしてプレビューし、入力可能な PDF がどのように見えるかを確認します。
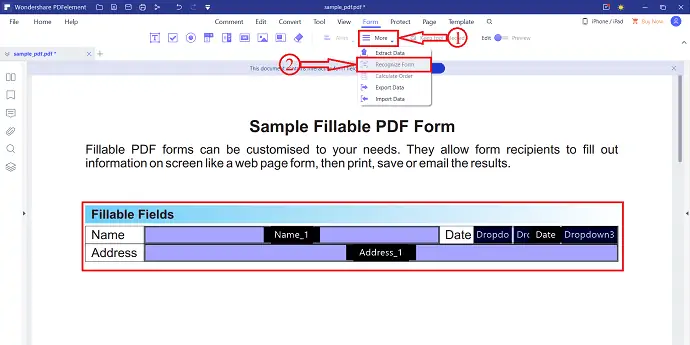
3.ジョットフォーム
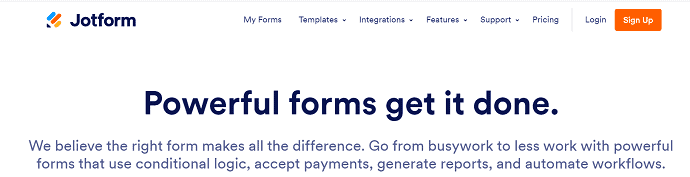
Jotform は、入力可能な PDF フォームを簡単に作成できる最高のオンライン PDF ツールです。 すべてのツールとフォーマットを備えた非常にクリーンで適切なユーザー インターフェイスを備えています。 すべての入力可能な要素をプリセットとして提供します。 そのため、ユーザーはプリセットの挿入と編集が非常に簡単になります。 Jotform のサービスは、無料と有料の両方で利用できます。
ジョットフォームの特徴
- PDFエディター
- レポートビルダー
- Jotform インボックス 2.0
- スマート PDF フォーム
- モバイルフォーム
- 条件付きロジックなど。
価格
Jotform には 4 つの異なるプランがあります。 スターター、ブロンズ、シルバー、ゴールドなど。 すべてのプランのプランと価格は、下のスクリーンショットに示されています。
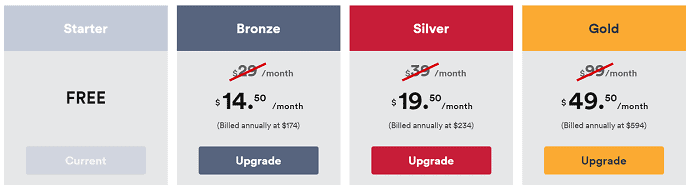
入力可能なPDFフォームを作成する方法

- STEP-1: Jotform サイトにアクセスすると、下のスクリーンショットのようなインターフェイスが表示されます。 そこには、Create a Fillable PDF Form や Convert PDF to Fillable Form などの 2 つのオプションがあります。 [作成] オプションをクリックして、入力可能なフォームの作成を開始します。
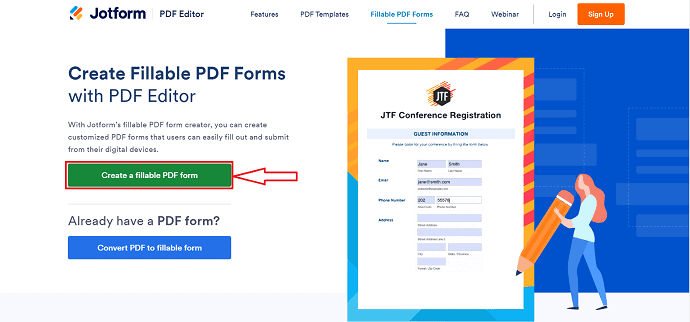
- STEP-2:空白やインポートなどのオプションがあるページにリダイレクトされます。 入力可能な PDF フォームを最初から作成する場合は、[空白] オプションを選択します。 入力可能な PDF フォームが既にある場合は、[インポート] オプションを選択します。 ここでは、[ Create New PDF Form ] をクリックして [Blank] オプションを選択しています。
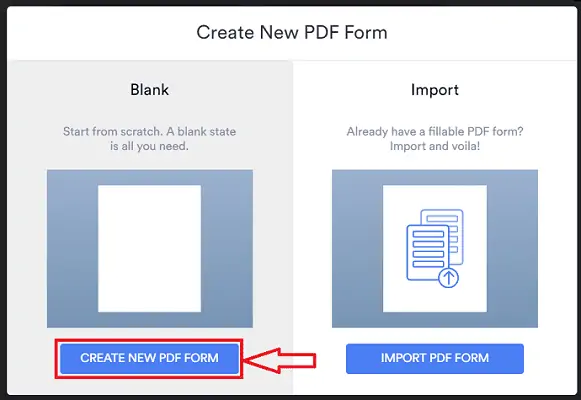
- STEP-3: Jotform のワークスペースにリダイレクトされます。 そこで、ウィンドウの中央に、入力可能なフォーマット要素を追加するための空白スペースがあります。 左側には、フォームに挿入する要素があります。 要素をクリックするだけで、ドラッグ アンド ドロップ オプションを使用して必要な場所に追加および調整できます。
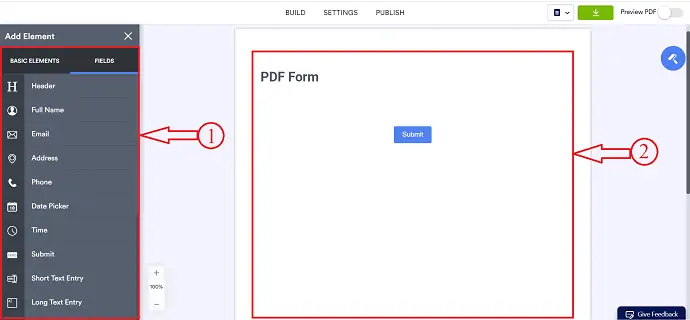
- STEP-4:必要な入力可能な要素をすべて追加したら、[プレビュー] スライダーをクリックして PDF ファイルのプレビューを表示します。 すべて問題ないと感じたら、 「ダウンロード」オプションをクリックします。 以上で、PDF のダウンロードが自動的に開始されます。
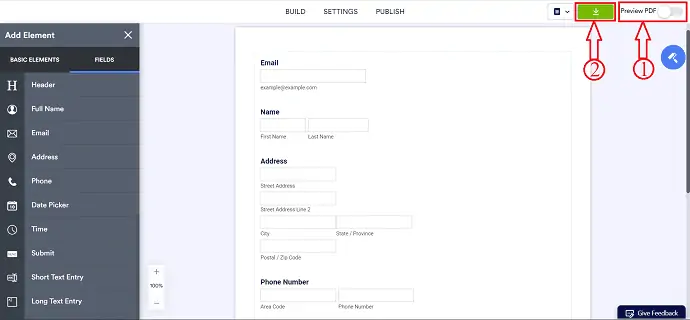
4.セイダ
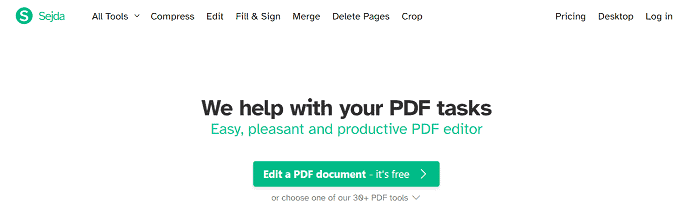
Sejda は、入力可能な PDF フォームをオンラインで作成するためのオンライン サイトです。 すべての基本機能を無料で利用できます。プレミアム ツールを使用する場合は、Sejda にサインアップしてプランをアップグレードする必要があります。
セイダのハイライト
- Mac、Windows、Android、iPhone、タブレットでアクセス可能
- Dropbox、Google Drive、Onedrive を使用してサインインできます
- 使いやすい
価格
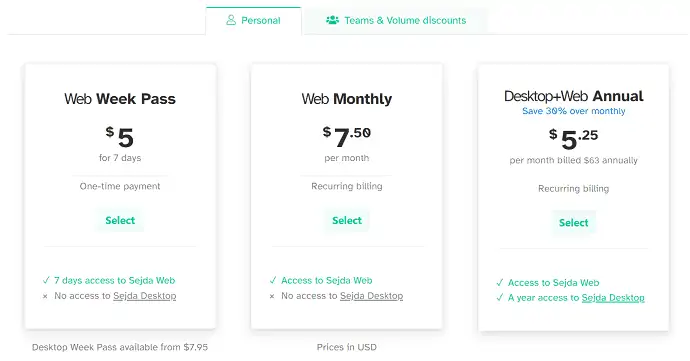
Sejda を使用して入力可能なフォームを作成する方法
- STEP-1: Sejda の Fillable PDF の公式サイトにアクセスすると、下のスクリーンショットのようなインターフェイスが表示されます。 そこには、 PDF ファイルのアップロードと空白のドキュメントから開始のような 2 つのオプションがあります。 ここでは、[白紙のドキュメントで開始] オプションを選択しています。
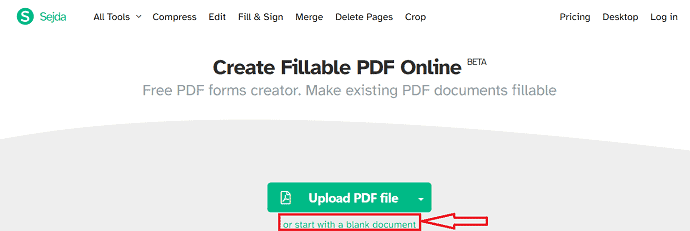
- STEP-2: Sejda のワークスペースにリダイレクトされ、そこに空白スペースがあり、ラベル、ホワイトアウト、テキスト フィールド、テキストエリア、ラジオ、チェックボックス、ドロップダウンなどの要素がその空白スペースの上にあります。

- STEP-3:要素を選択して空白をクリックするだけで、ドキュメントの任意の場所に要素を追加できます。 追加後、 「変更を適用」オプションをクリックして、ドキュメントに加えられた変更を保存します。
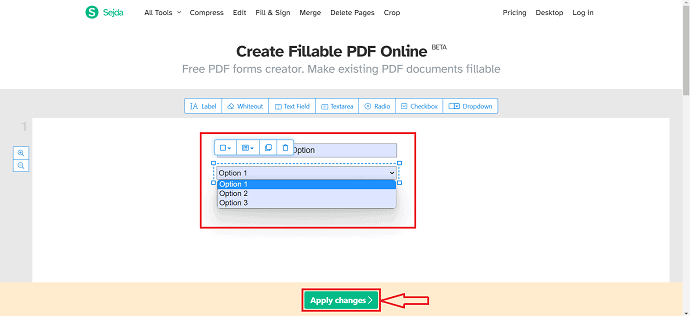
- STEP-4: [変更を適用] オプションをクリックすると、ダウンロード ページにリダイレクトされます。 そこには、そこから直接ドキュメントを共有するための他の多くのオプションとともに、ダウンロード オプションがあります。 「ダウンロード」オプションをクリックして、ドキュメントをコンピュータにダウンロードします。
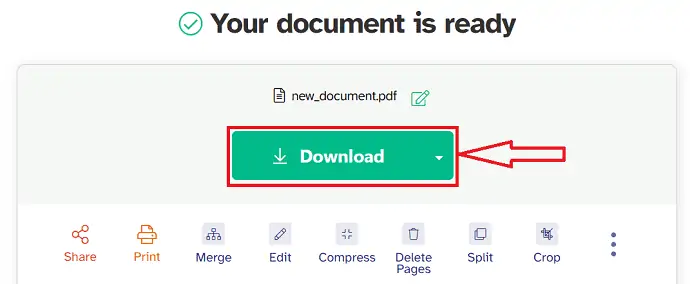
5.ソーダPDF
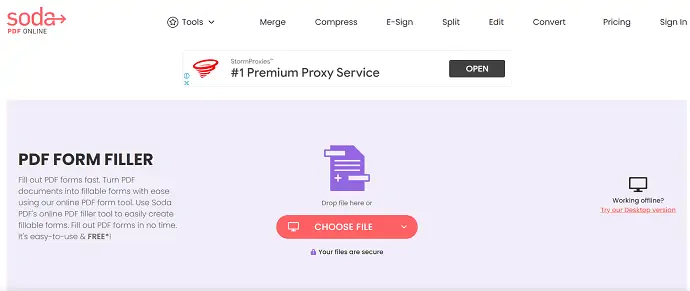
SodaPDF は、入力可能な PDF フォームをオンラインで作成するのに役立つもう 1 つのサイトです。 PDFファイルを操作するための多くのツールを提供します。 SodaPDF サービスは、無料版とプレミアム版の両方で利用できます。 デスクトップ版をダウンロードして使用することもできます。
ハイライト
- デスクトップ版とオンライン版の両方で利用可能
- 使いやすい
- 変換ツール
- 電子署名
SodaPDFを使用して入力可能なPDFファイルを作成する方法
- STEP-1: Soda PDF の公式サイトにアクセスします。 そこには、PDF ファイルをインポート/アップロードするオプションがあります。 ファイルの選択オプションをクリックすると、ウィンドウがポップアップ表示されます。 そのウィンドウからファイルを選択し、 「開く」をクリックします。
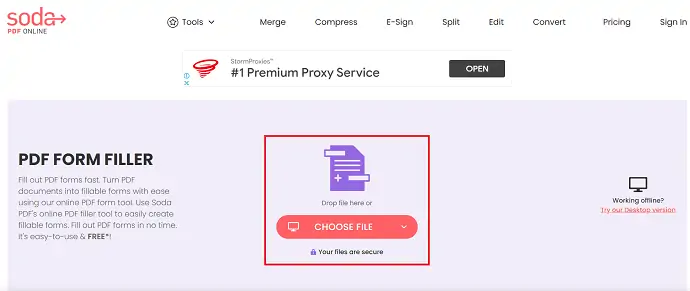
- STEP-2:インポート後、下のスクリーンショットに示すようなインターフェースが表示されます。 トップメニューにある「フォーム」オプションをクリックすると、そのセクションの下に多くのオプションが表示されます。 ドキュメントをクリックすると、ドキュメント内にある要素をクリックしていくつかのオプションが開きます。
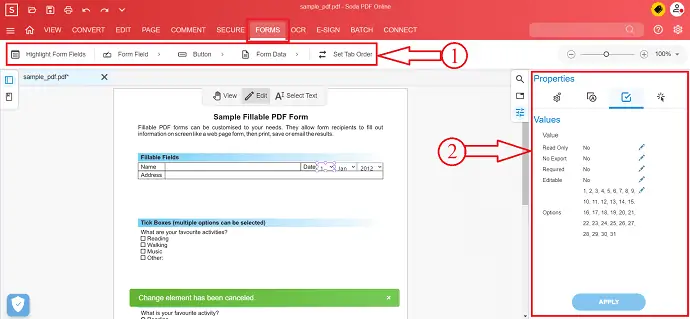
- STEP-3: Fillable 要素の追加と編集が完了したら、左上隅にある [保存] オプションをクリックしてファイルをダウンロードします。
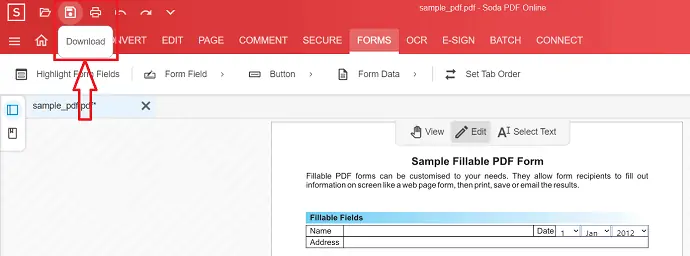
6.ドックフライ
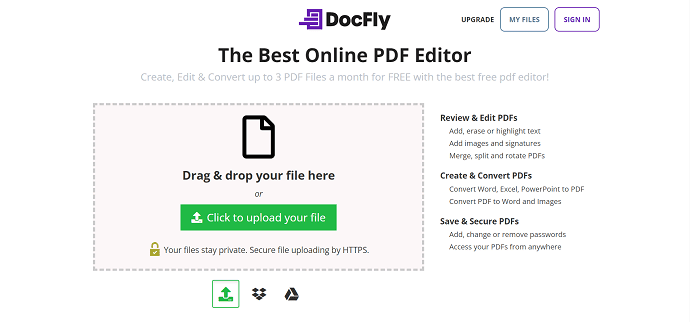
DocFly は、入力可能な PDF フォームを作成するための人気のあるサイトの 1 つです。 世界中に何百万人ものユーザーがいます。 これはすべて、ユーザーに提供されるサービスとツールによるものです。 ワンクリックでどこからでもPDFファイルを編集できます。
- STEP-1: DocFly サイトにアクセスすると、「PDF ファイルをアップロードする」と「空白ページにフォームを作成する」という 2 つのオプションがあります。 ここでは、空白ページ オプションを選択しています。 新しい入力可能な PDF フォームの作成を開始できるようにします。
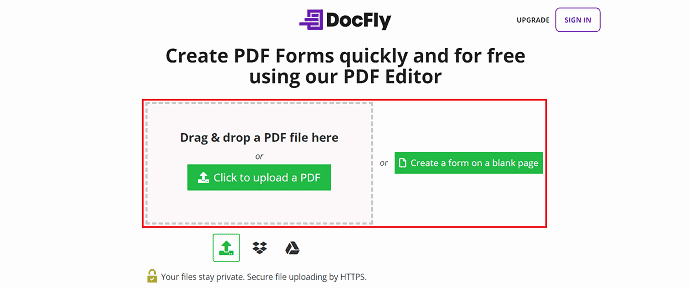
- STEP-2:次に、下のスクリーンショットに示すように、ワークスペースのインターフェイスが表示されます。 上部には、エディター、フォーム作成者、整理などの 3 つのオプションがあります。 フォームクリエーターオプションをクリックすると、選択、テキスト、テキストフィールド、段落フィールド、チェックボックスフィールド、ラジオフィールドなどのいくつかのサブオプションが表示されます。 これらのオプションを使用して、入力可能なフォームを作成します。
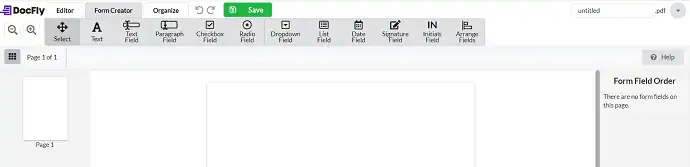
- STEP-3: 入力可能な PDF の作成が完了したら、上部にある「保存」オプションをクリックします。 次に、エクスポートオプションが表示されます。 それをクリックすると、ダウンロード、印刷、ドロップ ボックスにエクスポート、Google ドライブにエクスポートなどのさまざまなオプションが表示され、最終的な PDF フォームをエクスポートできます。
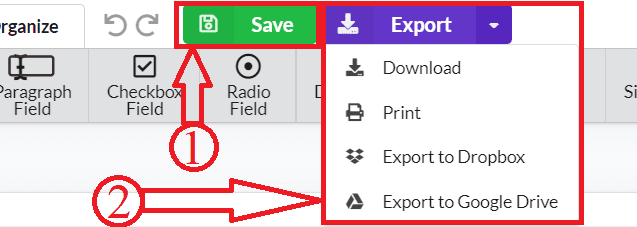
結論
これらは、入力可能な PDF フォームを簡単かつ迅速に作成するのに役立ついくつかの方法です。 この記事では、入力可能な PDF フォームを作成するためのオフラインとオンラインの両方の方法を紹介します。 上記の方法の中で、Adobe Acrobat DC と Wondershare PDFelement を選択すると、他の方法よりも作業条件が良くなることをお勧めします。
このチュートリアルが、入力可能なPDF を作成するための 6 つの最良の方法について理解するのに役立つことを願っています。 何か言いたいことがあれば、コメント欄からお知らせください。 この記事が気に入ったら、共有して、Facebook、Twitter、YouTube で WhatVwant をフォローして、技術的なヒントを入手してください。
入力可能な PDF を作成する方法 – よくある質問
オンラインで PDF フォームに入力できますか?
はい、どの Web ブラウザーでも Acrobat Fill & Sign オンライン ツールを使用してフォームに入力し、PDF に署名しても安全です。
pdfFiller は安全ですか?
pdfFiller は、PCI DSS、HIPAA、SOC 2、および 2000 年の米国 ESIGN 法などの主要なセキュリティ基準および規制に準拠しています。
SarahPDF フィラーとは何ですか?
Sarahpdf は、情報を提供するために特定の住所に提出する必要がある Word ドキュメントです。
PDF と PDF A の違いは何ですか?
PDF/A と PDF の主な違いは、最初の PDF は必要に応じて取得できるドキュメントのアーカイブ用であることです。
入力可能な PDF に入力できないのはなぜですか?
PDF のフォーム フィールドに入力できない場合は、ブラウザのデフォルトの PDF ビューアが原因である可能性があります。 入力可能なフォームには、Adobe Acrobat または Adobe Reader/Acrobat DC が必要で、オンラインまたはコンピューターで入力できます。
