Windows 10、11 PCで異なる名前の重複ファイルを見つける方法
公開: 2023-11-05Windows PC 上で別の名前の重複ファイルを見つけて削除したい場合、この記事のスレッド全体では、同じことを簡単に行うための最良の方法のいくつかに焦点を当てて提供します。簡単に提供されるすべての機能を以下でチェックしてください。
Windows デバイス上に重複ファイルが蓄積されることは、最悪かつ最も困難な問題の 1 つです。 PC 上の重複ファイルはスペースの無駄であり、不要です。 おそらくそれらを探して削除する必要があります。 複製されたファイルの中には、元のファイルと同じ名前を持つものもあります。
重複したファイルに異なるファイル名が含まれている場合は、ファイルの内容に応じてそれらを区別する必要があります。 このガイドでは、Windows PC またはその他のストレージ デバイス上で重複ファイルを見つける最も簡単な方法を説明します。 これらのファイルの名前は異なりますが、内容は同じです。
そこで、Windows PC で異なる名前の重複ファイルを見つけて簡単に削除する方法を理解しましょう。
Windows で異なる名前の重複ファイルを検索する方法
この簡単なガイドの今後のセクションでは、異なる名前の重複ファイルを見つけて簡単に削除するための信頼できる方法をいくつか紹介します。 簡単のため、手動と自動の両方の方法を以下に示します。 すべての方法を検討し、要件に最も正確に適合すると思われる方法を使用してください。
方法 1: Quick Photo Finder を利用する (自動的に)
他のアプローチでは、特にコレクションに大量の写真がある場合、多大な時間と作業が必要になる場合があります。 状況によっては、複数の重複した写真ファイルを実際の写真ファイルから手動で分離するのは困難な作業になる可能性があります。
特殊なソフトウェアを使用すると、これらの重複した写真を検索してコンピュータから削除できることを知れば、安心できるでしょう。 良いニュースは、Quick Photo Finder を使用するとプロセスを自動化できることです。
このプログラムを使用すると、マシンのフル スキャンを一度に実行できます。 重複した写真を検索するときに、場所またはフォルダーを指定するオプションがあります。
特にデバイスに保存されている重複した写真の場所がわからない場合、このプロセスには時間がかかることがあります。 したがって、便宜のために、最高の重複写真検索ソフトウェアである Quick Photo Finder の使用方法を学び、重複を排除するために実行する必要がある手順をリストしました。
- Windows 10 を実行しているコンピューターに Quick Photo Finder アプリケーションをインストールするには、「直接ダウンロード」オプションをクリックします。
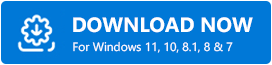
- ダウンロードが完了したら、ファイルを実行します。
- 写真の重複をスキャンするフォルダーまたはファイルを追加するだけです。 これらのファイルを所定の位置にドラッグ アンド ドロップするオプションもあります。
- SD カードから重複した画像を削除するには、削除するファイルまたはフォルダーを選択するか、ドラッグ アンド ドロップ方法を使用します。
- スキャンのプロセスを開始するには、メニューから「スキャン」オプションを選択します。
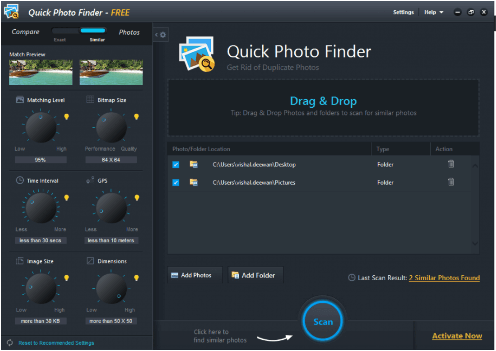
- スキャン手順が完了するまで待ち、スキャンが完了したら戻って結果を確認します。
- 重複した写真をすべて選択し、コンピュータから削除します。
これは、異なる名前の重複ファイルを見つけたら、重複した画像を削除できる自動かつ信頼性の高いソリューションです。 代わりに、以下に示す手動の方法を試すこともできます。

こちらもお読みください:Windows 10、11向けの最高の無料重複ファイルファインダーとリムーバー
方法 2: 検索機能を使用して重複ファイルを見つける
ファイル名についてすでにある程度の知識がある場合は、Windows エクスプローラーの検索ツールが探しているものを見つけるのに便利です。 これは、複製が含まれるファイルとオリジナルが含まれるファイルの両方を明確に理解している場合にのみ実現可能です。 ファイル拡張子を検索フィールドに入力して検索すると、ファイルをより簡単に見つけることができます。
方法 3: エクスプローラーの詳細ウィンドウを使用してファイルを並べ替え、重複ファイルを探す
名前、変更日、タイプ、サイズの特性に従ってファイルを並べ替えることで、重複したファイルを迅速に発見できます。 これはパラメータを使用して行うことができます。 ファイルの詳細ペインを手動で確認する場合。 ただし、複数の重複ファイルに関する情報を見つけるのは少し難しく、時間がかかる場合があります。
方法 4: Windows ビューを利用して、重複するファイルを見つけます。
Windows エクスプローラーを使用すると、ユーザーはシステムのデータをさまざまな視点から見ることができます。 特大アイコン、大アイコン、小アイコン、中アイコン、コンテンツのリスト、詳細、タイルなど。 重複したファイルの検出が容易になる可能性があります。 この点では、プレビュー ペインやファイルの作成日時などのファイル データも役立つ場合があります。
こちらもお読みください: 重複ファイルを削除する際に覚えておくべき 12 の事項
方法 5: Windows PowerShell を利用する
最後に、Windows PowerShell を利用して、名前が異なる重複ファイルを検索することもできます。 PowerShell として知られる組み込みの Windows ソフトウェアは、1 つのコマンドでファイルのハッシュ値を取得し、それを比較して重複ファイルに関する情報を取得できます。 まず、次の順序で作業を進めてください。
- Windows + X を押した後、コンテキスト メニューに移動し、[Windows PowerShell (管理者)] を選択します。(タスクバーでツールを検索することもできます。)
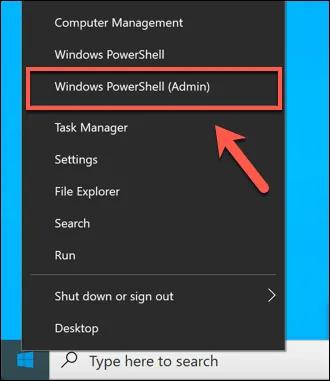
- 次のコマンド ラインをPowerShellに入力し、Enterキーを押します。
ファイルハッシュを取得 |フォーマットリスト | パス「場所」 - ファイルの重複をチェックする場合は、 「場所」という単語をそのファイルへのパスに置き換えます。ファイルごとにコマンドを実行し、すべての SHA256 値を比較します。 重複ファイルのセットは、同じ文字列値を持つファイルのコレクションで構成されます。
異なる名前の重複ファイルを簡単に検索
名前が異なる重複ファイルを見つけるには、自分で行うか、別の名前を持つが同じ情報を含む重複ファイルを見つけるために特別に設計されたツールを使用するかのオプションがあります。
最初のオプションは、効率的、効果的、正確であるという理由で提案されるオプションです。 Quick Photo Finder は、画像ファイルが類似しているかどうかを識別できます。 つまり、高度なアルゴリズムを使用してファイル名をまったく確認せずに、ファイルのハッシュ値を生成し、結果を比較します。
さらに質問がある場合は、以下のコメントセクションを使用してご連絡ください。 ご希望に応じて質問を書いたり、提案を提供したりして、当社の専門家チームから回答を得てください。 また、毎日の最新情報を入手するには、ニュースレターを購読することを忘れないでください。 最後に、愛とサポートを示し、Facebook、Instagram、Pinterest、Twitter、YouTube、LinkedIn、Tumblr で私たちをフォローしてください。
