AirPodsがApple Watchに接続できない場合の11の簡単な方法
公開: 2024-01-22フィットネス追跡やその他の利点を除けば、スマートウォッチの最も優れた用途は、スマートフォンを必要とせずに曲をロードして聴くことができることです。 私たちのほとんどと同じように、私もワークアウト中に曲を聴きます。 以前は曲を聴くためにスマートフォンを持ち歩かなければなりませんでした。 これで時計が使えるようになりました。
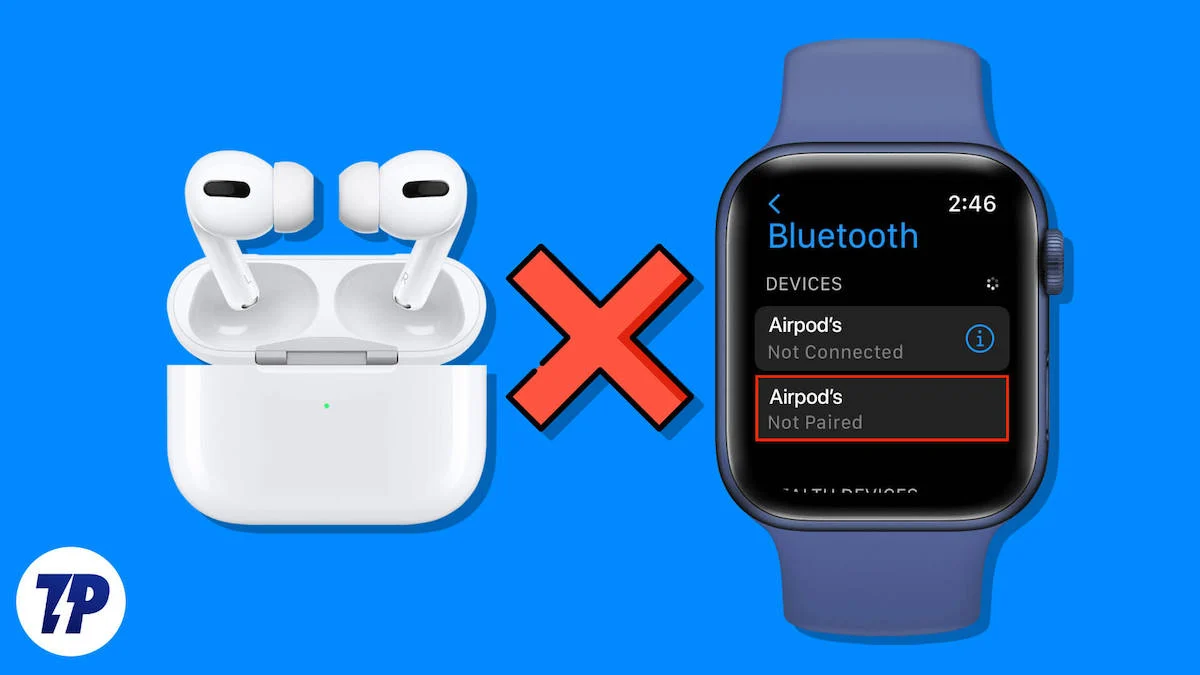
最近 Apple Watch を購入し、Spotify をインストールし、お気に入りのワークアウト プレイリストをすぐに Apple Watch にダウンロードしました。 しかし、AirPods を Apple Watch に接続できません。 これはイライラします。 この問題を解決するために10以上のトラブルシューティング方法を試しましたが、最終的にApple Watchを再起動することで問題が解決しました。 同じ問題が発生した場合は、ウォッチを再起動すると解決する可能性があります。 ただし、問題が異なる場合は、AirPods が Apple Watch に接続できない問題の解決に役立つトラブルシューティング方法をご紹介します。
目次
AirPodsがApple Watchに接続できない問題を修正する方法
Apple Watchの機内モードをオフにする
Apple Watch の機内モードをオフにします。 機内モードがオンになると、Apple Watch の Bluetooth が自動的にオフになり、AirPods を Apple Watch に接続できなくなります。 これを修正するには、Apple Watch の機内モードをオフにします。

Apple Watchで機内モードをオンにする方法
- Apple Watchの側面にあるボタンをクリックします。 これにより、コントロール センターが開きます。
- 機内モード アイコンを探し、有効になっている場合はオフにします。
Apple Watchを再起動する

Apple Watch を再起動すると、Airpods が接続できない問題を含むほとんどの問題を解決できます。 いくつかのトラブルシューティング方法を試した結果、うまくいきました。 同じ問題が発生した場合は、他の解決策を探す前に Apple Watch を再起動してみてください。
Apple Watchを再起動する方法
- Apple Watch を再起動する前に手首から外してください。
- サイドボタン(デジタルクラウンではなく、他のボタン)を押し続けます。 スライダーが表示されるまでオフにします。
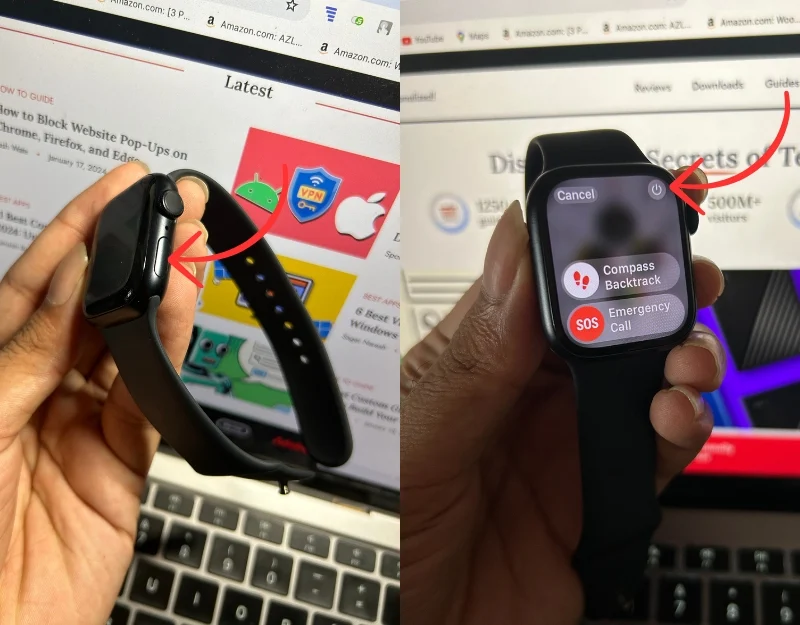
画像: 1: サイドボタンを長押し | 画像 2: 電源アイコンをクリックして Apple Watch の電源を切り、再起動します - 「電源オフ」というラベルのスライダーが画面に表示されます。 このスライダーを右にドラッグします。 最新の Apple Watch 10 OS を使用している場合は、電源アイコンをクリックして Apple Watch を再起動できます。
- デバイスの電源をオフにした後、10 ~ 15 秒待ってから、同じサイドボタンをもう一度押します。 Apple ロゴが表示されたら手を放します。
- Apple Watch の電源が入ったら、AirPods を再度接続してみてください。
AirPodsのバッテリーをチェックする
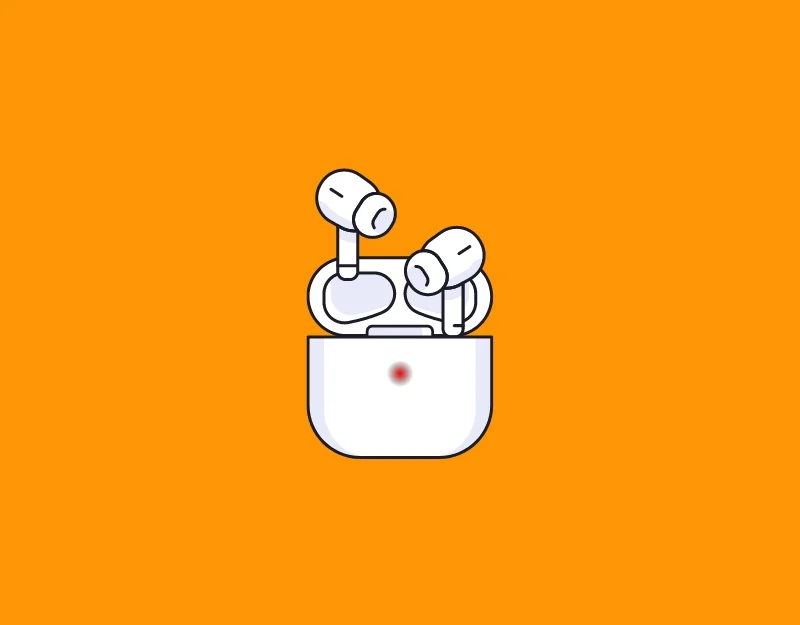
バッテリー残量が少ないと、AirPods と Apple Watch のペアリングにも影響が出る可能性があります。 AirPods にペアリングするのに十分なバッテリーがあることを確認してください。 バッテリーの残量が少ない場合は、AirPods を接続しようとしているときに赤いインジケーターが表示されます。 iPhone で AirPods のバッテリー寿命を確認することもできます。 バッテリー残量が少ない場合は、AirPods を 10 ~ 15 分間充電し、Apple Watch とペアリングします。
AirPodsのバッテリー寿命を確認する方法
- AirPods を充電ケースに入れます。 AirPods (ケースに入ったまま) を iPhone に近づけます。
- AirPods の充電ケースの蓋を開けます。 数秒後、iPhone の画面にポップアップが表示されます。 このディスプレイには、AirPods と充電ケースの両方のバッテリー残量が表示されます。
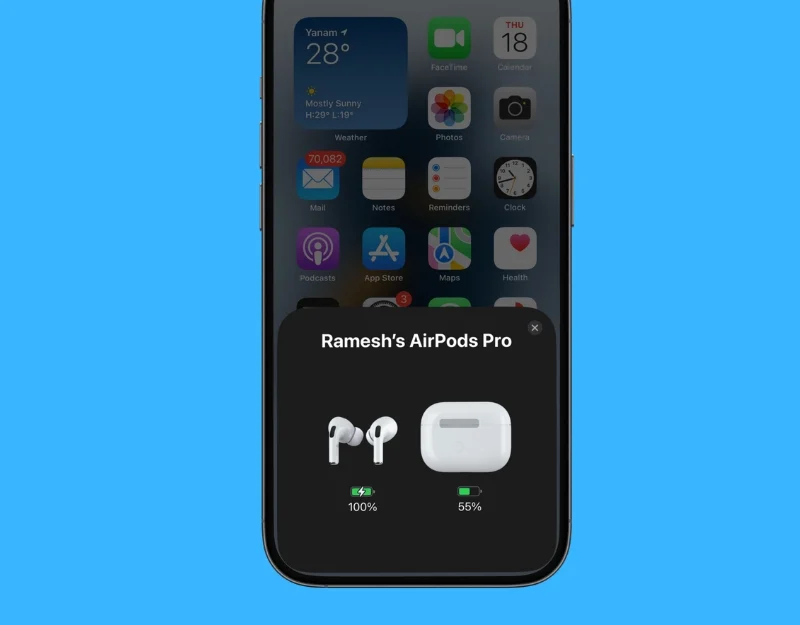
- バッテリーのポップアップが表示されない場合は、iPhone のバッテリー ウィジェットを使用してバッテリー レベルを確認することもできます。 iPhone のホーム画面またはロック画面を右にスワイプして今日ビューを表示し、バッテリー ウィジェットを探します。 ホーム画面を長押しし、プラスボタンをクリックしてバッテリーウィジェットを選択することによって、バッテリーウィジェットを追加することもできます。
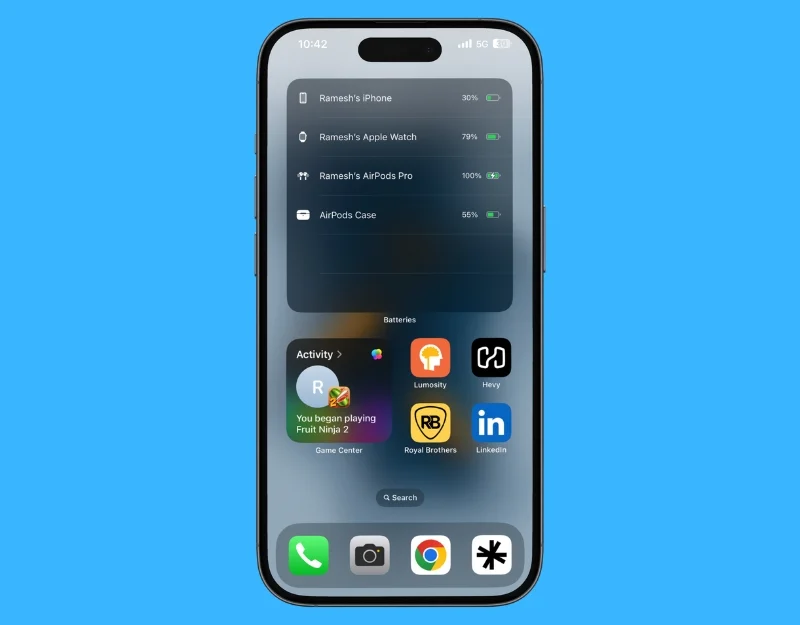
- バッテリー残量はパーセンテージで表示されます。 バッテリーアイコンの横に稲妻が表示されている場合は、AirPods またはケースが現在充電中であることを意味します。 バッテリー残量が 20% 未満の場合は、AirPods を充電し、再度ペアリングします。
AirPodsをペアリングモードにしておく
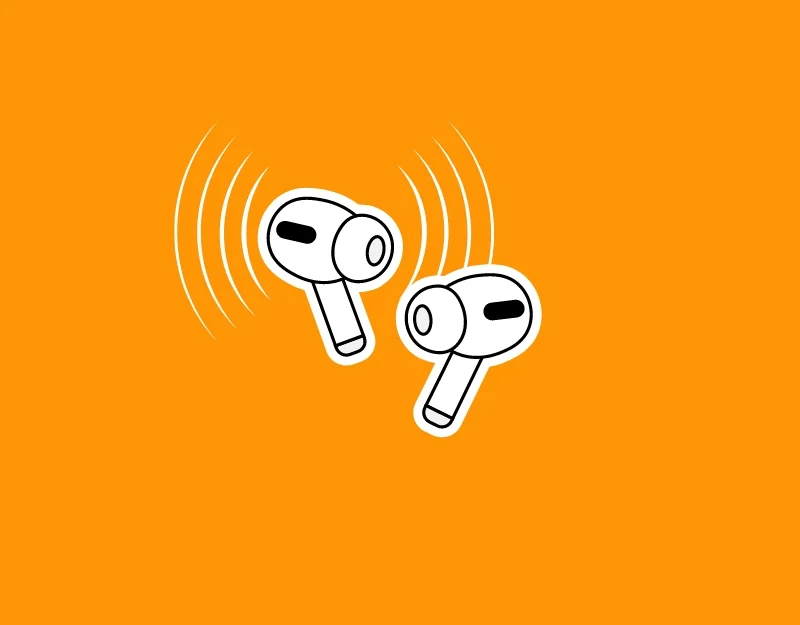
AirPods がペアリング モードになっていることを確認してください。 これを行うには、AirPods をペアリング モードにして Apple Watch に接続します。
AirPodsをApple Watchにペアリングする方法
- AirPods ケースの蓋を開けます。 そしてセットアップボタンを長押ししてAirPodsをペアリングモードにします。
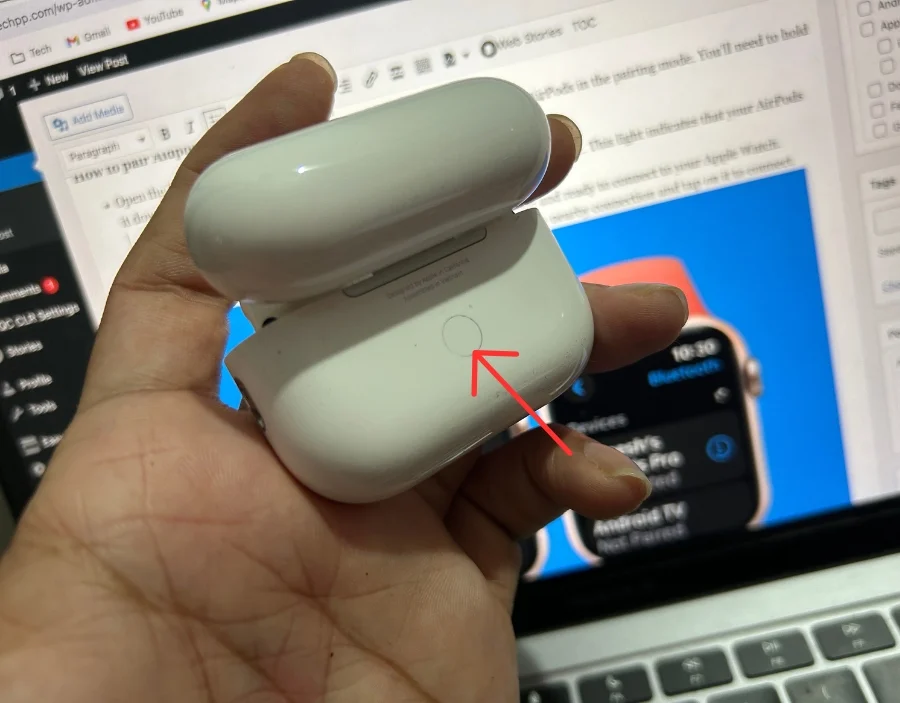
- ケースの前面に白いライトが点滅するまでボタンを押し続けます。 このライトは、AirPods がペアリング モードになっていることを示します。
- Apple Watch のBluetooth 設定に移動し、近くの接続で AirPods を探し、それをタップして接続します。
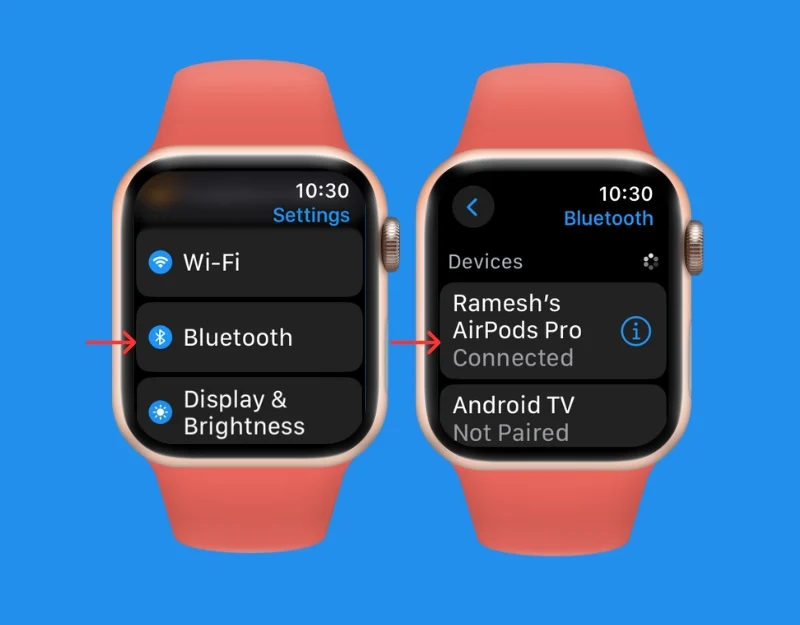
AirPods を再起動します

問題が解決しない場合は、AirPods を再起動してください。 この問題は、AirPods の誤動作が原因である可能性があります。 問題を解決するには、AirPods を再起動します。
AirPodsを再起動する方法
- 両方の AirPods を充電ケースに戻します。 蓋を閉めて15秒ほど待ちます。
- AirPodsケースの蓋を開けます。 この簡単なプロセスの後、AirPods をデバイスに再度接続する準備が整います。
iPhoneからの距離
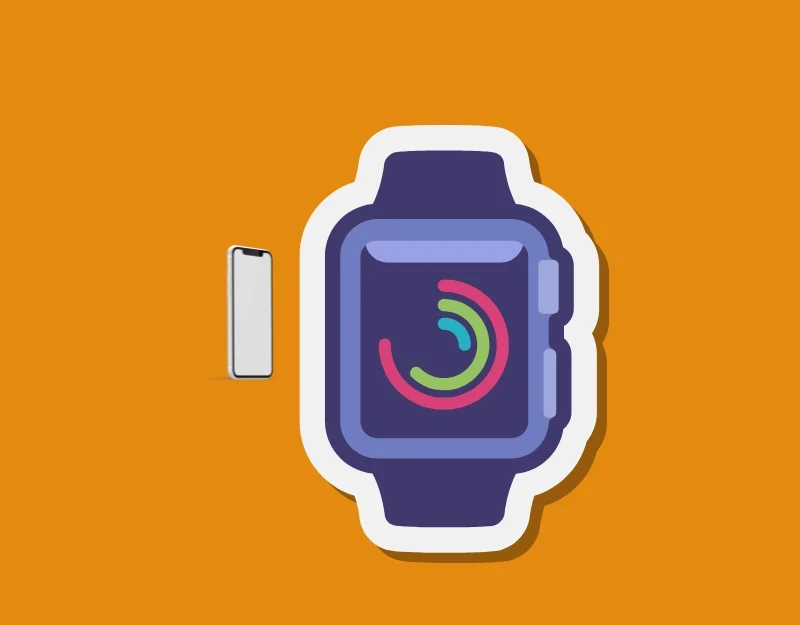
iPhone と Apple Watch の両方で Bluetooth が有効になっているとします。 iPhone から物理的に離れて、iPhone の代わりに AirPods を Apple Watch に接続します。 iPhone を Apple Watch に近づけると、iPhone を使用して AirPods 上の曲を再生します。 iPhone の Bluetooth をオフにするか、iPhone から離れることができます。
iPhoneとApple Watchの距離を置く方法
- iPhone を Apple Watch から遠ざけます。 Bluetooth の通信範囲は通常約 30 フィート (10 メートル) であるため、iPhone をこの範囲外に置いておくと、AirPods に自動的に接続できなくなる可能性があります。
- iPhone を遠ざけることができない場合は、iPhone の Bluetooth をオフにすることができます。 [設定] > [Bluetooth] に移動し、オフに切り替えます。 これにより、AirPods が iPhone に接続できなくなります。
AirPods が Apple Watch に接続されている場合は、ソースを AirPods に変更してから Apple Watch に変更します。

- iPhone 画面の右上隅から下にスワイプします
- コントロール センターで、オーディオ カード (音楽再生コントロールが表示される場所) を長押しします。
- オーディオ カードの右上に、三角形と丸のようなアイコンが表示されます。 この記号をタップします。
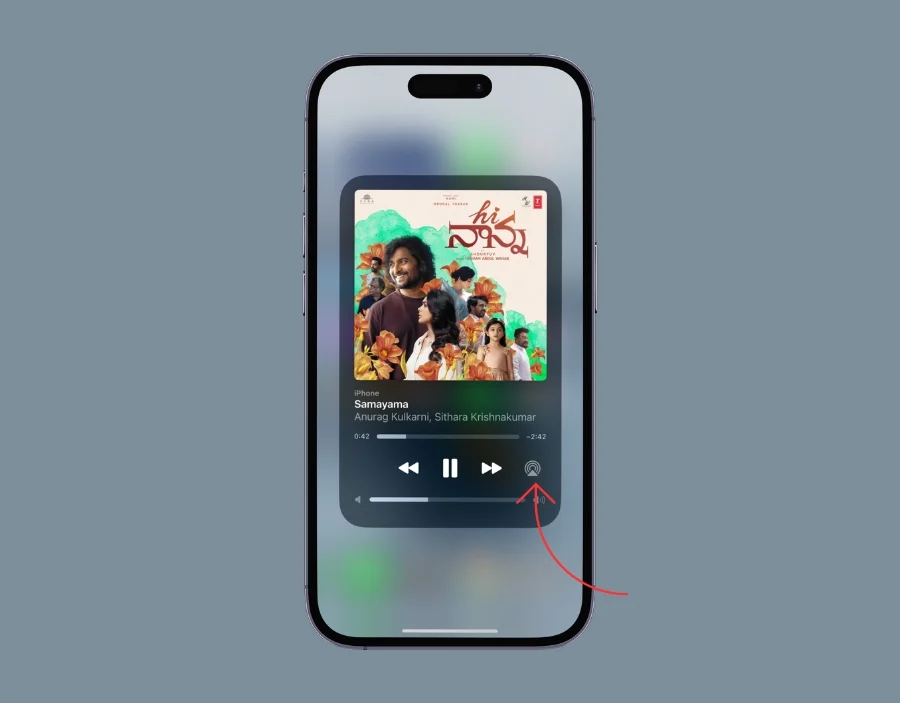
- 別の音声ルートを選択します。 あなたのAirPods。 Apple Watch に接続されている Airpods を選択できます。
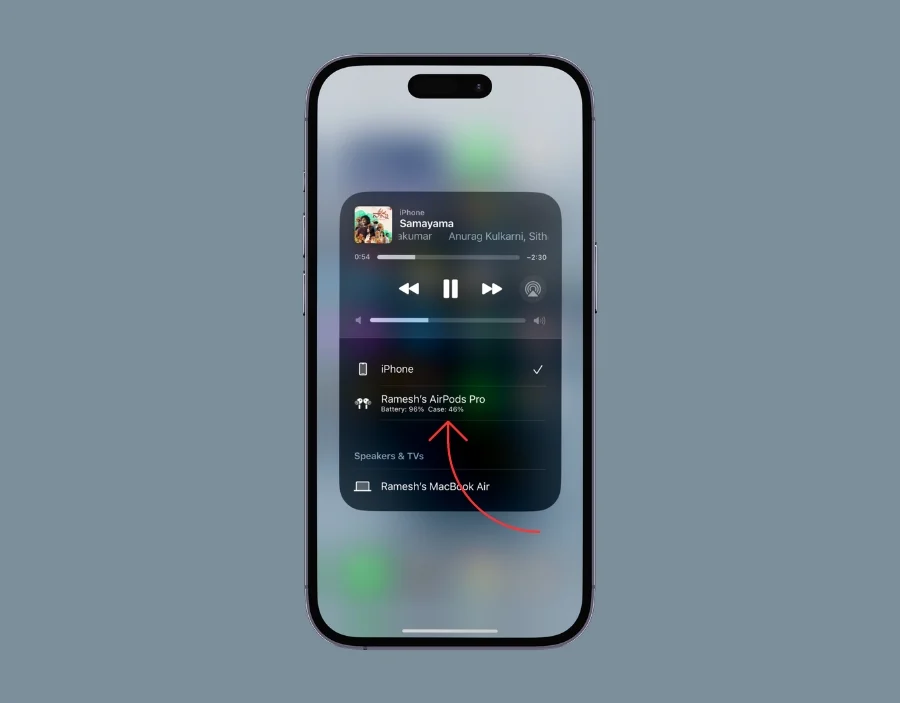
Apple Watch で AirPods を修理する
問題が解決しない場合は、Apple Watch を使用して AirPods を修復してみてください。 これを行うには、まず Apple Watch 上の AirPods を忘れて、再度修理します。
Apple WatchでAirPodsを忘れる方法
- Apple Watchの「設定」に移動します。
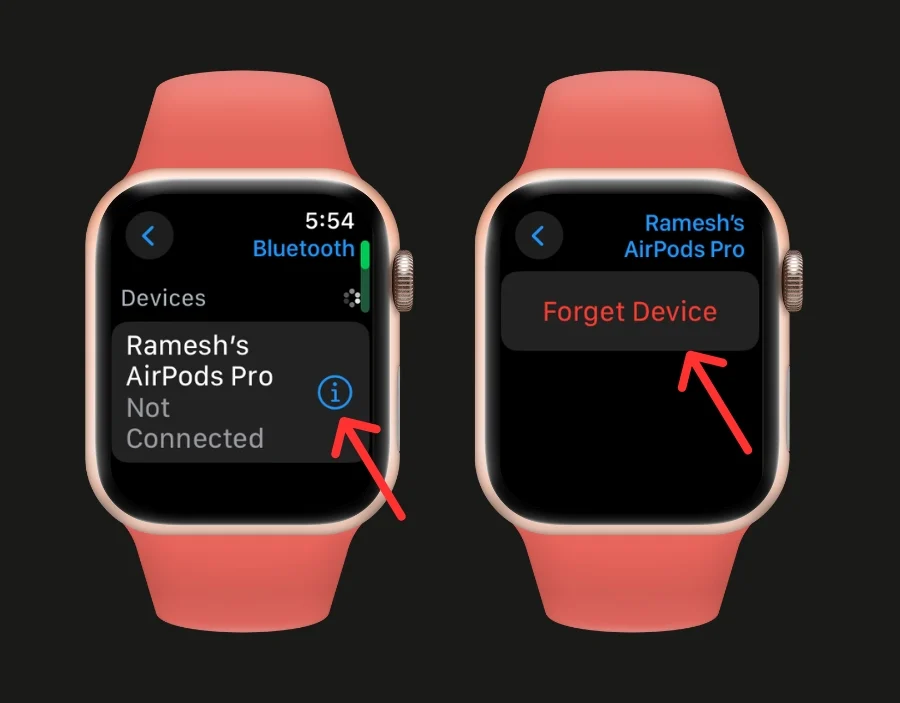
- [ Bluetooth]、 [AirPods]、[I] (情報ボタン) の順にクリックし、[デバイスの削除] をクリックします。
iPhoneのネットワーク設定をリセットする
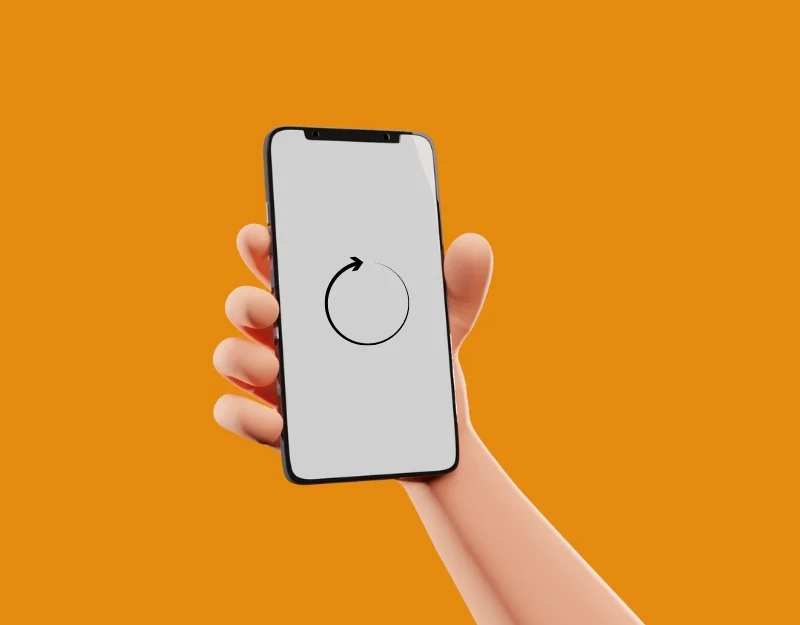
iPhone のネットワーク設定をリセットしてみてください。 AirPods が iPhone とペアリングされている可能性がある場合、iPhone のネットワーク設定をリセットすると、AirPods がリストから削除されます。
iPhoneのネットワーク設定をリセットする方法
- iPhone で「設定」を開きます。 下にスクロールして「一般」をタップします。
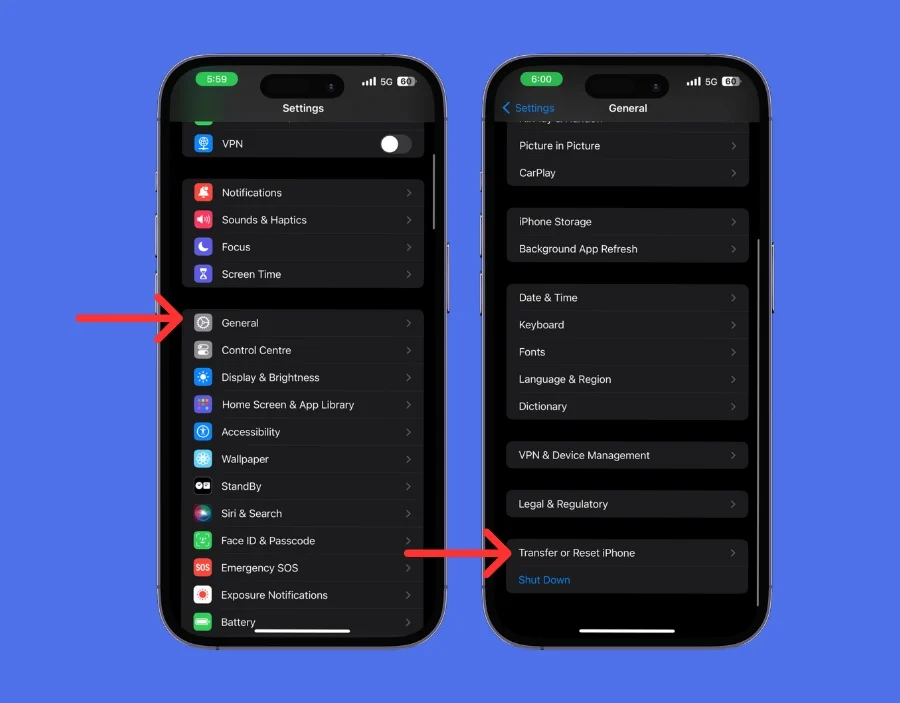
- 下にスクロールして「iPhoneの転送またはリセット」オプションを見つけます。
- [リセット]メニューで、 [リセット]タップ、 [ネットワーク設定のリセット]をクリックし、アクションを確認します。
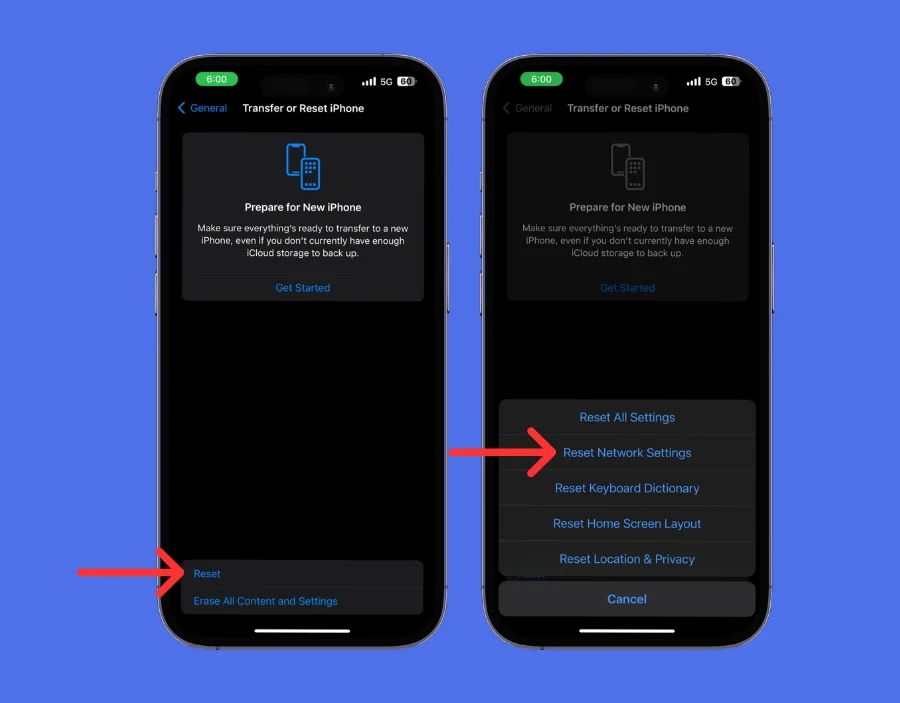
- プロンプトが表示されたら、 iPhone のパスコードを入力します。 確認すると、iPhone のネットワーク設定がリセットされるまで少し時間がかかります。 このプロセス中に、iPhone が再起動する場合があります。
- リセット後、Wi-Fi ネットワークに再接続し、AirPods や Apple Watch などの Bluetooth デバイスを再ペアリングする必要があります。
ソフトウェアを更新する

古いソフトウェアやバグを含む特定のバージョンの Apple Watch や AirPods を使用すると、AirPods が Apple Watch に接続できないなどの問題が発生する可能性があります。 これを修正するには、Apple Watch と AirPods を最新バージョンに更新します。
Apple Watchのソフトウェアをアップデートする方法
- Apple Watch の[設定]に移動し、[一般] および[ソフトウェア アップデート] をクリックします。 Watch がインターネットに接続されていることを確認してください。 非 LTE バージョンを使用している場合は、Watch を Wi-Fi に接続できます。
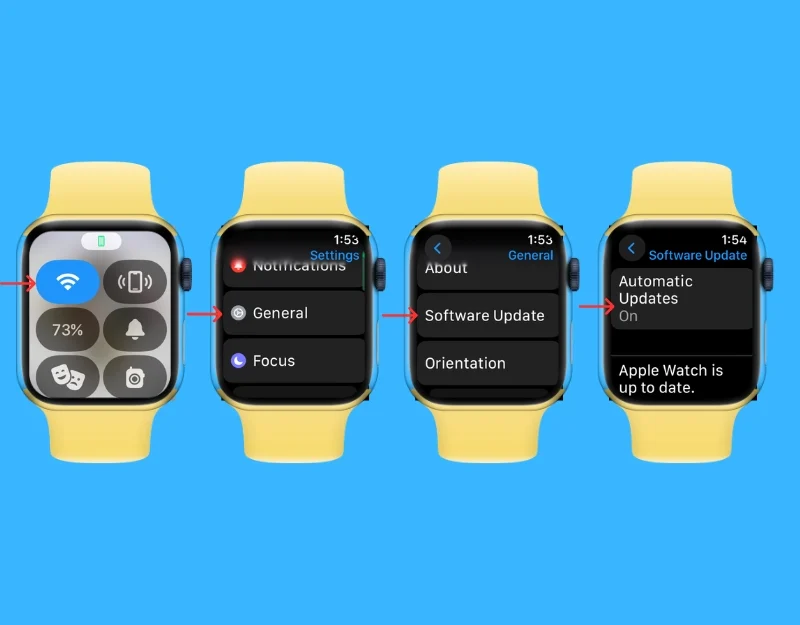
- iPhoneでApple Watchアプリを開き、 「一般設定」をクリックします。
- 「ソフトウェアアップデート」を選択します。 アップデートがある場合は、 「ダウンロードしてインストール」のオプションが表示されます。 クリックして。 アップデートには時間がかかる場合があります。 このプロセス中に Watch が再起動します。
AirPods Proをアップデートする方法
AirPods は自動的にアップデートされます。 手動で更新する必要はありません。 AirPods の現在のバージョンは iPhone の設定で確認できます。 iPhone の設定に移動し、Bluetooth に移動します。 AirPods Pro を見つけて、その横にある「i」をタップします。 ここでファームウェアのバージョンを確認できます。
Apple Watchをリセットする
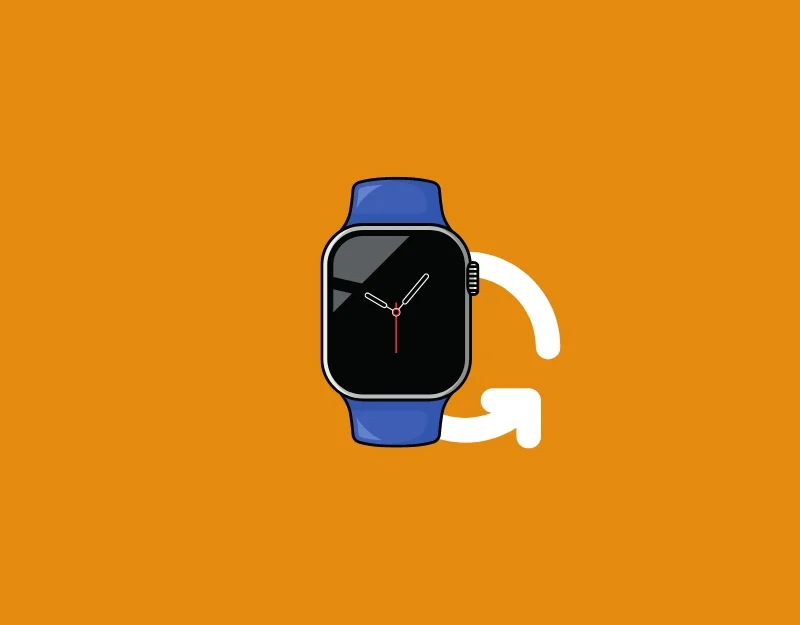
どの手順もうまくいかない場合は、Apple Watch をリセットしてみてください。 これにより、Apple Watch の既存の問題が解決され、最初からセットアップできるようになります。 覚えておいてください: Apple Watch をリセットすると、Apple Watch に保存されているすべてのデータが完全に削除されます。 時計は iPhone から自動的に切断され、使用するには再度 iPhone とペアリングする必要があります。
Apple Watchをリセットする方法
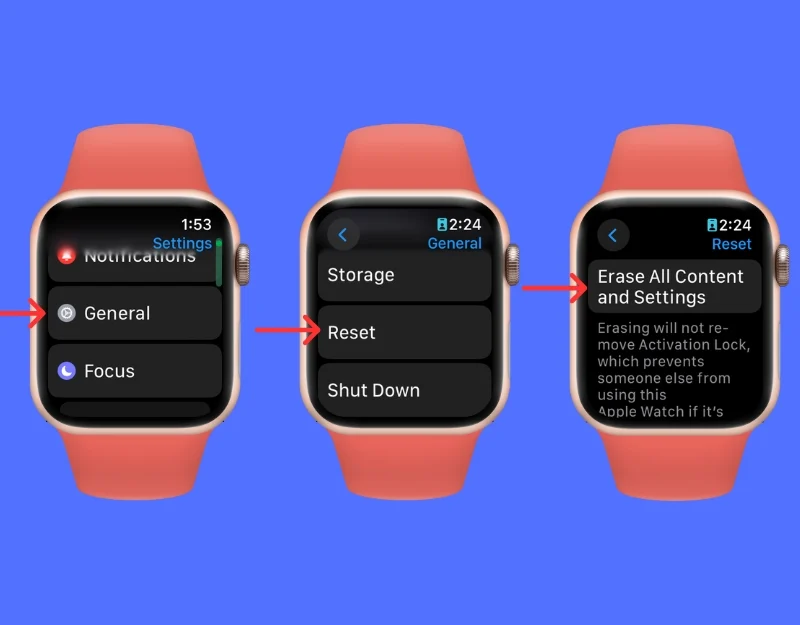
- Apple Watch で Digital Crown を押してホーム画面に移動します。 次に、設定アプリをタップします。
- 下にスクロールして「一般」をタップし、 「リセット」をクリックします。
- [すべてのコンテンツと設定を消去]をタップします。 このオプションはウォッチを工場出荷時の設定にリセットし、すべてのデータとアプリを削除します。
- Apple Watch にパスコードを設定している場合は、パスコードを入力し、 「すべて消去」をタップして確認します。
Apple サポートに問い合わせる

Apple Watch をリセットしても問題が解決しない場合は、Apple サポートにお問い合わせください。 Apple サポートにお問い合わせください。 Apple Genius Bar の予約をするか、最寄りの Apple ストアに行って問題を解決してください。
Apple サポートへの連絡方法
- Apple サポート (https://getsupport.apple.com/topics-Direct Link) Web サイトにアクセスし、 「ペアリングと接続」というオプションを選択します。
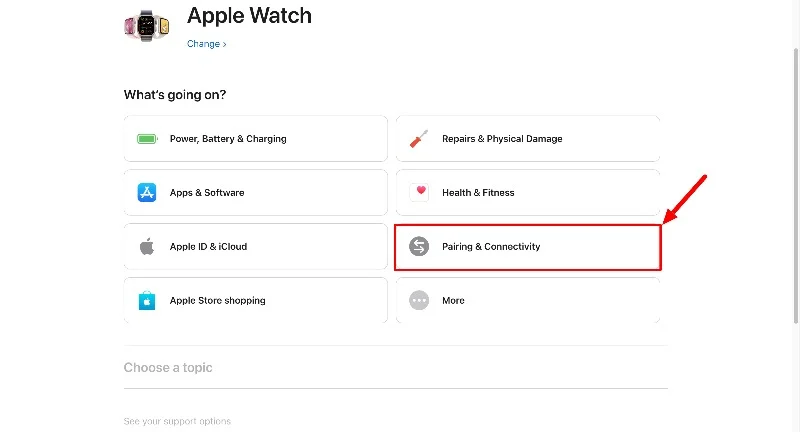
- 下にスクロールして問題を説明し、問題を説明します。 ドロップダウンから任意の問題を選択します。 問題は強調されていません。 「Apple watch を iPhone にペアリングできません」を選択してプロセスを続行できます。
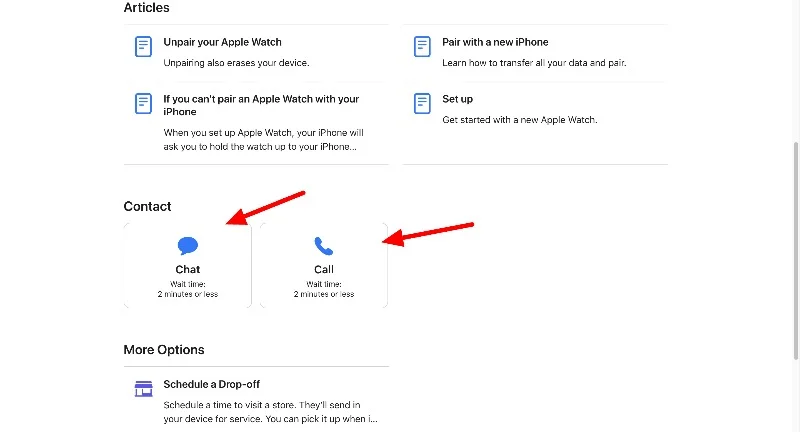
- 次のページでは、Apple サービスにライブ チャットまたは電話をかけることができます。 オプションを選択した後、発生している問題について説明できます。 Apple はサポートを提供し、問題の解決をお手伝いします。
- 連絡する前に、Apple ID、デバイスのシリアル番号、および現在発生している問題に関する関連詳細をご用意ください。
AirPods と Apple Watch をペアリングするための簡単なソリューション
これらのトラブルシューティング方法を使用して、AirPods が Apple Watch に接続できない問題を修正できます。 多くの場合、これにより問題が解決されるため、両方のデバイスを単純に再起動することで開始できます。 AirPods に十分なバッテリーがあり、ペアリング モードになっていることを確認してください。 また、Apple Watch と AirPods が最適に動作するように、最新のソフトウェア バージョンに更新されていることを確認してください。 これらの手順がうまくいかない場合は、iPhone のネットワーク設定をリセットしてみるか、Apple サポートにお問い合わせください。
AirPods と Apple Watch の接続に関するよくある質問
1. AirPods を Apple Watch に接続するにはどうすればよいですか?
AirPods を Apple Watch に接続するには、Apple Watch の Bluetooth をオンにします。 次に、時計の近くで AirPods ケースを開くと、Apple Watch 上の利用可能な Bluetooth デバイスのリストに AirPods が表示されるはずです。 AirPods を選択し、Apple Watch に接続します。
2. AirPods が Apple Watch に接続できないのはなぜですか?
AirPods が Apple Watch に接続できない理由は数多く考えられます。 Bluetooth がオンになっていて、AirPods が充電されていることを確認してください。 両方のデバイスを再起動すると解決する場合もあります。 また、AirPods がすでに別のデバイス (iPhone など) に接続されているかどうかを確認し、最初に接続を切断します。
3. iPhone が近くになくても Apple Watch を使用できますか?
はい、近くに iPhone がなくても Apple Watch を使用できます。特に、Apple Watch に保存されている音楽を聴く、ワークアウトの追跡、支払いなどの機能を使用できます。 ただし、一部の機能には iPhone 接続または Wi-Fi ネットワークが必要です。
4. Apple Watch を使用して AirPods のバッテリー寿命を確認するにはどうすればよいですか?
Apple Watch で AirPods のバッテリー寿命を確認するには、上にスワイプしてコントロールセンターを表示し、バッテリーの割合インジケーターを探します。 AirPods が接続されている場合は、ここにバッテリー残量も表示されます。
5. Apple Watch と AirPods はどのくらいの頻度で更新する必要がありますか?
Apple Watch と AirPods のソフトウェアは、アップデートがあればすぐにアップデートできます。 これらのアップデートには通常、新機能が導入され、重要なバグ修正やセキュリティ パッチが含まれています。
