Windows 11/10/8/7 PCでAMDドライバーのタイムアウト問題を修正する方法
公開: 2022-02-01Windows PC で AMD Driver Timeout の問題を修正する方法に関するトラブルシューティング ガイド。 完全な情報については、記事全体をお読みください。
多くの Windows PC ユーザーは、AMD グラフィックス カードの使用を好み、より優れた効果的なゲームプレイを実現しています。 そして、それらの多くは最近、AMD Driver Timeout has Occurred エラーを報告しています。
あなたも同じ問題に遭遇していますか? はいの場合は、パニックに陥る必要はありません。問題は簡単かつ迅速に解決できます。 この記事では、この厄介なエラーを取り除くための、テストおよび試行済みの解決策をいくつか紹介します。
Windows PCでAMDドライバーのタイムアウトの問題を修正する簡単で迅速な解決策
よりトリッキーな解決策に進む前に、PC を再起動してから、障害のある、または破損した Windows システム ファイルを修復することをお勧めします。 あまりにも明白に聞こえますが、多くのユーザーで機能しています。 それでもエラーが発生する場合は、以下に記載されている他の解決策に進んでください。
解決策 1: 最新の Windows バージョンをインストールする
最新バージョンの Windows OS をインストールすると、Windows PC での AMD ドライバーのタイムアウトの問題を解決するのに役立ちます。 これを行うには、以下で共有する手順に従ってください。
ステップ 1: Windows の検索バーに「設定」と入力し、最適なものを選択します。
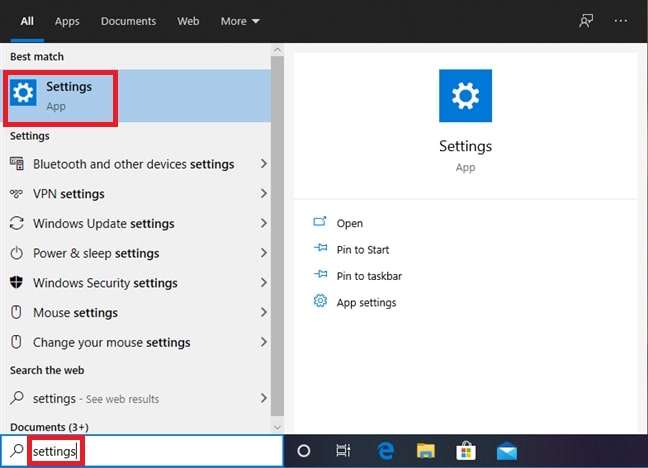
ステップ 2: Windows 設定プロンプトが表示されたら、[更新とセキュリティ] オプションをクリックします。
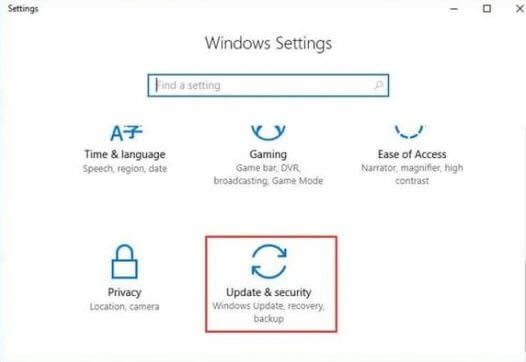
ステップ 3:その後、左側のペインから [ Windows Update] を選択し、[ Check For Updates ] をクリックします。
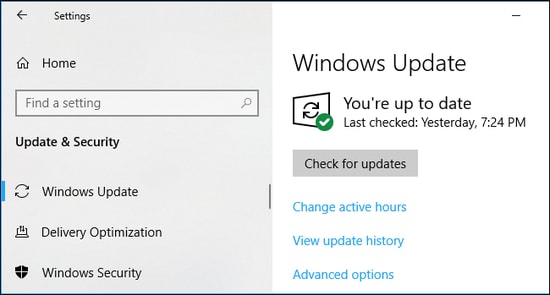
ここで、座って、Windows が利用可能な更新プログラムを検索できるようにします。 Windows が利用可能な更新を検出すると、自動的にダウンロードしてインストールします。 アップデートがインストールされたら、問題をテストします。 また、AMD ドライバーのタイムアウト ブラック スクリーン エラーが引き続き発生する場合は、次の解決策に進みます。
また読む:AMD Radeon Vega 8グラフィックスドライバーをダウンロードして更新する方法
解決策 2: AMD ドライバーを更新する
このエラーは通常、AMD ドライバーが見つからないか、古くなった場合に発生します。 したがって、問題を解決するには、対応するドライバーを更新する必要があります。 AMD ドライバーを更新するには、Bit Driver Updater を使用できます。 これは、マウスを 1 ~ 2 回クリックするだけで、古くなったドライバーや壊れたドライバーをすべて最新バージョンに置き換えることができる、世界的に認められたドライバー アップデーター ツールです。
Bit Driver Updater は自動的にマシンを検出し、最適なドライバーを見つけます。 Bit Driver Updater を使用して Windows で AMD ドライバーをダウンロード、インストール、および更新するには、以下の手順に従います。
ステップ 1:下のボタンから Bit Driver Updater を無料でダウンロードします。
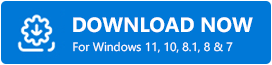
ステップ 2:その後、ダウンロードしたファイルを実行し、画面の指示に従ってプロセスを完了します。

ステップ 3: PC で Bit Driver Updater を起動し、左側のパネルから [スキャン] ボタンをクリックします。
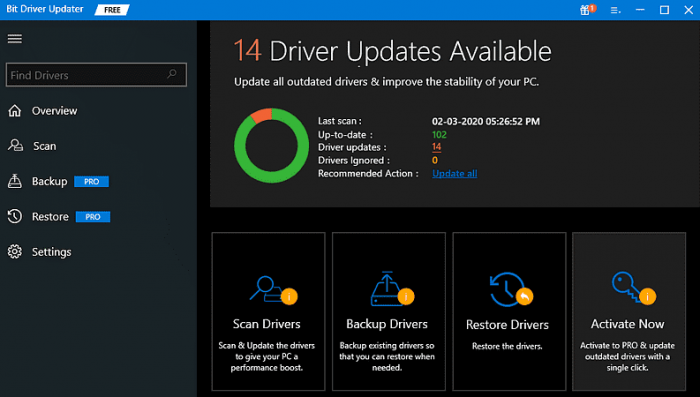
ステップ 4:次に、ドライバ アップデータ ユーティリティが PC をスキャンして、古いドライバや障害のあるドライバがないか待ちます。
ステップ 5:スキャン結果を確認し、AMD ドライバーの横にある [今すぐ更新] ボタンをクリックします。
ステップ 6:または、[すべて更新] ボタンをクリックして、すべての古いドライバーをワンクリックで更新します。
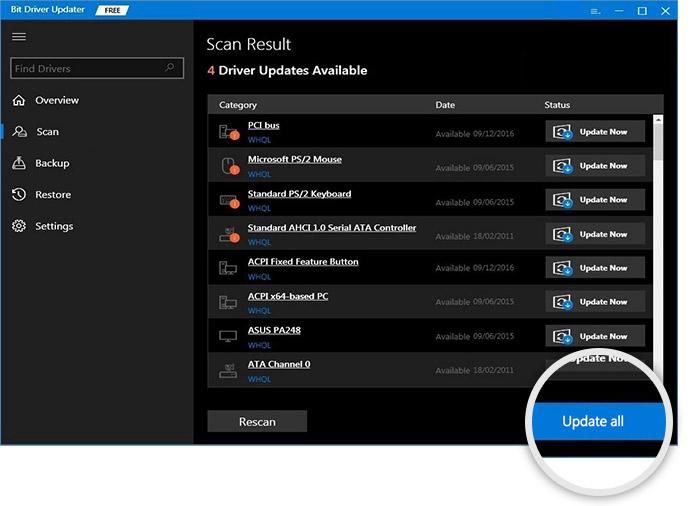
解決策 3: 高速スタートアップを無効にする
多くのユーザーは、高速スタートアップ機能を無効にすることで、Windows PC の AMD ドライバー タイムアウトの問題を解決できると報告しています。 したがって、上記のハックがうまくいかない場合は、高速スタートアップ機能をオフにしてみてください。 以下の簡単な手順に従ってください。
ステップ 1: Windows の設定を起動し、[システム] を選択します。
ステップ 2:次に、左側のメニュー ペインから [電源とスリープ] をクリックします。
ステップ 3: [その他の電源設定] をクリックします。 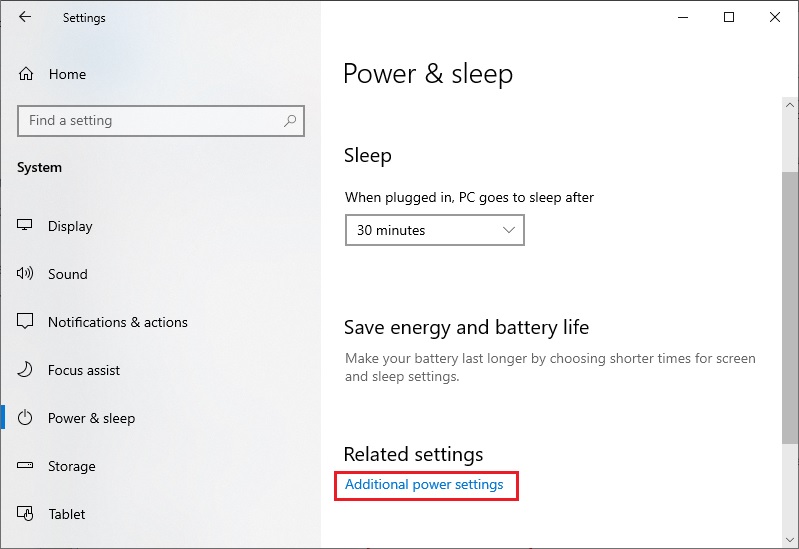 ステップ 4: [現在利用できない設定を変更する] を選択します。
ステップ 4: [現在利用できない設定を変更する] を選択します。
ステップ 5:高速スタートアップ オプションをオンにする横のボックスのマークを外します。
ステップ 6:最後に、[保存] をクリックします。
完了したら、PC を再起動し、AMD ドライバー タイムアウトの問題が修正されているかどうかを確認してください。 この戦術が役に立たない場合は、他の解決策に進んでください。
また読む:Windows 10、8、7用のAMD SMBusドライバーのダウンロードと更新
解決策 4: 視覚効果を調整する
視覚効果の設定を変更すると、問題の解決に役立つ場合があります。 その方法は次のとおりです。
ステップ 1: Windows の検索バーに「View Advanced System Settings」と入力し、結果から選択します。
ステップ 2:その後、[パフォーマンス設定]をクリックして、視覚効果に移動します。
ステップ 3: [最適なパフォーマンスに調整] を選択します。
ステップ 4:最後に、[保存] をクリックして、新しい変更を有効にします。
これにより、Windows 11、10、8、7 の AMD ドライバー タイムアウトの問題が修正されます。
よくある質問 (FAQ)
このセクションでは、Windows PC での AMD ドライバー タイムアウトの問題に関して最もよく寄せられる質問に対処します。
Q.1 AMD ドライバーのタイムアウトを修正するにはどうすればよいですか?
AMD Driver Timeout has Occurred エラーを解決するには、次の効果的な方法を試してください。
- Windows オペレーティング システムの更新。
- AMD ドライバーを更新します。
- AMD ドライバーをアンインストールして再インストールします。
- 高速スタートアップ機能を無効にします。
- 以前のバージョンのドライバーにロールバックします。
- ディスプレイのリフレッシュ レートを下げます。
Q.2 AMD ディスプレイ ドライバーが頻繁にクラッシュするのはなぜですか?
古いバージョン、欠陥のあるバージョン、または破損したバージョンの AMD ディスプレイ ドライバーを使用すると、頻繁にクラッシュしたり応答しなくなったりする原因となります。 したがって、それぞれのドライバーを時々更新してください。
Q.3 AMD ドライバーがフリーズするのを修正するにはどうすればよいですか?
以下の解決策は、Windows 11、10、またはそれ以前のバージョンで AMD ドライバーがフリーズするのを修正するのに役立ちます。 それらをチェックしてみましょう:
- 最新の AMD ドライバーをインストールします。
- ブラウザの拡張機能を無効にします。
- マザーボードのドライバーが最新であることを確認してください。
- 最新のシステム アップデートをインストールします。
Q.4 RAM がドライバーのタイムアウトを引き起こす可能性はありますか?
はい、RAM の互換性が低く、RAM のタイミングが一貫していないと、ドライバーのタイムアウトの問題が発生する可能性があります。
GPU ドライバーのタイムアウトの原因は何ですか?
GPU ドライバーのタイムアウトにはさまざまな原因が考えられます。主な原因は次のとおりです。
- 古いバージョンの Windows OS。
- 仮想メモリが不十分です。
- 古い、欠陥のある、または破損したグラフィックス ドライバー。
- ハードウェアの誤動作。
また読む:Windows 10用のAMD GPIOドライバーのダウンロードと更新
AMD Driver Timeout Has Occurred エラーが Windows で発生しました: 修正済み
したがって、Windows PC で AMD Driver Timeout エラーを簡単に解決できます。 このトラブルシューティング ガイドが最善の方法で役立つことを願っています。
より良い提案がある場合は、以下のコメントでお知らせください。 出発する前に、ニュースレターを購読して、技術関連の記事を入手してください。 これに加えて、Facebook、Twitter、Instagram、Pinterest でフォローしてください。
