WiFiに接続されているがインターネットエラーがないAndroidを修正する方法[2023]
公開: 2023-03-16「WiFi に接続されているがインターネットに接続されていないデバイス」は、Android ユーザーの最も一般的な問題です。 WiFi 接続ステータスが表示されますが、インターネットに接続できません。 あなたがここにいるなら、あなたは今この問題に直面していると思います。

このガイドでは、この問題を簡単に解決する方法に関する詳細なトラブルシューティング手法を紹介します.
目次
WiFiに接続されているがインターネットに接続されていないAndroidを修正する方法
各手順を実行する前に、問題の原因を特定する必要があります。 この問題は、接続している Android スマートフォンまたは Wi-Fi ルーターが原因である可能性があります。 調べるには、別のデバイスを使用して、同じ Wi-Fi ルーターに接続します。 問題が解決しない場合は、ルーターに問題がある可能性が高くなります。 インターネットが正常に機能している場合、問題は Android デバイスにあります。 デバイスを特定したら、以下のトラブルシューティング手法に従って問題を解決してください。 ルーターの問題をトラブルシューティングする方法については、この記事の最初のセクションを参照してください。Android の問題をトラブルシューティングする方法については、2 番目のセクションを参照してください。
WiFiに接続されているがインターネットに接続されていないAndroidを修正する(ルーター)
ルーターを再起動する

最も一般的なルーターの問題を解決する最も簡単な方法は、技術的な詳細に対処したくない場合にルーターを再起動することです。 ルーターを再起動すると、ISP への新しい接続が確立され、以前のすべての一時設定と不具合が修正されます。
ルーターを再起動する手順は、モデルやブランドによって異なる場合があります。 ただし、ほとんどのルーターを再起動するために従うことができるいくつかの一般的な手順を以下に示します。
- ルーターの背面にある電源コードを見つけて、壁のコンセントまたはサージ プロテクタからプラグを抜きます。
- ルーターが完全にシャットダウンするまで 10 ~ 15 秒待ちます。
- 電源コードを電源コンセントまたはサージ プロテクタに再び差し込みます。
- ルーターが再びトランクアップしてインターネットに接続するまで待ちます。 これには数分かかる場合があります。
- ルーターが完全に起動したら、インターネット接続が正常に機能していることを確認します。
アクティブなインターネット プランを確認する
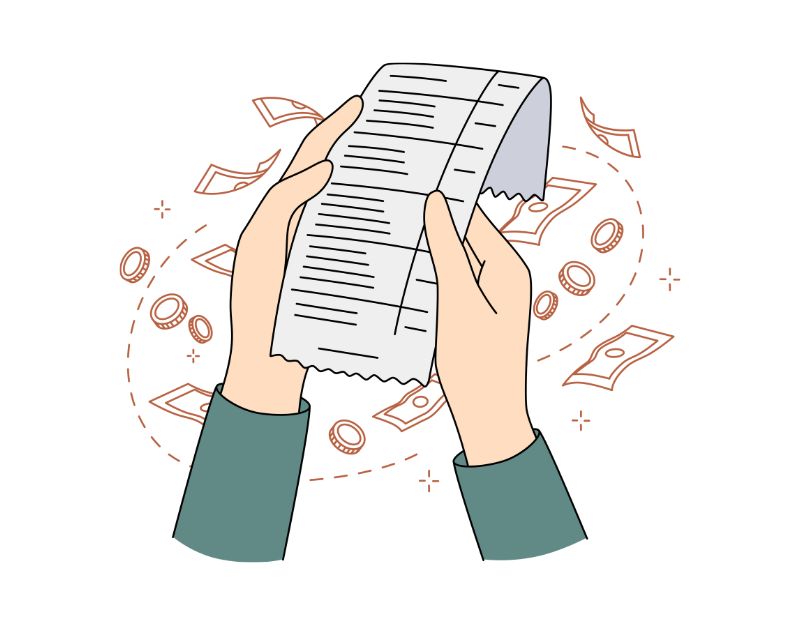
ご利用中のインターネットプランの状況をご確認ください。 ほとんどの ISP は無制限のデータ プランを提供していますが、特定のしきい値に達した後にデータ量を制限する ISP はほとんどありません。 この問題を解決するには、プランのステータスとインターネットの使用状況を確認する必要があります。
インターネット サービス プロバイダーによっては、料金のステータスを確認する方法がいくつかあります。 ただし、ISP に直接連絡して、インターネット プランのステータスを確認することもできます。 プランまたは制限を使い果たした場合は、残高を補充し、Wi-Fi ルーターを再起動して、インターネットが正常に機能しているかどうかを確認してください。 それでも問題が解決しない場合は、他の方法に従ってください。
ルーターをリセットする
この問題を解決するもう 1 つの簡単な方法は、デバイスをリセットすることです。 Wi-Fi ネットワーク名 (SSID)、パスワード、ポート転送設定など、ルーターに適用したすべてのカスタム設定と構成が削除され、デフォルト値にリセットされます。
ネットワーク ルーターをリセットするには、次の一般的な手順を実行できます。
- ルーターのリセット ボタンを見つけます。 これは通常、ルーターの背面または底面にある小さなボタンです。
- リセットボタンを 10 秒以上押し続けます。 ルーターを完全にリセットするには、ボタンを 10 秒間押し続けてください。
- 10 秒後にリセット ボタンを放します。 ルーターが再起動し、リセット プロセスが開始されます。
- ルーターが完全に再起動するまで待ちます。 ルーターによっては、これに数分かかる場合があります。
- ルーターが再起動したら、ネットワーク設定でルーターを再構成する必要があります。 これには、ルーターに応じて、Wi-Fi ネットワーク名 (SSID)、パスワード、およびその他の詳細設定のセットアップが含まれる場合があります。
- プロセスが完了したら、ルーターへの接続を再試行し、インターネットが正常に機能しているかどうかを確認します。
インターネットが機能しているかどうかを確認する
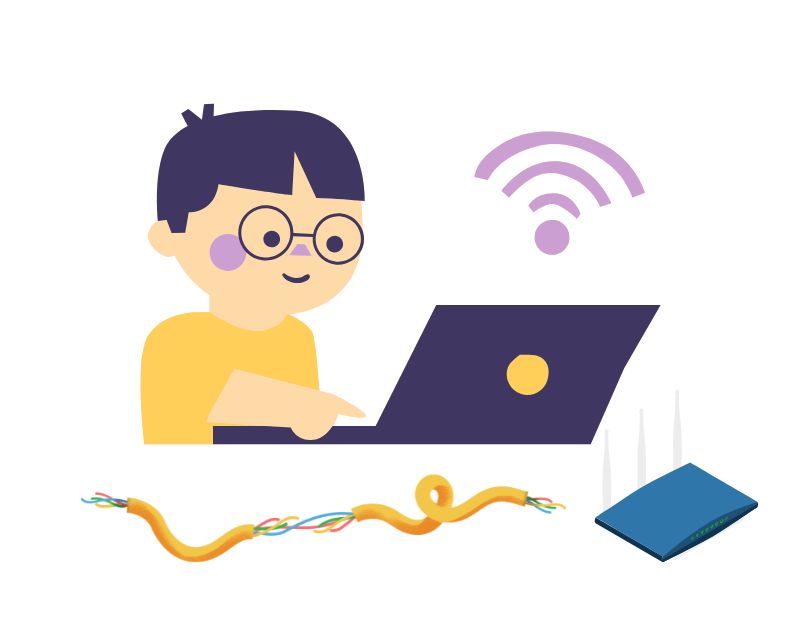
Androidスマートフォンだけでなく、他の端末でもインターネットに接続できない場合は、ご利用のインターネットサービスプロバイダーに問題がある可能性があります。 ISP に直接連絡して、問題を解決することができます。 インターネットの停止やインターネット サービス プロバイダーに問題がない場合は、インターネット ケーブルに問題がないかどうかを確認するか、同じインターネット サービスを使用している近所の人に尋ねてください。
トラフィックコントロールをオフにする
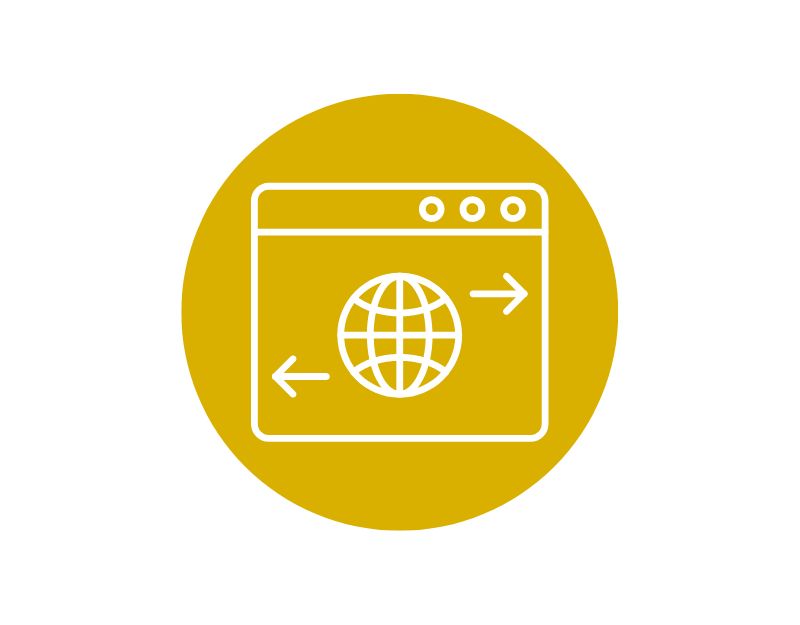
トラフィック制御は、ユーザーがデータをネットワーク上の特定のデバイスに制限できるようにする WiFi ルーターの機能です。 デバイスでトラフィック制御が有効になっている場合は、ISP のダッシュボードから簡単にリセットできます。 さまざまなサービス プロバイダーが、オンとオフを切り替えるためのさまざまな方法を提供しています。 ただし、変更を行う前に、具体的な手順についてルーターのユーザー マニュアルまたは製造元の Web サイトを参照してください。
ルーターのファームウェアを更新する
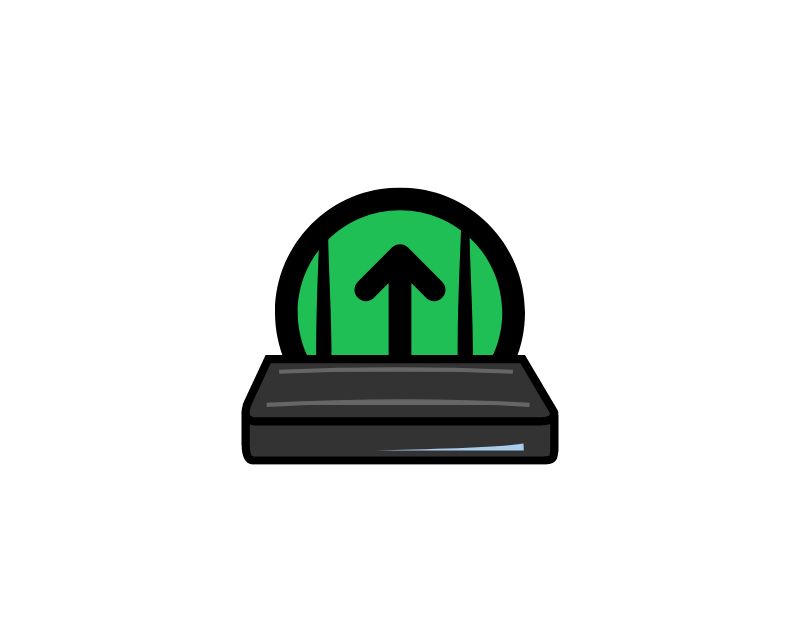
ルーターで利用可能なファームウェア アップデートがある場合は、利用可能なファームウェア アップデートの最新バージョンにアップデートしてみてください。 これにより、現在ルーターで発生している問題のほとんどが解決されます。 ISP のダッシュボードにアクセスして、ルーターを更新できます。 サービス プロバイダーが異なれば、更新の手順も異なります。
ルーターのファームウェアを更新するには、以下の一般的な手順に従ってください。
- ルーターの現在のファームウェア バージョンを確認します。 通常、ルーターの設定または製造元の Web サイトで見つけることができます。
- 製造元の Web サイトにアクセスして、ルーターの最新のファームウェア バージョンを探します。 ファームウェア ファイルをコンピュータにダウンロードします。
- ルーターの IP アドレスを Web ブラウザーに入力して、ルーターの Web インターフェイスを開きます。 これは通常、ルーターのユーザー マニュアルまたは製造元の Web サイトで確認できます。
- ログイン資格情報を入力して、ルーターの設定にアクセスします。
- ルーターの設定の [ファームウェアのアップグレード] セクションに移動します。 これは、「管理」または「詳細」セクションの下にある場合があります。
- 手順 2 でダウンロードしたファームウェア ファイルを選択し、ルーターにアップロードします。
- ファームウェアのアップグレードが完了するまで待ちます。 ルーターによっては、数分かかる場合があります。
- ファームウェアの更新が完了すると、ルーターが再起動します。 ルーターの設定にアクセスするには、資格情報の再入力が必要になる場合があります。 その後、ルーターに接続し、インターネットが正常に機能するかどうかを確認します。
これらは、インターネットが機能しない問題を解決するためにルーターに適用できるトラブルシューティング方法です。 うまくいけば、これで問題が解決するはずです。 Android スマートフォンに問題がある場合は、以下の方法に従ってください。
関連記事: Android WiFi がオンにならない問題を修正する 9 つの方法
WiFi に接続されているがインターネットに接続されていない Android を修正する (Android)
Android スマートフォンを再起動します
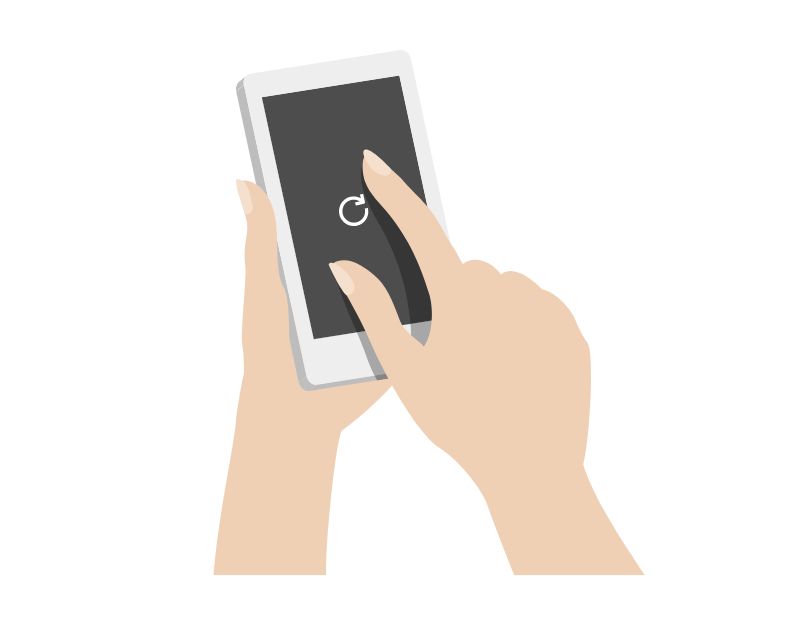

再起動は、Android スマートフォンのほとんどの問題を解決するための実証済みの方法です。 Wi-Fi 接続を切断し、デバイスを再起動し、Wi-Fi 接続を復元して、動作するかどうかを確認するだけです。 ほとんどの場合、デバイスの一時的な問題が原因で問題が発生している場合は、再起動すると問題が解決し、インターネットを再び使用できるようになります。 スマートフォンが異なれば、再起動する方法も異なります。
WiFiネットワークを忘れる
Wi-Fi に接続すると、スマートフォンはパスワードを記憶し、Wi-Fi が利用可能になると自動的に接続します。 ただし、ネットワークへの接続に問題が発生する場合があります。 これを修正するには、wifi を忘れて再度接続します。 パスワードを忘れないようにしてください。 再度 WiFi に接続するときに入力する必要があります。
- Androidスマートフォンのwifiを忘れるには、設定を開きます
- [Wifi と接続] をクリックして、忘れたい Wi-Fi に接続します。
- 次に、WiFi設定を長押しするか開き、 [忘れる]をタップしてWiFiを忘れて切断します. (端末やandroidのバージョンにより異なります)
- これが完了したら、パスワードを入力して問題が解決したかどうかを確認して、同じ Wi-Fi への接続を更新します。 そうでない場合は、以下の他のトラブルシューティング手法に従ってください。
WiFi の DNS 設定を変更する
インターネット プロバイダーの DNS (ドメイン ネーム システム) に問題がある場合、Web サイトにアクセスできません。 これを修正するには、Google DNS または Cloudflare DNS に切り替えるだけです。 以下の手順に従って、Android スマートフォンの DNS を変更するだけです。
- Wi-Fi 設定ページにアクセスすると、アクティブな Wi-Fi 接続が上部に表示されます。 それをタップして、専用の Wi-Fi 設定ページに入ります。
- Wi-Fi 設定ページの [詳細設定] に移動します。」 通常、このオプションはすべてのオプションの最後にあります。
- 「詳細」をタップすると、詳細設定ページに移動します。 デフォルトの Android バージョンでは、ポップアップ ウィンドウが表示されます。 いずれにせよ、IP設定はデフォルトで「DHCP」に設定されています。 そのため、DNS 設定は表示されません。 DNS サーバーを変更するには、「静的」に切り替える必要があります。
- IP 設定を「静的」に変更すると、多くのテキスト フィールドが表示されます。 DNS1 と DNS2 に移動します。 ここでは、プライマリおよびセカンダリ DNS サーバーを入力できます。 [保存] ボタンをタップして、変更を有効にします。
モバイル DNS を変更する
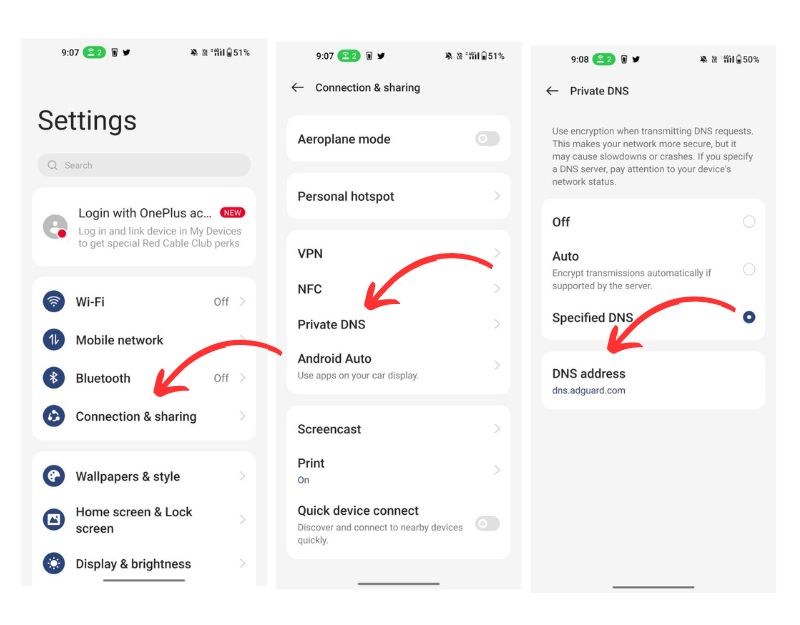
モバイル スマートフォンで DNS 設定を変更しても問題が解決しない場合は、Android スマートフォンで DNS を変更してみてください。 スマートフォンの DNS 設定を変更すると、ブラウジングの高速化、プライバシーの改善、アクセスの制限など、いくつかの利点があります。 インターネットが機能していない場合は、現在の DNS プロバイダーに問題がある可能性があります。 これを修正するには、スマートフォンの DNS 設定を簡単に変更できます。
次の手順に従って、Android スマートフォンの DNS 設定を変更できます。
- デバイスで設定アプリを開きます。
- 下にスクロールして「ネットワークとインターネット」を選択します。
- 「詳細設定」をタップし、「プライベート DNS」を選択します。
- 「プライベート DNS プロバイダーのホスト名」を選択し、使用する DNS サーバーのアドレスを入力します。 一般的なオプションには、Google DNS (dns.google) と Cloudflare DNS (1dot1dot1dot1.cloudflare-dns.com) があります。
- 「保存」をタップして変更を適用します。
日付と時刻の設定を確認する
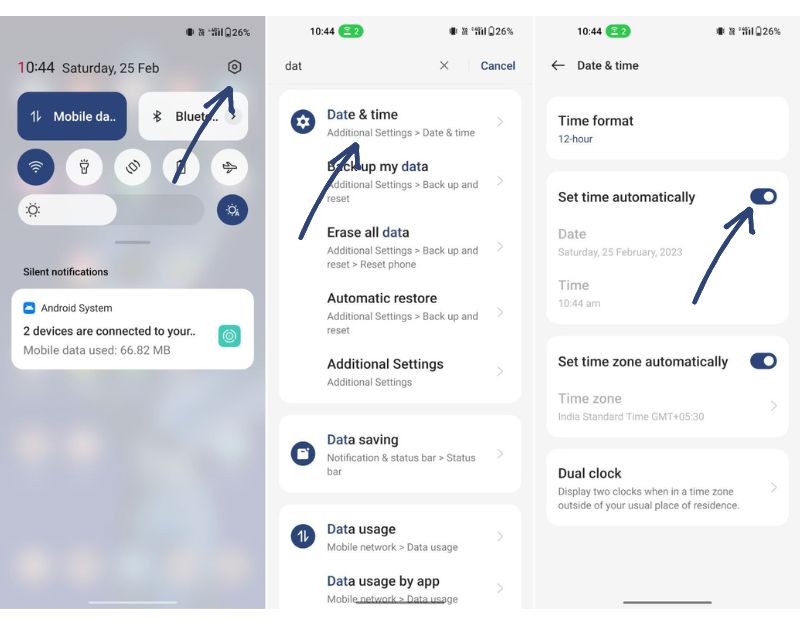
スマートフォンの日付と時刻が間違っていると、スマートフォンでネットワーク接続の問題が発生する可能性もあります。 この問題を解決するには、日付と時刻を修正するか、自動に設定します。
- Android スマートフォンを開き、[設定] に移動します。
- 追加設定をクリックし、日付と時刻をクリックします (デバイスと Android のバージョンによって異なります)。
- 時刻を自動的に設定するオプションを有効にして、スマートフォンの日付と時刻を自動的に設定します。
Android ネットワーク設定のリセット
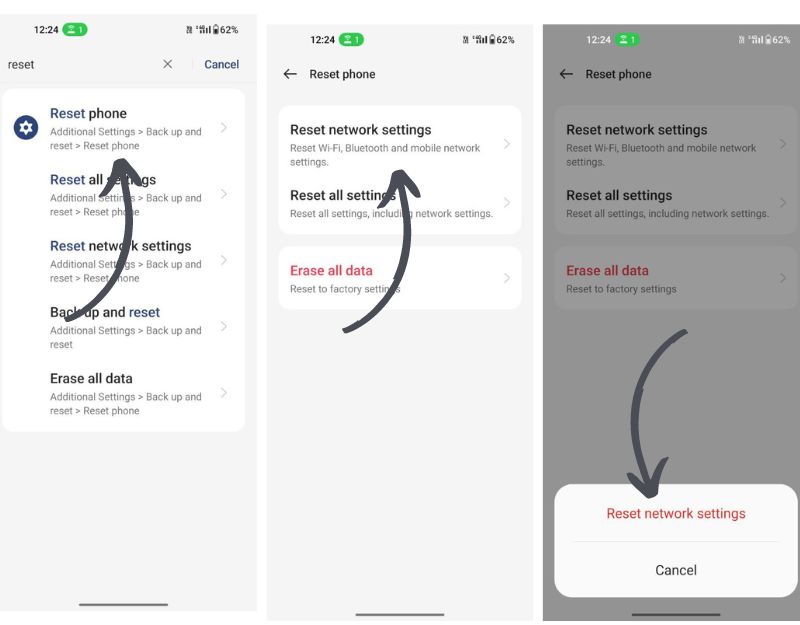
Android スマートフォンのネットワーク設定は、デバイスがモバイル データ ネットワークや Wi-Fi ネットワークなどのネットワークに接続して通信する方法を決定する一連のオプションと構成です。 ネットワーク設定をリセットすると、Android スマートフォンの既存のネットワーク構成が削除され、ネットワーク設定がデフォルトにリセットされます。 以下の手順に従って、Android スマートフォンのネットワーク設定をリセットできます。
- デバイスで設定アプリを開きます。
- 下にスクロールして「システム」を選択します。
- 「オプションのリセット」をタップします。
- 「Wi-Fi、モバイル、Bluetooth をリセット」を選択します。
- 「設定をリセット」をタップして確定します。
パブリック WiFi の余分な手順を確認する
Capital Portal (空港、カフェ、ホテル、その他の公共の場所などの公共の Wi-Fi ホットスポットで一般的にポータルが使用されます) を介して公共の Wi-Fi を使用する場合、ユーザーはアクセスする前に認証または利用規約への同意が必要になる場合があります。インターネット。 ユーザーがキャプティブ ポータルを使用して Wi-Fi ネットワークに接続すると、ユーザーの Web ブラウザーは特別なポータル ページにリダイレクトされ、そこで認証するか、インターネットにアクセスするための追加情報を提供する必要があります。 Capital を使用する場合は、認証を行ってインターネット アクセスを取得してください。
Android スマートフォンをリセットする
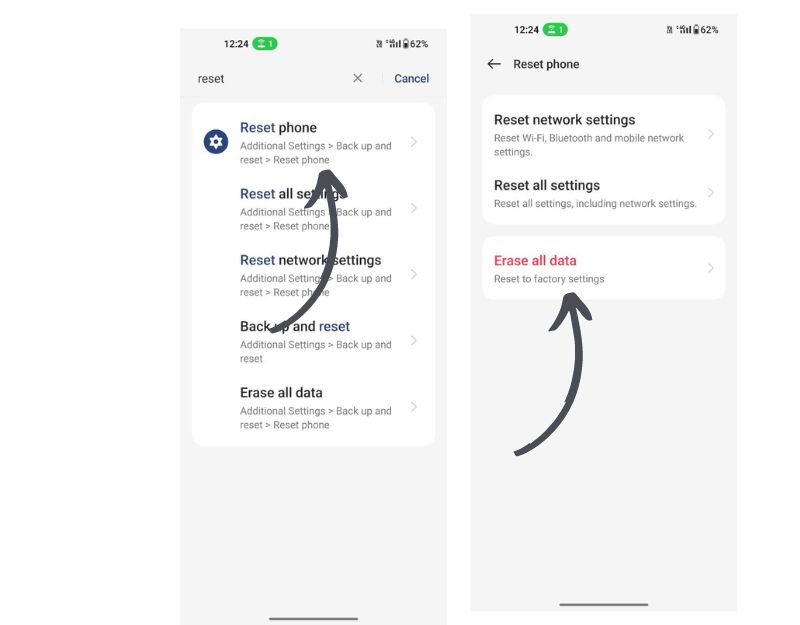
上記のトラブルシューティング手法が機能しない場合は、最後の手段として Android スマートフォンをリセットする必要があります。 これは、スマートフォンのインターネットの問題を解決するための最後のステップです。 デバイスをリセットすると、すべてのデータ、設定、インストール済みのアプリが削除されます。 連絡先、Google アカウント、写真、ビデオ、音楽、ドキュメントなど、すべての個人データがデバイスの内部ストレージから削除されます。
デバイスをリセットする前に、重要なデータをすべてバックアップしてください。 スマートフォンごとに異なるリセット手順が必要です。
だから、これはあなたが修正する方法です AndroidはWifiに接続されていますが、スマートフォンではインターネットの問題はありません. このガイドがお役に立てば幸いです。 これは、ほとんどの Android スマートフォンで最も一般的な問題です。 この投稿に記載されている基本的なトラブルシューティング方法を使用して、問題を簡単に解決できます。 以下のコメントで、どの方法が役に立ったか教えてください。
WiFi に接続されているがインターネットに接続されていない Android の修正に関する FAQ
Wi-Fiに接続したままモバイルデータ通信を利用することはできますか?
デバイスが Wi-Fi ネットワークに接続されると、インターネット接続のモバイル データよりもそのネットワークの優先度が自動的に与えられます。 そのため、Wi-Fi ネットワークに接続している間はモバイルデータを使用することはできません。
ホットスポットに接続済みと表示されているのに、インターネットがないのはなぜですか?
ホットスポットに「接続済み」と表示されているのにインターネットにアクセスできない場合、いくつかの理由が考えられます。 問題を解決するための一般的な解決策を次に示します。
- モバイル デバイスでモバイル データが有効になっていることを確認します。 すでに有効になっている場合は、毎月のデータ許容量を使い果たしていないことを確認してください。
- モバイル データ接続をリセットし、モバイル ホットスポットを再起動します。 多くの場合、ホットスポットを再起動するだけで、モバイル ホットスポット経由でインターネットにアクセスする際の問題を解決できます。
- モバイル デバイスで機内モードが有効になっていないことを確認します。 機内モードでは、電話と、モバイル ホットスポット経由で接続されているデバイスの両方がインターネットに接続できなくなります。
- 再起動するだけでほとんどの問題が解決することがよくあります。 デバイスを再起動し、ホットスポットを再びオンにして、接続してみてください。
- ラップトップまたはコンピュータをモバイル ホットスポットのできるだけ近くに配置してください。
